12 Wege zur Behebung des Problems, dass die Windows-Taste unter Windows 10 nicht funktioniert
Aktualisiert Januar 2024: Erhalten Sie keine Fehlermeldungen mehr und verlangsamen Sie Ihr System mit unserem Optimierungstool. Holen Sie es sich jetzt unter - > diesem Link
- Downloaden und installieren Sie das Reparaturtool hier.
- Lassen Sie Ihren Computer scannen.
- Das Tool wird dann deinen Computer reparieren.
Die Windows-Taste auf Ihrer Tastatur hilft Ihnen nicht nur beim Zugriff auf das "Startmenü", sondern ist auch ein wichtiger Bestandteil der meisten Tastenkombinationen, sei es zum Sperren von Windows, zum Aufrufen der "Einstellungen" oder des Befehls "Ausführen" und anderen.Wenn die "Windows"-Taste nicht funktioniert, behindert dies den Arbeitsablauf und beeinträchtigt Ihr Windows 10-Erlebnis.
In den meisten Fällen ist es recht einfach, den Fehler zu beheben, der verhindert, dass die "Windows"-Taste funktioniert.Doch bevor wir uns den Problemlösungen zuwenden, müssen Sie unbedingt die verschiedenen Probleme verstehen, die zu dem Fehler mit der "Windows"-Taste führen.
Was führt dazu, dass die Windows-Taste nicht mehr funktioniert?
Es gibt verschiedene Probleme, die verhindern, dass die Windows-Taste funktioniert.Einige sind mit der Hardware verbunden, andere mit der Software.Zu Ihrem Verständnis haben wir einige der Probleme aufgelistet.
- Beschädigte oder nicht funktionierende Hardware
- Die Windows-Taste ist deaktiviert
- Windows 10 Spielmodus ist aktiviert
- Veraltete oder beschädigte Treiber
Alle oben genannten Probleme sind einfach und schnell zu beheben.Wir werden Sie durch die verschiedenen Korrekturen führen.Führen Sie sie in der genannten Reihenfolge aus, um den Fehler schnell zu beheben.
Wichtige Hinweise:
Mit diesem Tool können Sie PC-Problemen vorbeugen und sich beispielsweise vor Dateiverlust und Malware schützen. Außerdem ist es eine großartige Möglichkeit, Ihren Computer für maximale Leistung zu optimieren. Das Programm behebt häufige Fehler, die auf Windows-Systemen auftreten können, mit Leichtigkeit - Sie brauchen keine stundenlange Fehlersuche, wenn Sie die perfekte Lösung zur Hand haben:
- Schritt 1: Laden Sie das PC Repair & Optimizer Tool herunter (Windows 11, 10, 8, 7, XP, Vista - Microsoft Gold-zertifiziert).
- Schritt 2: Klicken Sie auf "Scan starten", um Probleme in der Windows-Registrierung zu finden, die zu PC-Problemen führen könnten.
- Schritt 3: Klicken Sie auf "Alles reparieren", um alle Probleme zu beheben.
1.Hardware prüfen
Wenn Sie Probleme mit der "Windows"-Taste haben, prüfen Sie, ob ein Hardware-Problem vorliegt.Prüfen Sie, ob die Tastaturanschlüsse korrekt sind und die Windows-Taste wie gewohnt gedrückt wird.Es ist gut möglich, dass sich etwas darunter befindet, das die Funktion beeinträchtigt.Reinigen Sie den Bereich unter den Tasten mit einem leichten Gebläse und prüfen Sie, ob die Windows-Taste funktioniert.
Wenn die Windows-Taste immer noch funktioniert, versuchen Sie, eine andere Tastatur zu verwenden.Prüfen Sie nun, ob die Windows-Taste funktioniert.Wenn ja, lag ein Problem mit der Tastatur selbst vor, und ein Austausch der Tastatur würde Abhilfe schaffen.Wenn nein, liegt ein Fehler oder eine Systemeinstellung vor, die zu dem Fehler führt, gehen Sie daher zur nächsten Korrektur über.
2.Tastatur-Fehlerbehebung ausführen
Windows verfügt über integrierte Fehlerbehebungsfunktionen, mit denen Sie Probleme auf Ihrem Computer erkennen und beheben können.In diesem Fall, wenn Sie Probleme mit der Windows-Taste haben, hilft Ihnen der "Keyboard Troubleshooter" weiter.
Um die 'Tastatur-Fehlerbehebung' zu starten, drücken SieWINDOWS + Ium die "Einstellungen" zu öffnen, und klicken Sie dann auf die Option "Update & Sicherheit".
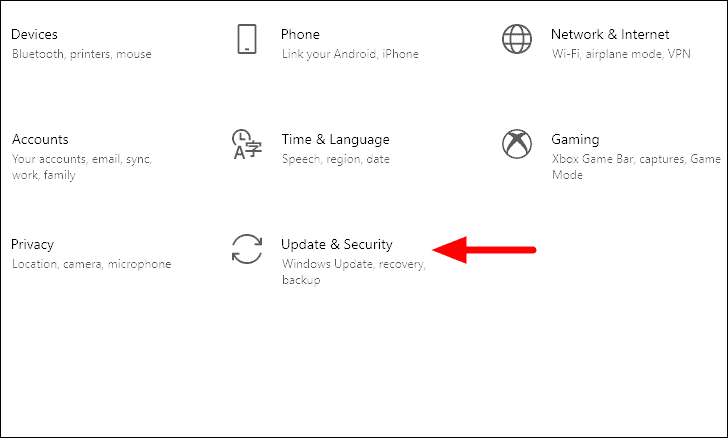
In den Einstellungen von "Update & Sicherheit" finden Sie auf der rechten Seite verschiedene Registerkarten.Wählen Sie "Fehlerbehebung" aus der Liste und klicken Sie dann rechts auf "Weitere Fehlerbehebungen".
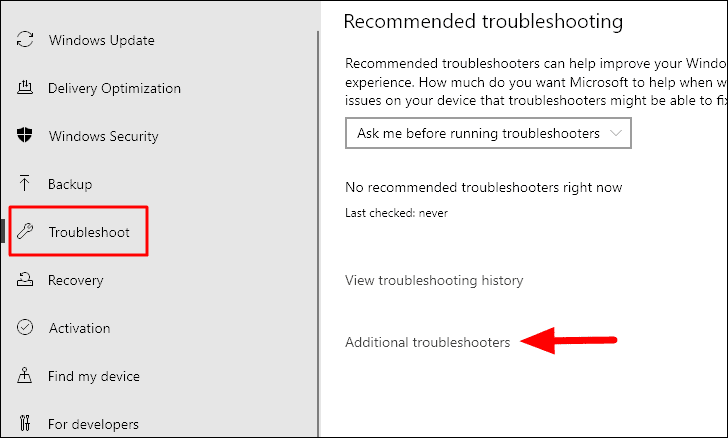
Scrollen Sie nach unten, suchen Sie die Fehlerbehebung "Tastatur" und klicken Sie darauf.Die Option "Fehlerbehebung ausführen" wird nun auf dem Bildschirm angezeigt. Klicken Sie darauf, um die Fehlerbehebung auszuführen.
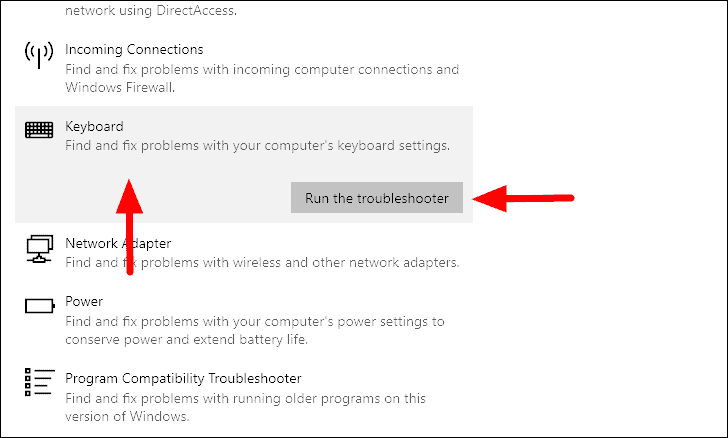
Windows durchsucht nun das System nach Problemen, die die Leistung der Tastatur beeinträchtigen, und behebt sie.Sobald die Probleme behoben sind, überprüfen Sie, ob die Windows-Taste jetzt einwandfrei funktioniert.
3.Spielmodus unter Windows 10 deaktivieren
Der Spielemodus in Windows 10 sorgt für die reibungslose Ausführung von High-End-Spielen, indem er zusätzliche Ressourcen wie die GPU zuweist.Der Modus wirkt sich jedoch auf die Tastatureinstellungen aus, und in einigen Fällen wird die Windows-Taste sogar ganz deaktiviert.Es deaktiviert bestimmte Tasten, um sicherzustellen, dass Sie den Spielfortschritt nicht durch versehentliches Drücken einer Taste verlieren.
Um den Spielmodus unter Windows 10 zu deaktivieren, rufen Sie die Systemeinstellungen auf, indem Sie entweder dieWINDOWS + ITastaturkürzel oder über das "Startmenü".Klicken Sie im Einstellungsfenster auf die Option "Spiele", um es zu öffnen.
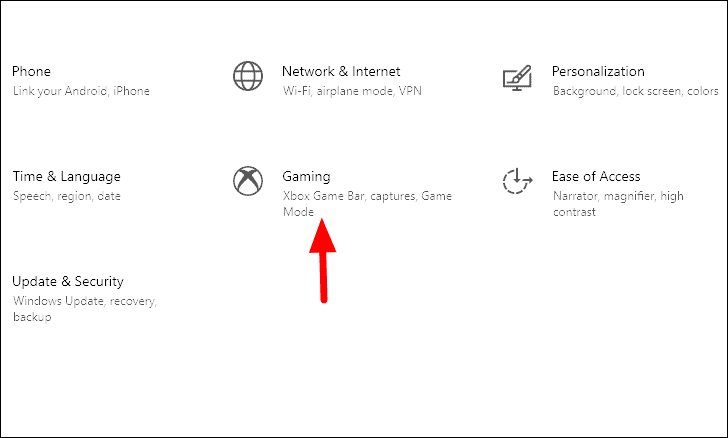
Wenn Sie sich in den "Spiele"-Einstellungen befinden, wählen Sie auf der linken Seite die Registerkarte "Spielmodus" und klicken Sie dann auf den Schalter rechts unter "Spielmodus", um die Einstellung zu deaktivieren.
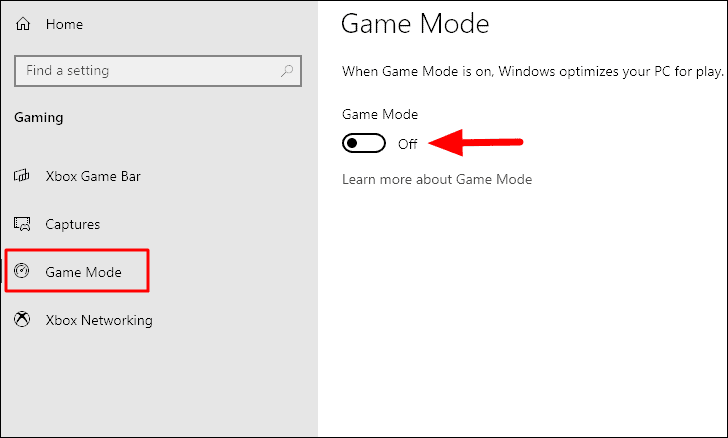
Nachdem Sie den "Spielmodus" deaktiviert haben, prüfen Sie, ob die "Windows"-Taste wieder einwandfrei funktioniert.Wenn nicht, fahren Sie mit der nächsten Korrektur fort.
4.Filtertasten deaktivieren
Filtertasten sind eine in Windows eingebaute Funktion, die das Tippen erleichtert, indem sie das wiederholte Drücken einer Taste ignoriert.Dies hilft Menschen mit zittriger Hand, effektiv zu tippen, aber die Funktion kann die Funktion der Windows-Taste beeinträchtigen.Daher kann die Deaktivierung der "Filter Keys" helfen, den Fehler zu beheben.
Um "Filter Keys" zu deaktivieren, wählen Sie die Einstellungen "Ease of Access" auf dem Bildschirm "Einstellungen", den Sie zuvor aufgerufen haben.
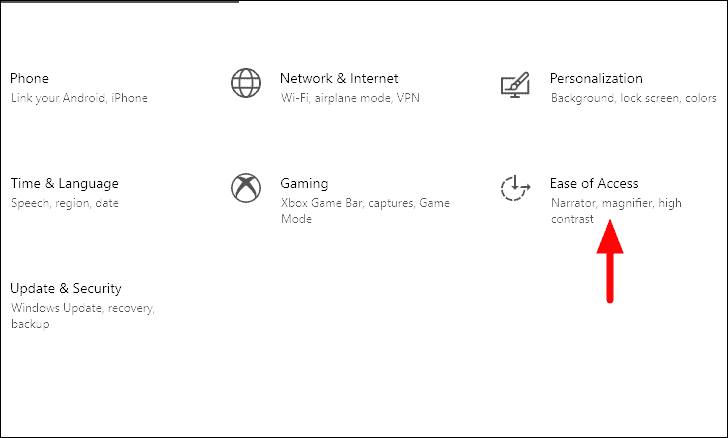
Blättern Sie in der Liste der Registerkarten auf der linken Seite nach unten und wählen Sie "Tastatur" unter dem Abschnitt "Interaktion".
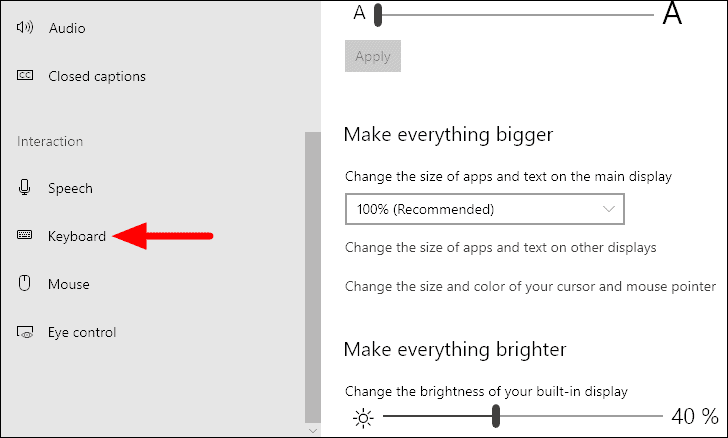
Suchen Sie in den "Tastatur"-Einstellungen die Option "Filtertasten verwenden" und klicken Sie auf den Kippschalter darunter, um die Funktion zu deaktivieren.
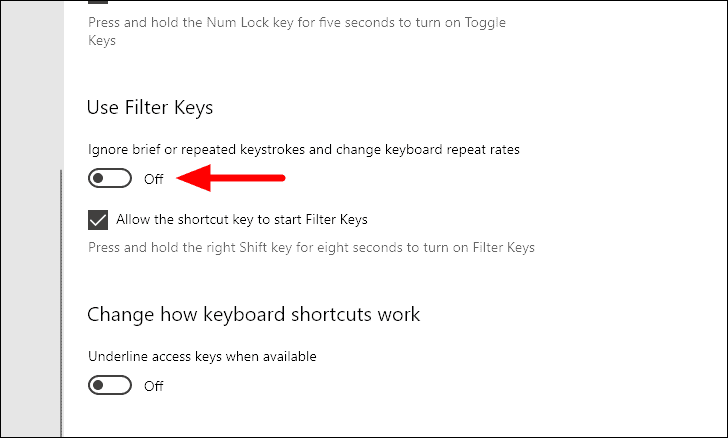
Nach der Deaktivierung der Funktion sollten Sie die "Windows"-Taste ohne jegliche Behinderung verwenden können.
5.Aktivieren des Windows-Schlüssels in der Registrierung
Der Registrierungseditor bietet die Möglichkeit, die Funktion verschiedener Funktionen, einschließlich der Tasten auf Ihrer Tastatur, einzuschränken.Wenn keine der oben genannten Maßnahmen den Fehler behoben hat, ist es an der Zeit, einige Änderungen an der Registry vorzunehmen.Sie müssen jedoch bedenken, dass jeder Fehler bei der Durchführung der Änderungen oder bei der Änderung anderer Einstellungen ohne vorherige Erfahrung das System schwer beeinträchtigen und sogar unbrauchbar machen kann.Führen Sie daher die folgenden Schritte mit großer Vorsicht aus.
Um den Windows-Schlüssel in der Registry zu aktivieren, drücken SieWINDOWS + Rum den Befehl 'Ausführen' zu starten.Geben Sie anschließend "regedit" in das Suchfeld ein und klicken Sie entweder auf "OK" oder drücken SieEINGEBENum fortzufahren.Klicken Sie in dem daraufhin angezeigten Bestätigungsfeld auf "Ja".
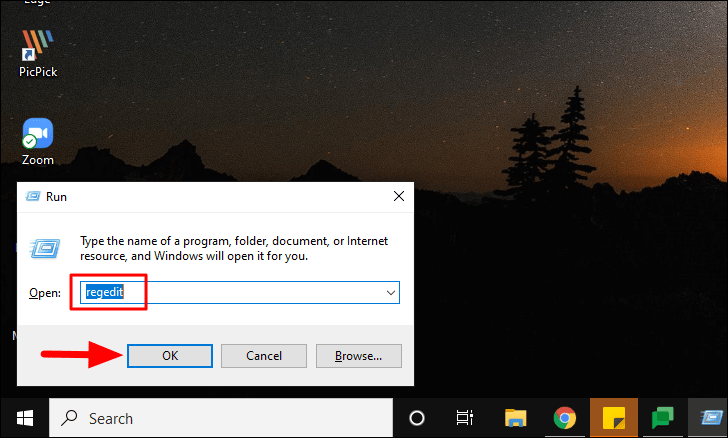
Navigieren Sie im "Registrierungs-Editor" entweder zu folgender Adresse oder fügen Sie sie oben in die Adressleiste ein und drücken Sie dannEINGEBEN.
Computer\HKEY_LOCAL_MACHINE\SYSTEM\CurrentControlSet\Control\TastaturlayoutIm Ordner "Tastaturlayout" finden Sie die Registrierungsdatei "ScanCode Map" auf dem Eintrag, klicken Sie mit der rechten Maustaste darauf und wählen Sie "Löschen" aus dem Kontextmenü.Klicken Sie in dem daraufhin angezeigten Bestätigungsfeld auf "Ja".
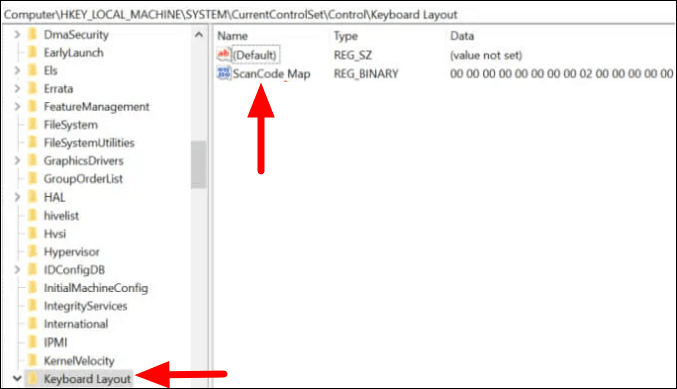
Nachdem Sie die Änderungen an der Registrierung vorgenommen haben, starten Sie den Computer neu und prüfen Sie, ob Sie die Windows-Taste verwenden können.Außerdem ist der Eintrag "ScanCode" je nach den Einstellungen nicht auf jedem Computer vorhanden.Wenn Sie es also nicht finden können, ist es nicht die Ursache des Fehlers, gehen Sie also zur nächsten Lösung über.
6.Aktivieren des Startmenüs in der Registrierung
Wenn Sie die Windows-Taste für die Tastaturkürzel verwenden können, aber keinen Zugriff auf das "Startmenü" haben, muss das "Startmenü" in der Registrierung aktiviert werden.Da wir erneut Änderungen an der Registrierung vornehmen werden, sollten Sie jedem Schritt besondere Aufmerksamkeit widmen und sicherstellen, dass keine Fehler auftreten können.
Starten Sie den "Registrierungseditor", wie im letzten Fix beschrieben, und navigieren Sie dann entweder zu folgender Adresse oder fügen Sie sie oben in die Adressleiste ein und drücken SieEINGEBEN.
Computer\HKEY_CURRENT_USER\SOFTWARE\Microsoft\Windows\AktuelleVersion\Explorer\Erweitert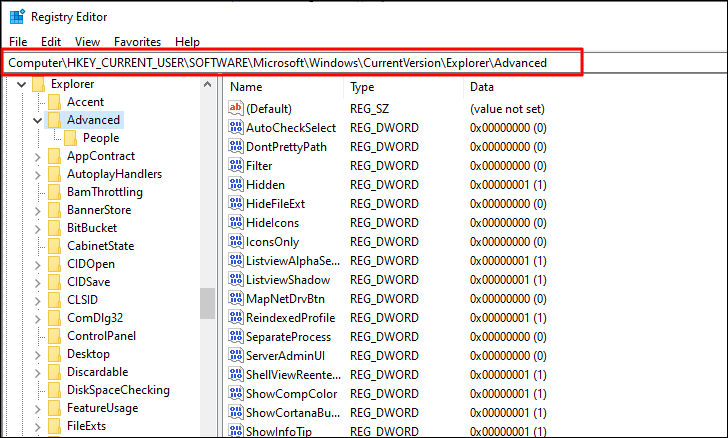
Klicken Sie dann mit der rechten Maustaste auf die freie Fläche, bewegen Sie den Cursor über "Neu" und wählen Sie dann "DWORD (32-Bit)-Wert" aus dem Kontextmenü.
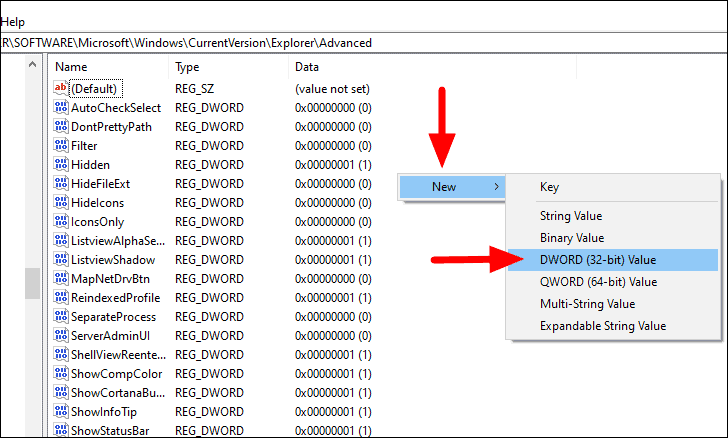
Geben Sie den Namen des "EnableXamlStartMenu" ein.
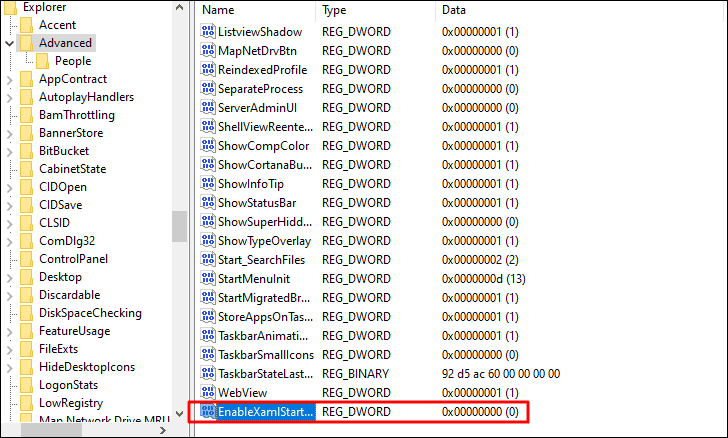
Nachdem Sie den Schlüssel erstellt haben, schließen Sie den Registrierungseditor und starten Sie den Computer neu.Prüfen Sie nun, ob durch Drücken der "Windows"-Taste das "Startmenü" gestartet wird.
7.Alle Anwendungen mit Powershell neu registrieren
Wenn eine der Anwendungen mit den Systemeinstellungen in Konflikt gerät, kann dies dazu führen, dass die Windows-Taste nicht funktioniert.Daher ist die Neuregistrierung aller Anwendungen mit PowerShell die ideale Lösung.
Um die Anwendung erneut zu registrieren, suchen Sie im "Startmenü" nach "Windows PowerShell", klicken Sie mit der rechten Maustaste auf das Suchergebnis und wählen Sie "Als Administrator ausführen", um die Anwendung zu starten.
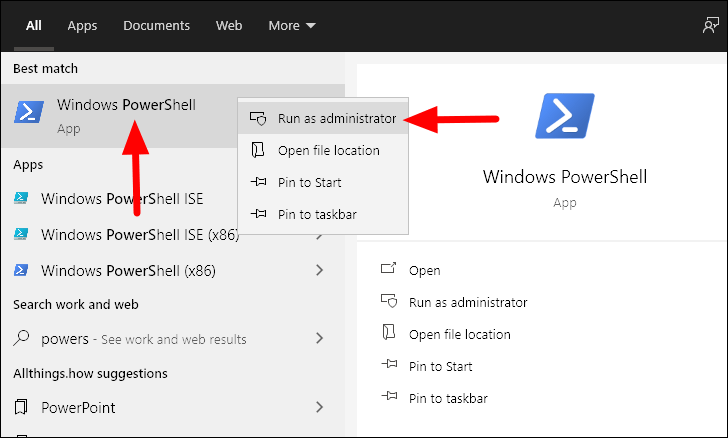
Geben Sie im Fenster "Windows PowerShell" das folgende Skript ein und drücken SieEINGEBEN.
Get-AppXPackage -AllUsers | Foreach {Add-AppxPackage -DisableDevelopmentMode -Register "$($_.InstallLocation)\AppXManifest.xml"}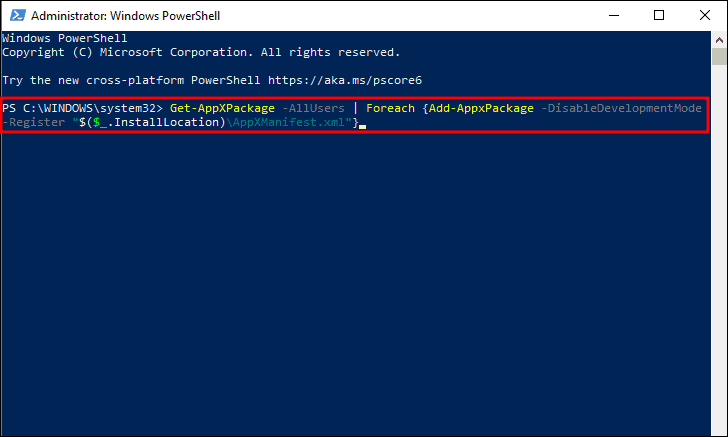
Nachdem das Skript ausgeführt wurde, starten Sie den Computer neu und überprüfen Sie, ob die Windows-Taste funktioniert.Wenn nicht, fahren Sie mit der nächsten Korrektur fort.
8.Vollständigen System-Scan durchführen
In einigen Fällen kann die Windows-Taste nicht mehr funktionieren, wenn das System mit Malware infiziert ist.Führen Sie eine vollständige Überprüfung mit "Windows Security" oder einem anderen Antivirenprogramm eines Drittanbieters durch.
Um einen Scan auszuführen, suchen Sie im Startmenü nach "Windows Security" und starten Sie dann die Anwendung aus den Suchergebnissen.
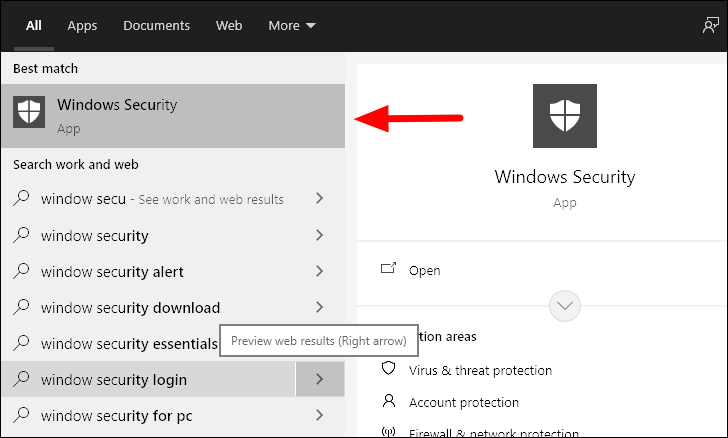
Wählen Sie unter "Windows-Sicherheit" die Option "Schutz vor Viren & Bedrohungen".
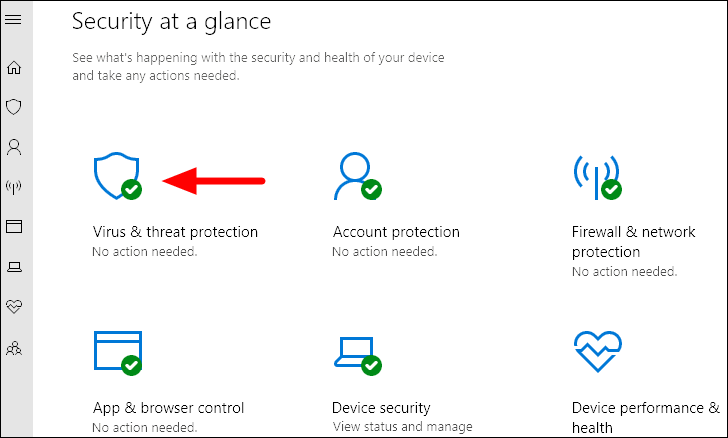
Auf dem Bildschirm wird nun die Option "Schnellsuche" angezeigt.Wir wollen jedoch einen vollständigen Scan durchführen. Klicken Sie daher auf "Scan-Optionen", um die anderen Optionen anzuzeigen.
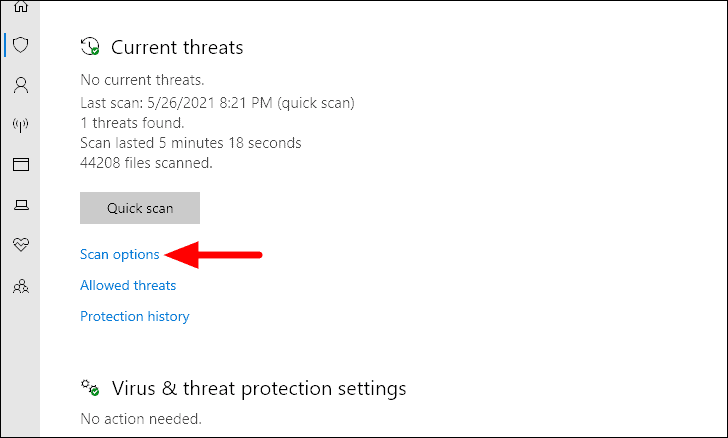
Sie finden nun drei weitere Scan-Optionen, markieren Sie die Option "Vollständiger Scan" und klicken Sie dann unten auf "Jetzt scannen".
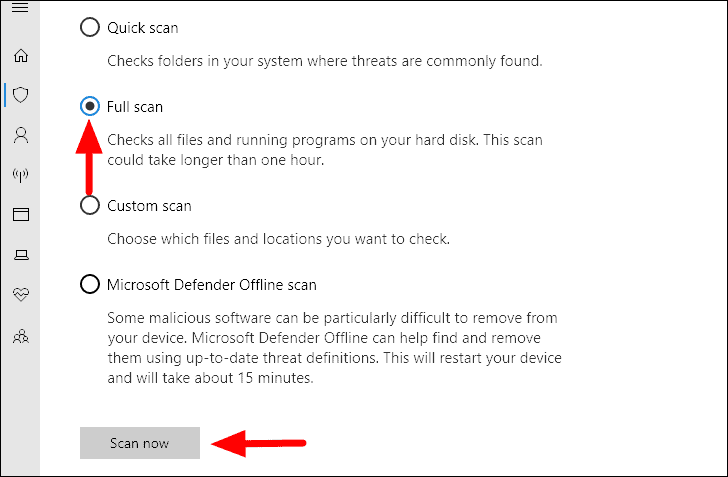
Der Scan wird sofort gestartet, und Sie können auch den Fortschritt des Scans sehen.
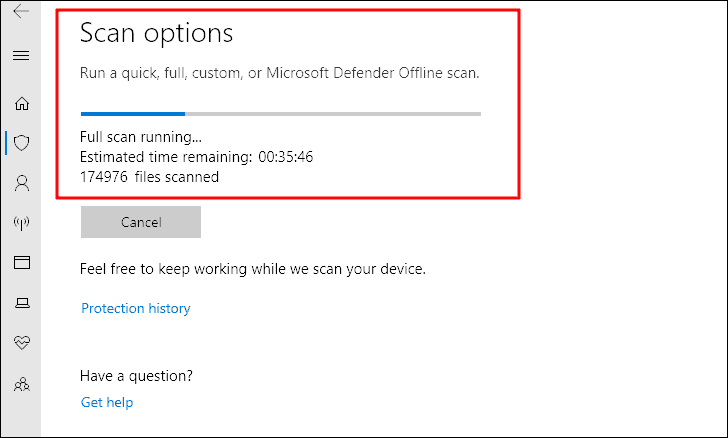
Während des Scanvorgangs können Sie weiter am System arbeiten.Sobald der Scan abgeschlossen ist, werden Sie darüber informiert, ob Bedrohungen gefunden und beseitigt wurden.
9.Windows/Datei-Explorer neu starten
Wenn Sie das Problem mit dem Windows-Schlüssel noch nicht beheben konnten, ist es an der Zeit, den Prozess "explorer.exe" neu zu starten.Diese Lösung hat bei vielen Benutzern funktioniert, es lohnt sich also, sie auszuprobieren.
Um neu zu starten, drücken SieCTRL + ALT + DELund wählen Sie dann "Task-Manager" aus der Liste der Optionen.Gehen Sie im "Task-Manager" auf die Registerkarte "Details" und suchen Sie den Prozess "explorer.exe".Klicken Sie mit der rechten Maustaste darauf und wählen Sie im Kontextmenü "Aufgabe beenden".
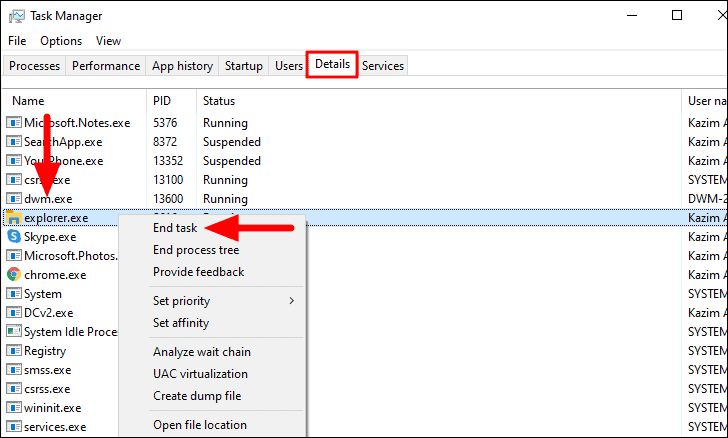
Klicken Sie in dem Bestätigungsfeld, das sich öffnet, auf "Prozess beenden".
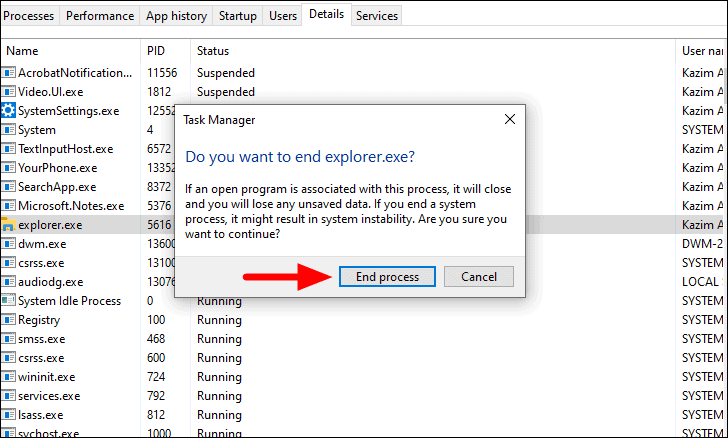
Sobald der Vorgang beendet ist, wird der Bildschirm für eine Weile schwarz und Sie können möglicherweise die Taskleiste nicht mehr sehen.Das ist normal und Teil des Prozesses.Erneut drückenCTRL + ALT + DELund starten Sie den 'Task-Manager'.
Klicken Sie im Bildschirm "Task-Manager" auf "Datei-Menü" in der oberen rechten Ecke und wählen Sie "Neue Aufgabe ausführen".
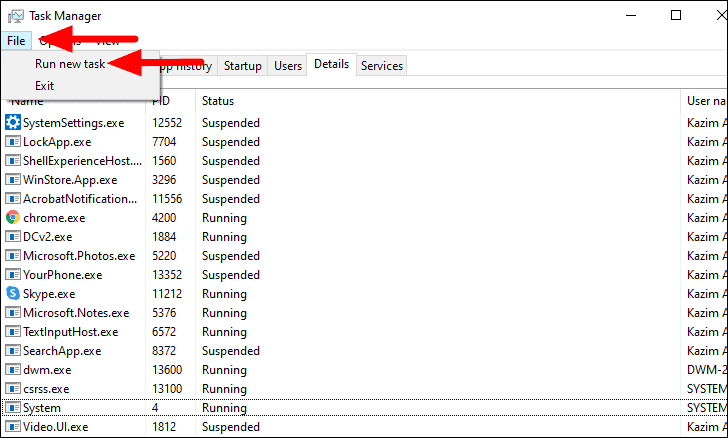
Geben Sie im Feld "Neue Aufgabe erstellen" in das Textfeld "explorer.exe" ein und klicken Sie unten auf "OK".
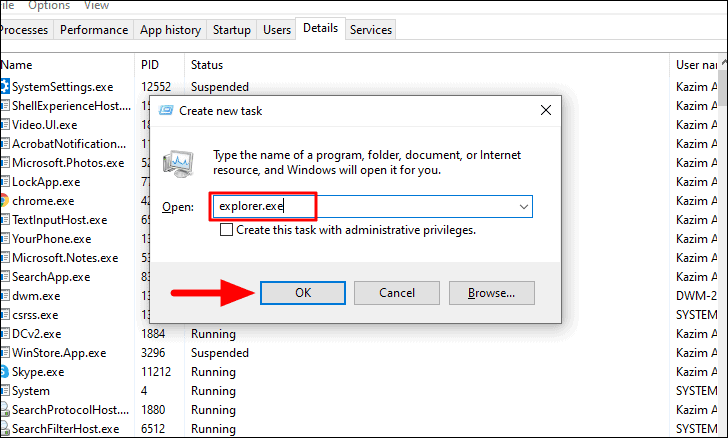
Sobald der Prozess wieder läuft, prüfen Sie, ob die Windows-Taste wieder funktioniert.
10.Tastaturtreiber neu installieren
Auch fehlerhafte Treiber können manchmal zu Problemen mit der Tastatur führen.Falls der Fehler noch nicht behoben wurde, ist es an der Zeit, die Treiber neu zu installieren.Das Verfahren klingt vielleicht kompliziert, ist aber ziemlich einfach und schnell.
Um die Tastaturtreiber neu zu installieren, suchen Sie im "Startmenü" nach "Geräte-Manager" und klicken Sie auf das Suchergebnis, um die Anwendung zu starten.
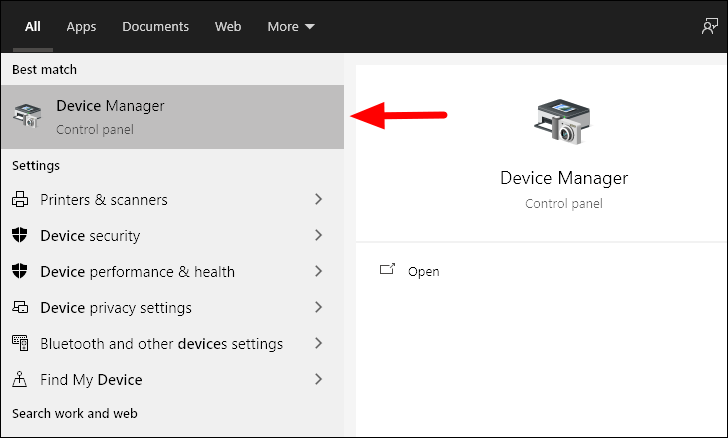
Suchen Sie dann die Option "Tastaturen" und doppelklicken Sie darauf, um sie zu erweitern.
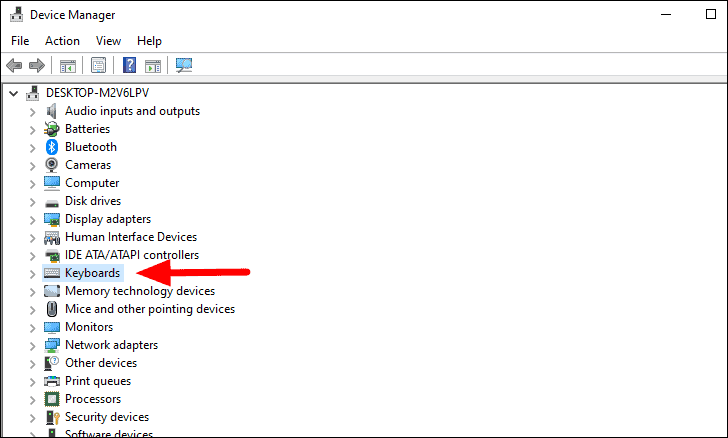
Klicken Sie nun mit der rechten Maustaste auf den Tastaturtreiber und wählen Sie "Gerät deinstallieren" aus dem Menü.
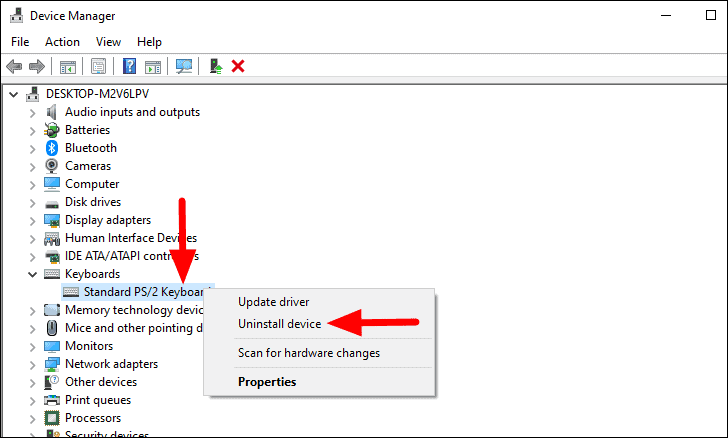
Wenn Sie eine externe Tastatur verwenden, ziehen Sie sie einfach ab und schließen Sie sie wieder an.Bei integrierten Tastaturen für Laptops müssen Sie den Computer neu starten, um den Treiber neu zu installieren.Prüfen Sie nun, ob die Windows-Taste funktioniert.
11.SFC-Scan ausführen
Der SFC-Scan wird verwendet, um Windows-Systemdateien zu reparieren, die möglicherweise beschädigt sind.Es handelt sich um eine wirksame Lösung, die Sie unbedingt ausführen müssen, falls keine der anderen Lösungen funktioniert hat.
Um den SFC-Scan auszuführen, suchen Sie im Startmenü nach "Eingabeaufforderung", klicken Sie mit der rechten Maustaste auf das Suchergebnis und wählen Sie dann im Menü "Als Administrator ausführen".
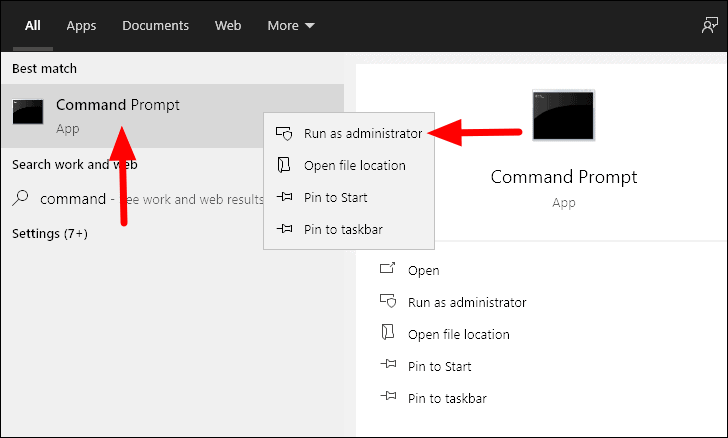
Geben Sie im Eingabeaufforderungsfenster den folgenden Befehl ein oder fügen Sie ihn ein, und drücken Sie dannEINGEBEN.
sfc /scannowDer Scan wird sofort gestartet und dauert einige Minuten bis zum Abschluss.
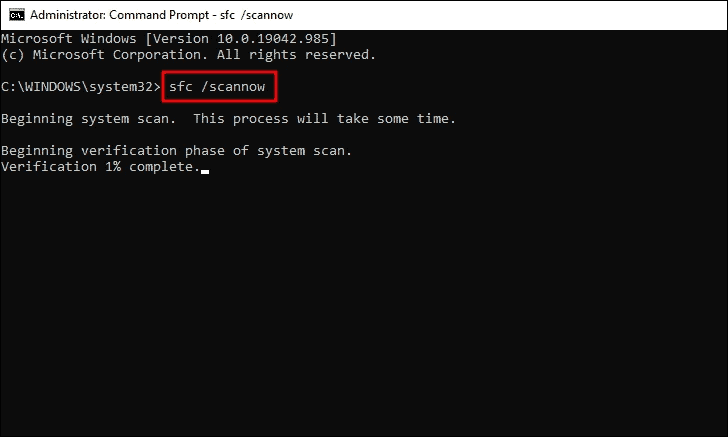
Sobald die Überprüfung abgeschlossen ist, sollte der Fehler behoben sein.Wenn nicht, gehen Sie zum letzten Fix.
12.DISM-Werkzeug ausführen
Die letzte Möglichkeit besteht darin, das Tool DISM (Deployment Image Servicing and Management) auszuführen.Es ist ein Befehl auf Administratorebene, der den Zustand des Windows-Images überprüft und es repariert.
Um das DISM-Tool auszuführen, starten Sie die Eingabeaufforderung (Command Prompt) mit Administrator-Zugriff, wie in der vorherigen Lösung beschrieben.Geben Sie dann den folgenden Befehl ein und drücken SieEINGEBEN.
DISM /Online /Bild bereinigen /Gesundheit wiederherstellen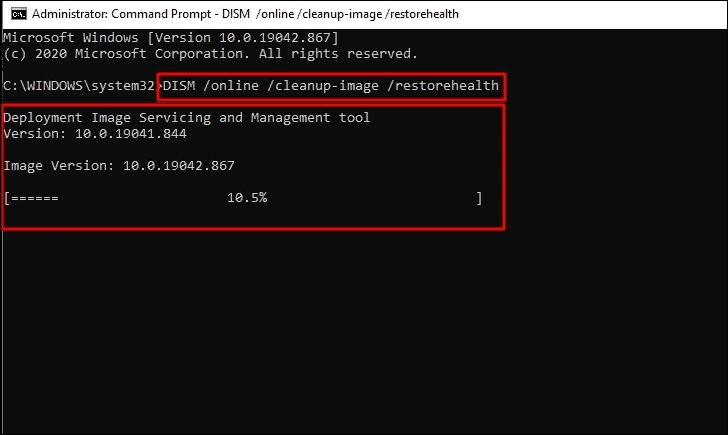
Der Scanvorgang beginnt sofort und dauert einige Zeit, bis er abgeschlossen ist.Außerdem kann es manchmal so aussehen, als würde es stecken bleiben, aber schließen Sie es nicht und lassen Sie ihm Zeit, es zu beenden.
Die 'Windows'-Taste auf Ihrer Tastatur muss nach der Durchführung dieser Korrekturen wieder einwandfrei funktionieren.Die oben beschriebenen Lösungen decken fast alle Probleme ab, und eine von ihnen behebt den Fehler definitiv für Sie.

