12 Möglichkeiten zur Behebung des Fehlers "Das System kann die angegebene Datei nicht finden".
Aktualisiert Januar 2024: Erhalten Sie keine Fehlermeldungen mehr und verlangsamen Sie Ihr System mit unserem Optimierungstool. Holen Sie es sich jetzt unter - > diesem Link
- Downloaden und installieren Sie das Reparaturtool hier.
- Lassen Sie Ihren Computer scannen.
- Das Tool wird dann deinen Computer reparieren.
Das System kann die angegebene Datei nicht finden ist ein Fehler, der auftreten kann, wenn die Datei, auf die Sie oder das von Ihnen verwendete Programm zuzugreifen versuchen, entweder beschädigt ist oder fehlt.
Einige schnelle Lösungen für den Fehler bestehen darin, zu überprüfen, ob die Dateien, auf die Sie zugreifen möchten, auf dem Gerät vorhanden sind oder nicht.Das Überprüfen der Berechtigung der Dateien und Ordner und ein einfacher Neustart Ihres Geräts können ebenfalls zur Lösung des Problems beitragen.
Ursachen Das System kann die angegebene Datei nicht finden
Dies ist einer der häufigsten Fehler, auf die Benutzer bei der Verwendung von Windows stoßen können, da es viele Szenarien gibt, in denen das Problem auftreten kann.Die folgenden Gründe können den angegebenen Fehler verursachen
- Beschädigte oder fehlende Systemdateien
- Fehlende Anwendungsdateien und -ordner
- Beschädigte Gerätetreiber
- Fehler beim Sichern von Daten
- Falsche Benutzereinstellungen und Konfigurationen
- Probleme mit Windows-Updates
- Fehlerhafter Sektor des Speicherlaufwerks
So lösen Sie "Das System kann die angegebene Datei nicht finden"Fehler?
Dies ist ein Fehler, der in mehreren Szenarien und Anwendungsfällen auftreten kann, wenn das System versucht, während des Betriebs auf bestimmte Dateien zuzugreifen, und diese nicht finden oder abrufen kann.Der Fehler "Datei kann nicht gefunden werden" kann unter folgenden Umständen auftreten:
Wichtige Hinweise:
Mit diesem Tool können Sie PC-Problemen vorbeugen und sich beispielsweise vor Dateiverlust und Malware schützen. Außerdem ist es eine großartige Möglichkeit, Ihren Computer für maximale Leistung zu optimieren. Das Programm behebt häufige Fehler, die auf Windows-Systemen auftreten können, mit Leichtigkeit - Sie brauchen keine stundenlange Fehlersuche, wenn Sie die perfekte Lösung zur Hand haben:
- Schritt 1: Laden Sie das PC Repair & Optimizer Tool herunter (Windows 11, 10, 8, 7, XP, Vista - Microsoft Gold-zertifiziert).
- Schritt 2: Klicken Sie auf "Scan starten", um Probleme in der Windows-Registrierung zu finden, die zu PC-Problemen führen könnten.
- Schritt 3: Klicken Sie auf "Alles reparieren", um alle Probleme zu beheben.
- Während der Durchführung von Windows-Updates
- Ausführen bestimmter Anwendungen
- Beschädigte oder fehlende Treiber
- Beim Arbeiten mit Dateien
Probleme während des Windows-Updates, wie Fehler 0x80070002, beschädigte Systemdateien aufgrund von Speicherproblemen, beschädigte Anwendungsdateien und fehlerhafte Gerätetreiber können dazu führen, dass der Fehler Kann die angegebene Datei nicht finden angezeigt wird.
Hier in diesem Artikel sind die Lösungen für den Fehler The System Cannot Find the File Specific aufgeführt. Wenn der Fehler aufgrund oder während der oben genannten Ursachen auftritt, können Sie die folgenden Korrekturen durchführen.
Führen Sie einen SFC- und DISM-Scan durch
Versuchen Sie zunächst, herauszufinden, ob das Problem auf eine beschädigte oder fehlende Systemdatei zurückzuführen ist.Ein SFC (System File Checker) scannt, repariert und stellt beschädigte und fehlende Dateien des Betriebssystems wieder her, während ein DISM-Scan verwendet wird, um die beschädigte Windows-Image-Datei wiederherzustellen.So führen Sie einen DISM- und SFC-Scan durch
- Drücken Sie die Windows-Taste + R, um Ausführen zu öffnen
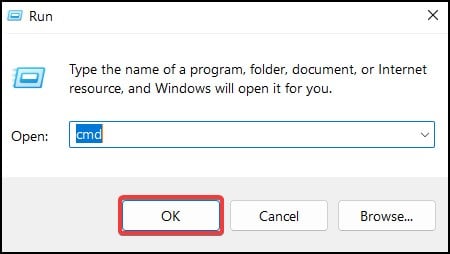
- Typ
cmdund drücken Sie gleichzeitig die Tasten Strg + Umschalt + Eingabe, um die Eingabeaufforderung mit erhöhtem Zugriff zu öffnen - Geben Sie auf der Konsole ein
dism.exe /Online /Cleanup-image /Restorehealthum den Bildreparaturscan auszuführen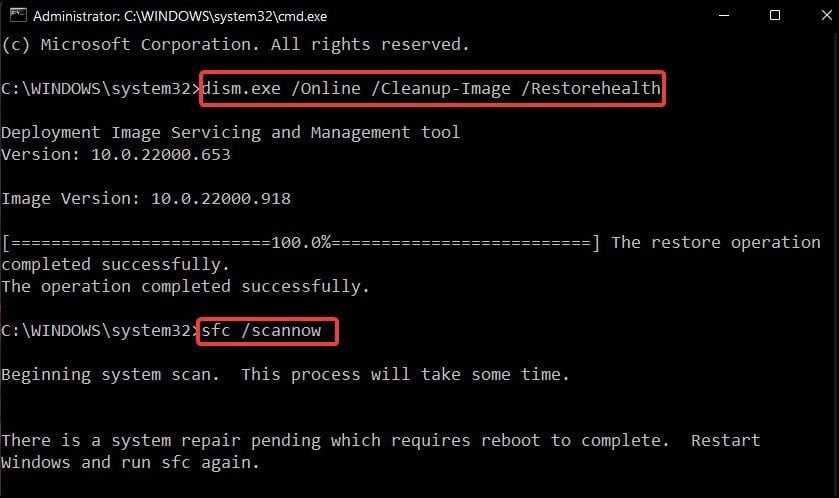
- Geben Sie jetzt ein
sfc /scannowum den SFC-Scan zu starten und warten Sie, bis der Vorgang abgeschlossen ist - Wenn die beschädigten Dateien nach dem Scan behoben sind, starten Sie Ihr Gerät neu, andernfalls löschen Sie die beschädigten oder fehlenden Dateien und installieren Sie sie neu.
CHKDSK-Scan
Wenn der Fehler beim Versuch auftritt, auf eine Datei oder einen Ordner auf einem bestimmten Speichergerät zuzugreifen, führen Sie den Befehl CHKDSK (Check Disk) aus.Dadurch wird das Speichergerät auf Dateifehler oder fehlerhafte Sektoren gescannt und versucht, diese zu beheben.
- Öffnen Sie Ausführen, indem Sie die Windows-Taste + R drücken
- Typ
cmdund drücken Sie gleichzeitig die Tasten Strg + Umschalt + Eingabe, um die Eingabeaufforderung mit erhöhtem Zugriff zu öffnen - Geben Sie in der Konsole ein
chkdskum den Speicher zu scannen, um fehlerhafte Sektoren zu reparieren und beschädigte Dateien zu reparieren [zB: chkdsk E: /f /r]: /f /r 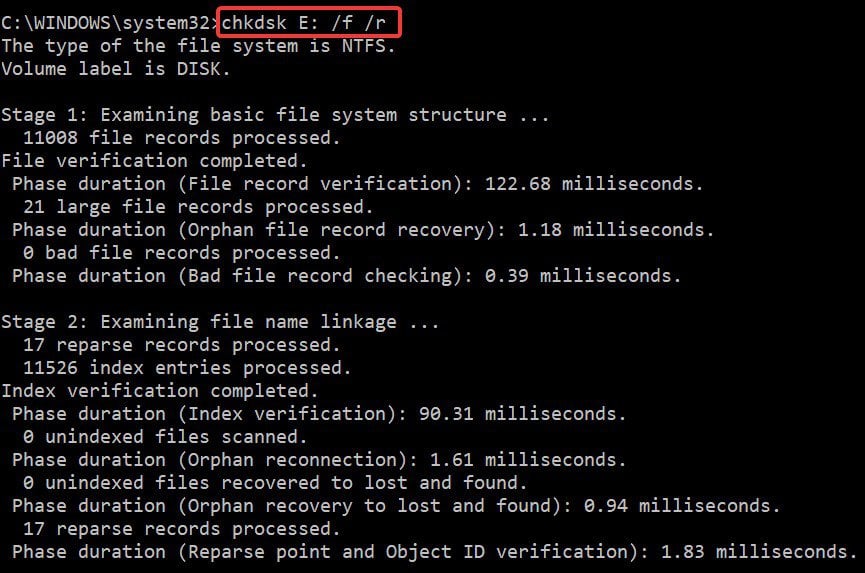
- Wenn das Laufwerk nicht angegeben ist, scannt der Befehl das Verzeichnis, in dem es sich gerade befindet
- Nachdem der Scan abgeschlossen ist, starten Sie Ihr Gerät neu und prüfen Sie, ob der Fehler weiterhin auftritt
Aktualisieren Sie Windows
Wenn der Systemscan die erforderlichen Dateien nicht wiederherstellen oder reparieren kann, behebt ein Windows-Update das Problem normalerweise, indem es alle fehlenden Dateien auf Ihrem Gerät repariert und wiederherstellt.Um Windows zu aktualisieren
- Öffnen Sie die Einstellungen, indem Sie die Windows-Taste + I drücken, und klicken Sie links auf die Registerkarte Windows Update
- Wenn ein Update verfügbar ist, klicken Sie auf die Option Download & Install
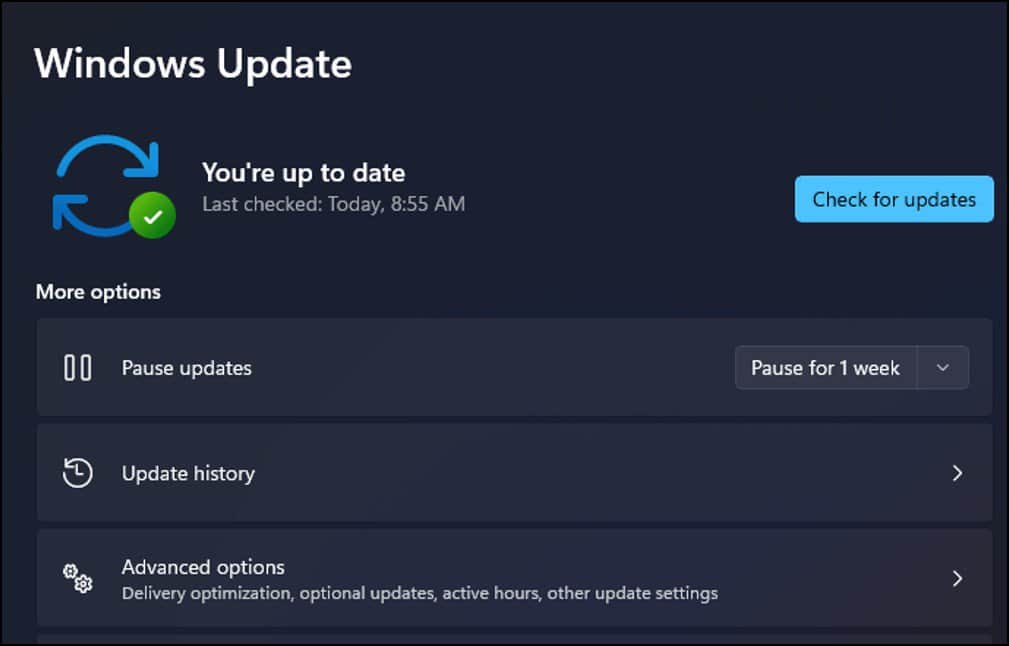
- Wenn keine Updates verfügbar sind, klicken Sie auf die Schaltfläche Nach Updates suchen
- Darüber hinaus können Sie auch im Abschnitt "Optionale Updates" nach Updates suchen, indem Sie "Erweiterte Optionen" auswählen
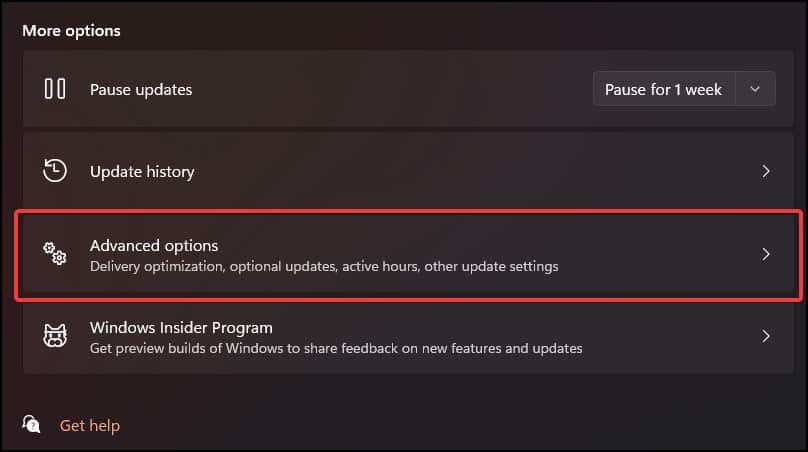
- Überprüfen Sie nach Abschluss des Updates, ob das Problem behoben ist
Microsoft Update-Problembehandlung
Wenn der Fehler aufgrund eines Windows-Updates auftritt, hilft es normalerweise, das Problem mit der Windows-Problembehandlung zu finden und zu beheben.Wenn nicht, werden Lösungen vorgeschlagen, die die wahrscheinliche Ursache für das Auftreten des Fehlers sein könnten.So führen Sie die Update-Problembehandlung aus:
- Einstellungen öffnen
- Scrollen Sie auf der Registerkarte System nach unten und klicken Sie auf Fehlerbehebung
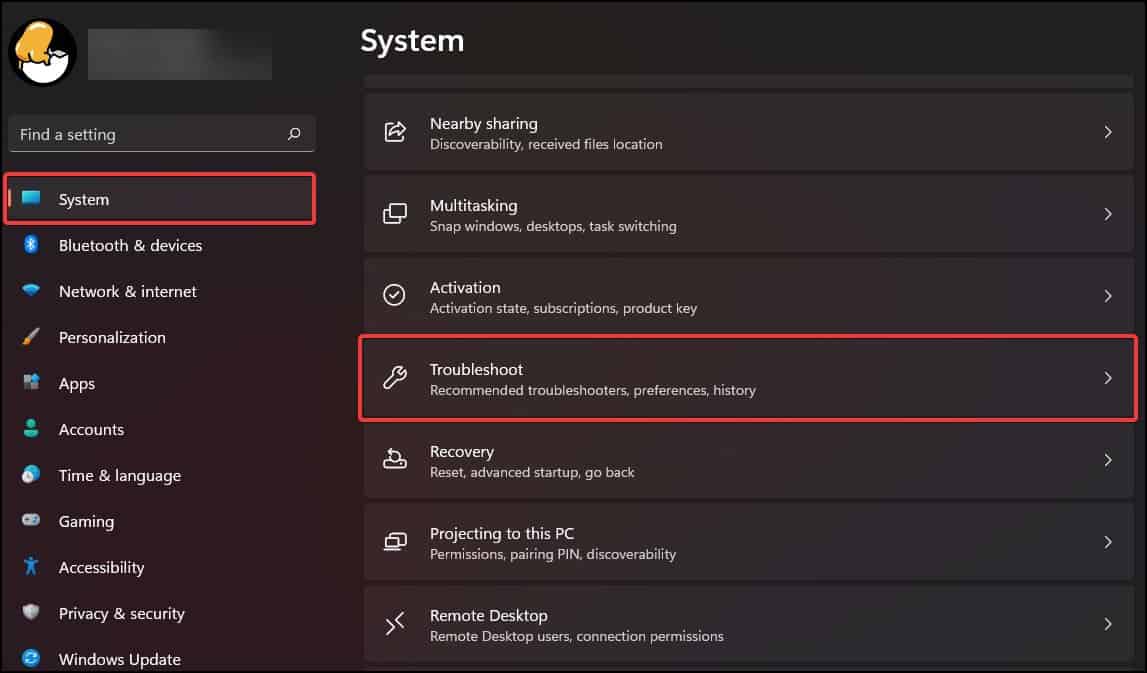
- Klicken Sie auf Andere Fehlerbehebungen
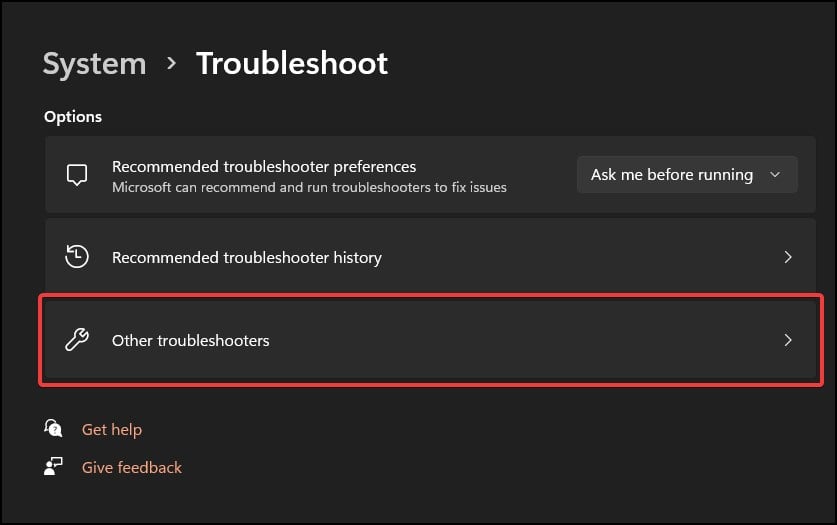
- Klicken Sie in Windows Update auf die Schaltfläche Ausführen
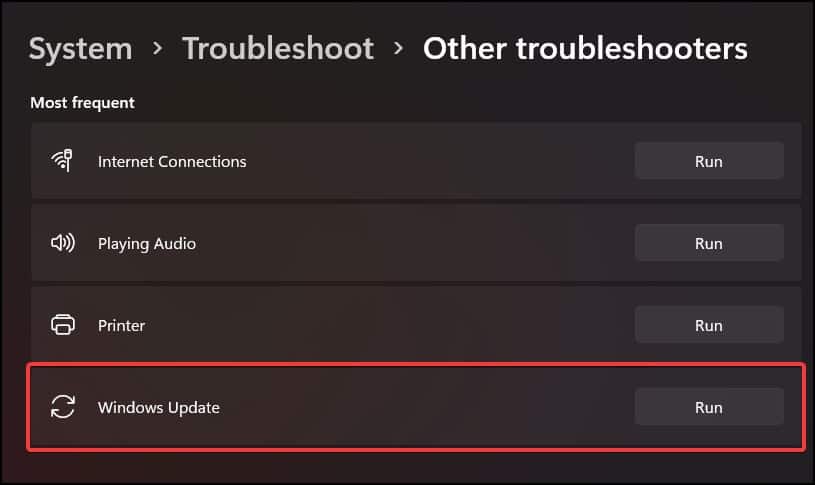
- Lassen Sie den Vorgang abschließen und führen Sie die vorgeschlagenen Korrekturen durch
Softwareverteilungsordner löschen
Manchmal kann das Windows-Update aufgrund beschädigter Dateien im SoftwareDistribution-Ordner nicht auf dem Gerät installiert werden, wodurch der Fehler auftritt.Um dies zu lösen, müssen Sie die Update-Dateien und die alte Windows-Image-Datei entfernen, indem Sie den SoftwareDistribution-Ordner löschen.
Zunächst müssen Sie auch einige Windows-Update-Komponenten deaktivieren und den catroot2-Ordner löschen.Um diese Schritte auszuführen,
- Drücken Sie die Windows-Taste + E, um den Datei-Explorer zu öffnen
- Navigieren Sie nun zu
C:WindowsSoftwareDistributionund den Ordner löschen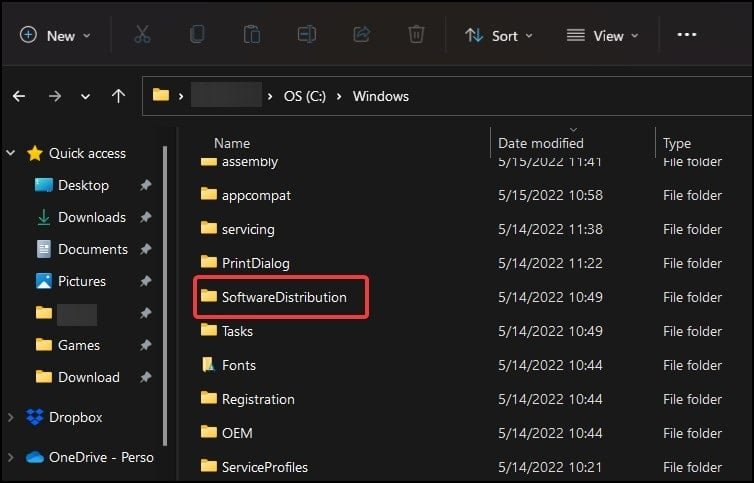
- Nochmal suchen
C:WindowsSoftwareDistribution.oldund den Ordner löschen/umbenennenfalls vorhanden.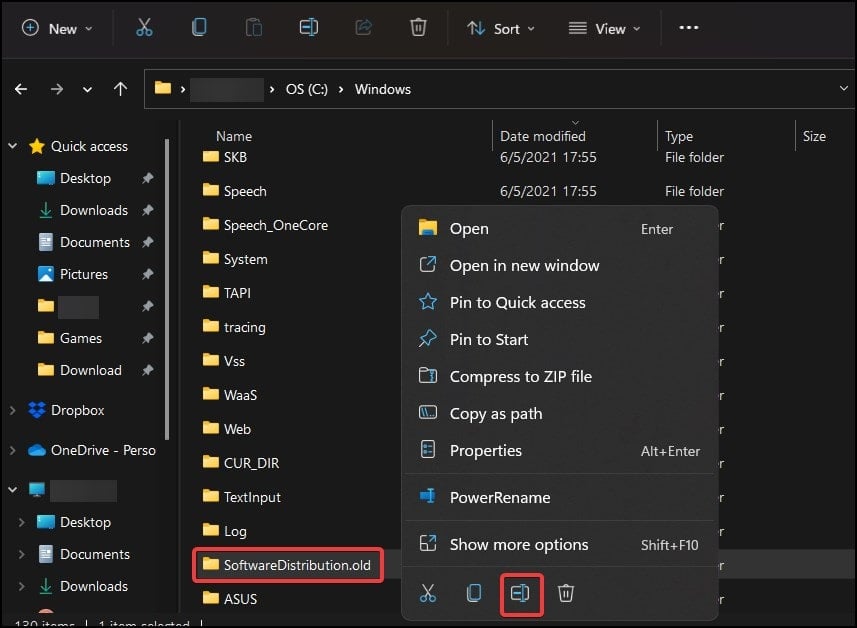
- Starten Sie Ihr Gerät neu und prüfen Sie, ob der Fehler erneut auftritt, während Sie versuchen, Windows zu aktualisieren.
- Navigieren Sie auf ähnliche Weise zu
C:/windows/system32und lösche auch den catroot2-Ordner.
Anwendung reparieren/neu installieren
Hinweis: Diese Methode gilt nur für unterstützte Anwendungen
Wenn das Windows-Update nicht das Problem ist und der Fehlercode beim Starten von Anwendungen angezeigt wird, kann das Reparieren der Anwendung über die Einstellungen und wenn dies nicht funktioniert, das Zurücksetzen der Anwendung helfen, das Problem zu lösen.
Um die installierte Anwendung zu reparieren,
- Öffnen Sie Einstellungen und klicken Sie auf die Registerkarte Apps
- Wählen Sie Apps & Funktionen und suchen Sie im Abschnitt App-Liste nach der Anwendung, die Sie reparieren möchten
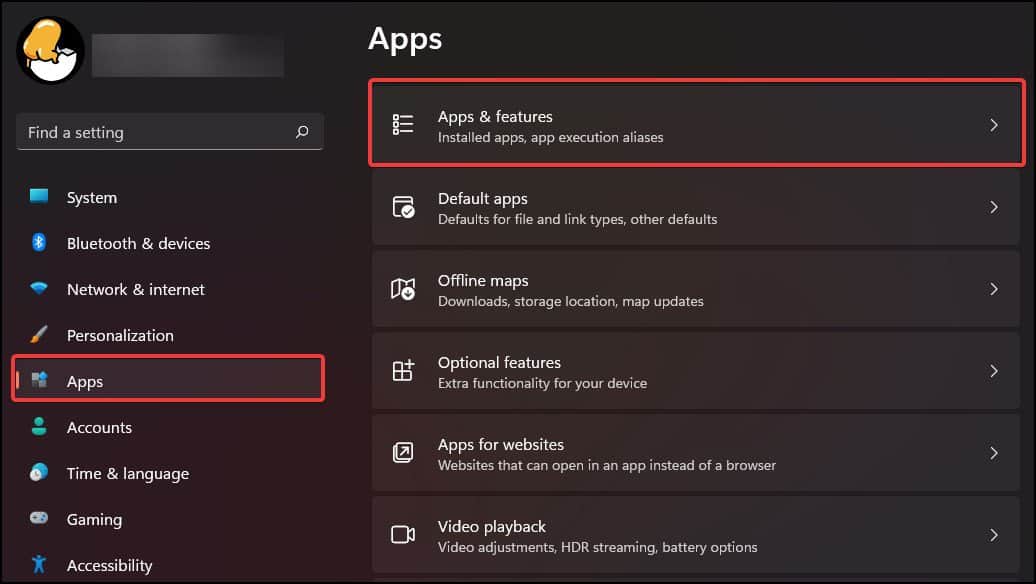
- Nachdem Sie die Anwendung gefunden haben, klicken Sie auf das vertikal gepunktete Menü der Anwendung und wählen Sie Erweiterte Optionen
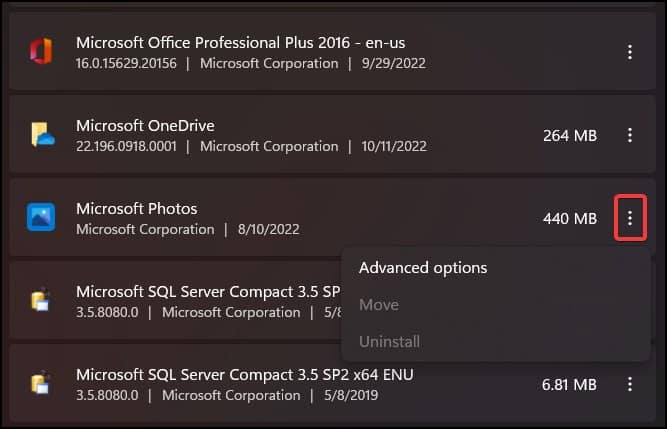
- Scrollen Sie nach unten und wählen Sie im Abschnitt Zurücksetzen die Option Reparieren, um den Vorgang zu starten.
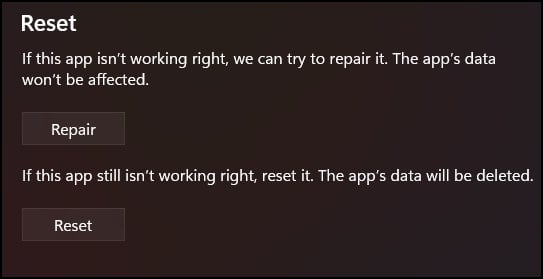
- Lassen Sie den Vorgang abschließen und starten Sie die Anwendung dann erneut
- Wenn die Reparatur nicht funktioniert, setzen Sie die Anwendung zurück, um ihre Funktionalität wiederherzustellen
- Drücken Sie erneut auf das Bestätigungs-Popup, um fortzufahren
Hinweis: Erstellen Sie vor der Deinstallation eine Sicherungskopie aller wichtigen Dateien und Daten.
Wenn die Reparatur- und Zurücksetzungsoptionen in einigen Fällen nicht funktionieren, kann das Problem möglicherweise durch Deinstallieren oder erzwungenes Entfernen und anschließendes Neuinstallieren der Anwendung behoben werden.So deinstallieren Sie die Anwendung auf Ihrem Gerät
- Öffnen Sie Einstellungen und klicken Sie auf die Registerkarte Apps
- Klicken Sie auf Apps & Features und scrollen Sie nach unten oder suchen Sie nach der Anwendung, die Sie deinstallieren möchten
- Klicken Sie auf das gepunktete Menü und wählen Sie Deinstallieren aus dem Dropdown-Menü
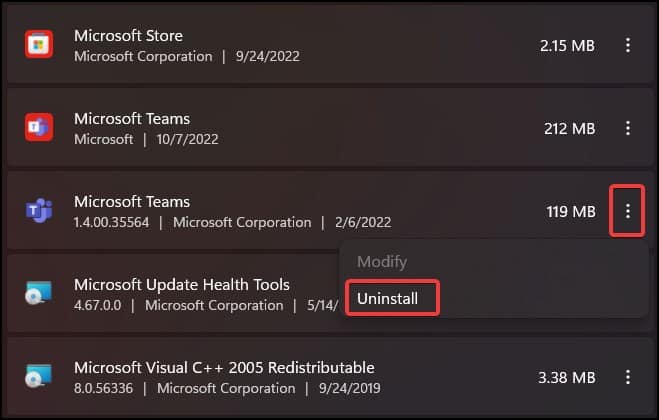
- Sie können die Anwendung auch über die Anwendungsoberfläche selbst oder das im Anwendungsordner enthaltene Deinstallationsprogramm deinstallieren
- Nachdem Sie die Anwendung deinstalliert haben, installieren Sie sie erneut und prüfen Sie, ob der Fehler weiterhin besteht.
Überprüfen Sie das Systemprotokoll
Manchmal kann der Fehler aufgrund beschädigter oder fehlerhafter Gerätetreiber auftreten.Um den Fehler zu beheben, überprüfen Sie das Systemprotokoll und überprüfen Sie, ob die Treiber fehlen oder fehlen.Nach der Überprüfung kann die erneute Installation der fehlenden Treiber zur Lösung des Problems beitragen.Um dies zu tun:
- Öffnen Sie den Datei-Explorer und navigieren Sie zu
C:/Windows/infVerzeichnis - Suchen Sie im Verzeichnis nach
setupapi.devodersetupapi.dev.logDatei und öffne sie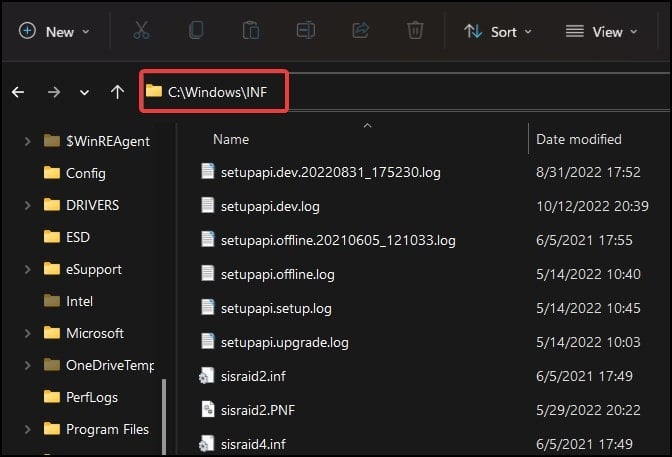
- Öffnen Sie nun das Suchwerkzeug, indem Sie Strg + F drücken, und geben Sie die Datei nicht finden ein.Drücken Sie die Eingabetaste
- Nachdem Sie die fehlenden Dateien gefunden haben, kopieren Sie sie und fügen Sie sie in die Adressleiste des INF-Ordners ein, um dorthin zu navigieren
- Nachdem Sie bestätigt haben, dass die Treiber fehlen, installieren Sie sie neu und starten Sie das System neu
Gerätetreiber aktualisieren
Beschädigte oder fehlerhafte Treiber können dazu führen, dass der Fehler auftritt.In diesen Fällen kann die Aktualisierung der Gerätetreiber helfen, den Fehler "Das System kann die angegebene Datei nicht finden" zu beheben.So aktualisieren Sie die Gerätetreiber
- Öffnen Sie Ausführen und geben Sie ein
devmgmt.mscum den Geräte-Manager zu öffnen - Suchen Sie nach dem beschädigten Treiber.Manchmal haben die Treiber daneben ein gelbes Schild, um auf Fehler oder Beschädigungen hinzuweisen
- Klicken Sie mit der rechten Maustaste auf den Treiber und klicken Sie auf Treiber aktualisieren
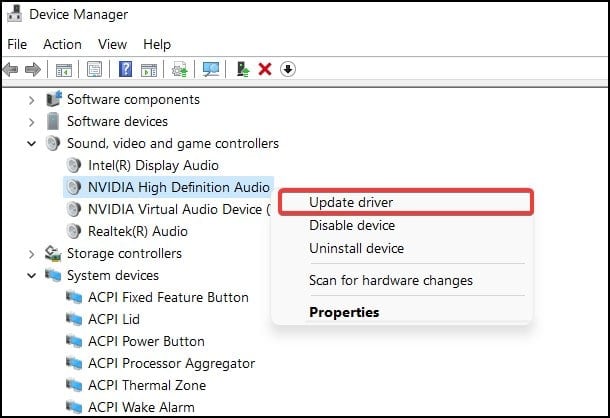
- Wählen Sie bei der nächsten Eingabeaufforderung Automatisch nach Treibern suchen und lassen Sie den Vorgang abschließen
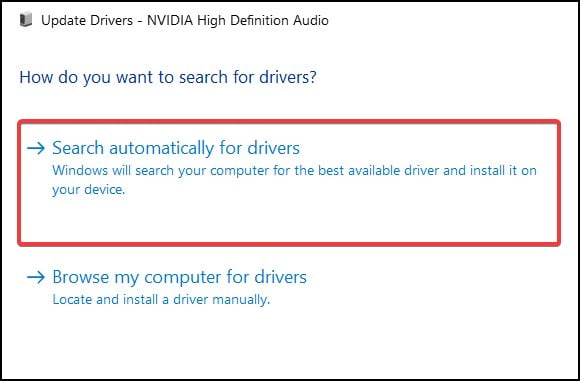
- Starten Sie Ihr Gerät neu und prüfen Sie, ob der Fehler weiterhin im Gerät auftritt
Deaktivieren Sie den kontrollierten Ordnerzugriff
Einige Benutzer haben berichtet, dass bei der Installation von Gerätetreibern oder dem Zugriff auf vertrauliche Dateien der Ransomware-Schutz und der kontrollierte Ordnerzugriff den Fehler verursachen.Beide Einstellungen sind Teil der Windows-Sicherheit, die Konflikte oder falsche Fehler verursachen kann.Um die Einstellungen zu deaktivieren
- Öffnen Sie Ausführen, geben Sie ein
windowsdefender:in das Dialogfeld und drücken Sie die Eingabetaste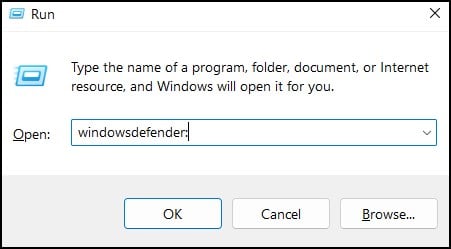
- Klicken Sie nun auf die Registerkarte Viren und Bedrohungen und scrollen Sie nach unten zum Ransomware-Schutz
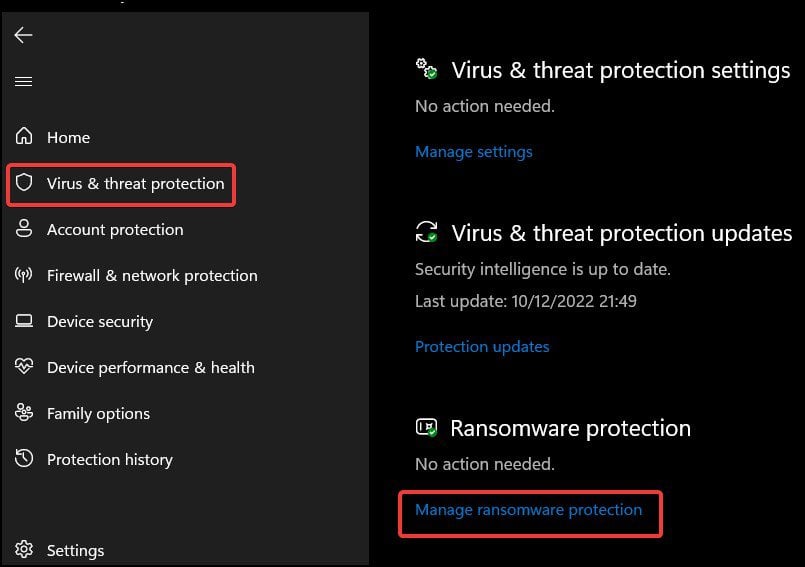
- Klicken Sie auf Ransomware-Schutz verwalten und schalten Sie den kontrollierten Ordnerzugriff auf Aus
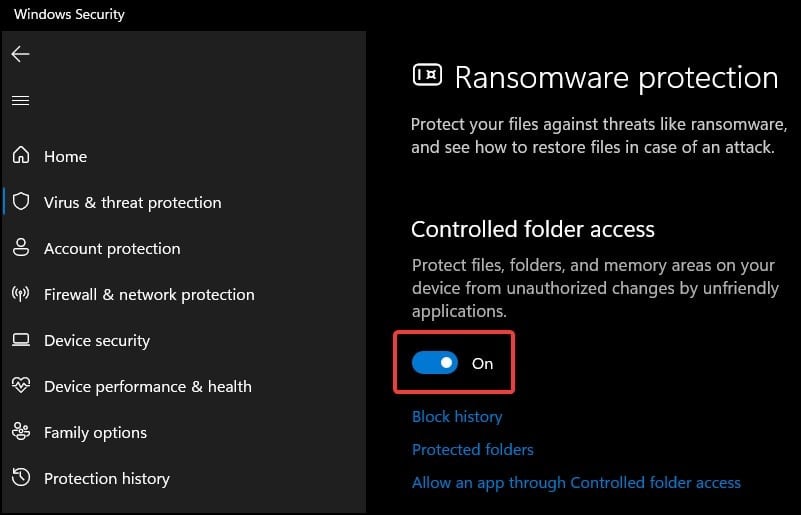
- Versuchen Sie, die Gerätetreiber neu zu installieren oder auf die Dateien zuzugreifen, und prüfen Sie, ob der Fehler weiterhin auftritt
Speicherlaufwerk partitionieren
Eine andere Methode zur Behebung dieses Fehlers besteht darin, die Festplatte erneut zu formatieren und zu partitionieren.Beachten Sie, dass die Dateien im Speicher während des Vorgangs entfernt werden.Erstellen Sie daher eine Sicherungskopie davon, bevor Sie fortfahren.Um die Dateien zu entfernen und die Laufwerke erneut zu partitionieren
- Öffnen Sie die Eingabeaufforderung mit erhöhtem Zugriff
- Geben Sie nun auf der Konsole Folgendes ein, um die Festplattenpartition aufzurufen und die verfügbaren Volumes auf Ihrer Festplatte aufzulisten
diskpartund drücken Sie die Eingabetaste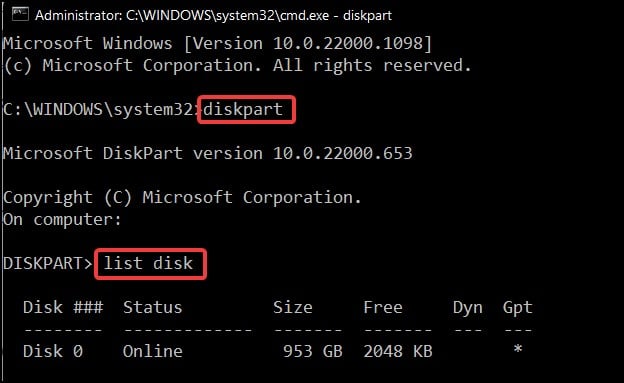
list diskund drücken Sie die Eingabetaste
Stellen Sie sicher, dass die hier gezeigte Festplatte richtig angeschlossen und fehlerfrei ist.Wenn nicht, schalten Sie das Gerät aus und prüfen Sie auf Verbindungen. - Wenn das Gerät angezeigt wird, wählen Sie die Festplatte aus und bereinigen Sie sie zunächst, um eine Partition zu erstellen.Geben Sie nun die Befehle ein
select diskund drücken Sie die Eingabetaste
[zB: Datenträger 0 auswählen]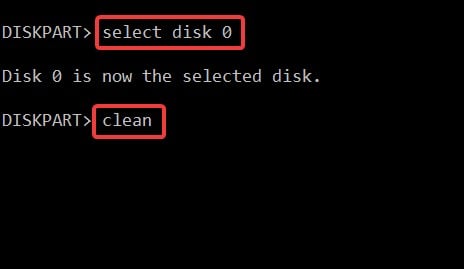
cleanund drücken Sie die Eingabetaste - Geben Sie jetzt ein
create partition primaryund drücken Sie die Eingabetaste - Nachdem Sie die Partition erstellt haben, formatieren Sie die Festplatte und benennen Sie sie
format fs=ntfs label=drive nameund drücken Sie die Eingabetaste
[zB: format fs=ntfs label= Anwendungen]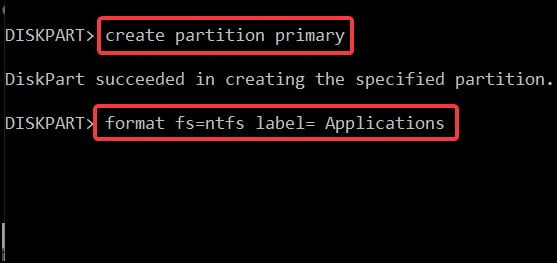
- Warten Sie, bis der Vorgang abgeschlossen ist, und prüfen Sie, ob der Fehler auftritt
Systemwiederherstellung
Hinweis: Stellen Sie sicher, dass alle Programme geschlossen sind und alle nicht gespeicherten Arbeiten gespeichert sind, bevor Sie fortfahren.Der Vorgang kann nicht unterbrochen werden und jeder Versuch kann Systemdateien beschädigen.Schließen Sie ein Ladegerät an, wenn Sie auf einem Laptop auftreten.
Eine Systemwiederherstellung setzt die kürzlich am System vorgenommenen Änderungen in einen früheren stabilen Zustand zurück, indem vom Benutzer vorgenommene Änderungen rückgängig gemacht werden.Um eine Systemwiederherstellung durchzuführen, stellen Sie zunächst sicher, dass auf Ihrem Gerät die Wiederherstellungsoption aktiviert ist und ein früherer Snapshot des Betriebssystems vorhanden ist.
- Öffnen Sie Ausführen und geben Sie ein
rstrui.exeum das Systemwiederherstellungsfenster zu öffnen - Wählen Sie die Art der Wiederherstellung aus, die Sie durchführen möchten, und klicken Sie dann auf Weiter
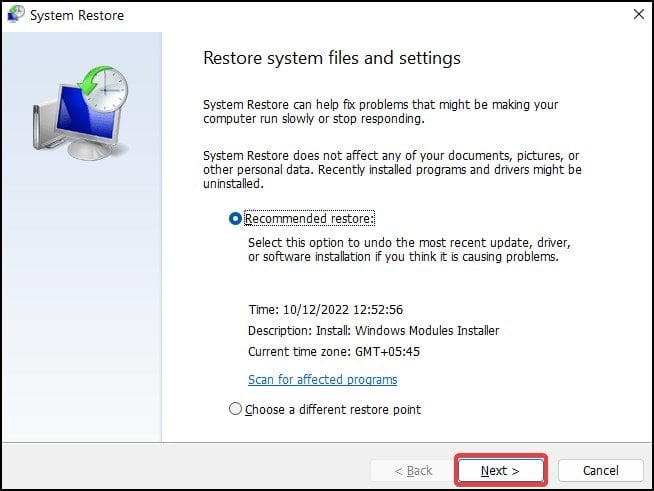
- Wenn Sie die Option Anderen Wiederherstellungspunkt auswählen ausgewählt haben, wählen Sie den Wiederherstellungspunkt aus der Liste aus
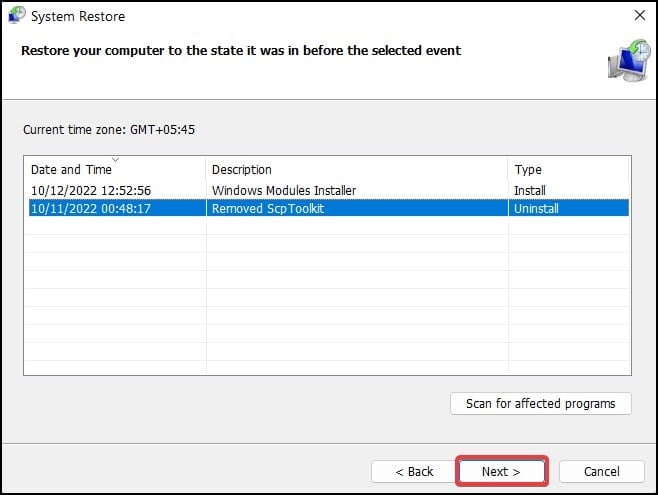
- Nachdem Sie ausgewählt und auf Weiter geklickt haben, klicken Sie auf Fertig stellen, um mit der Wiederherstellung fortzufahren
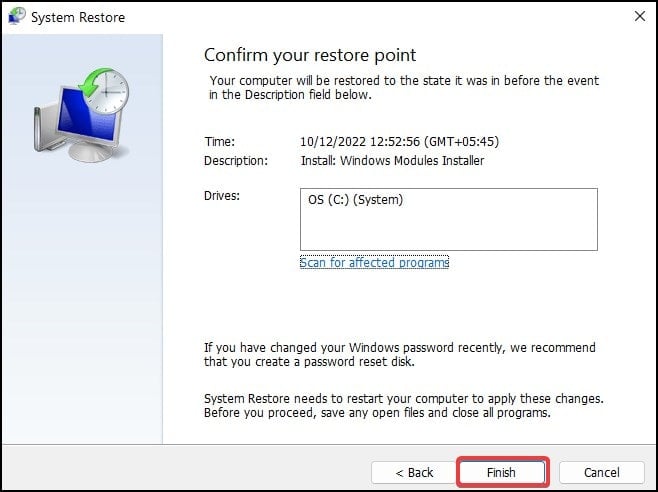
- Drücken Sie bei der Bestätigung Ja, um mit dem Vorgang fortzufahren.Ihr Gerät wird während des Vorgangs neu gestartet.
Rückstelleinrichtung
Hinweis: Diese Methode entfernt alle installierten Programme und installiert Windows auf Ihrem Gerät neu.Es wird dringend empfohlen, Dateien, Ordner sowie alle erforderlichen Daten in einem externen Speicher zu sichern, während er an ein Ladegerät (Laptops und tragbare Geräte) angeschlossen ist.
Die endgültige Lösung für diesen auftretenden Fehler besteht darin, Ihr Gerät vollständig zurückzusetzen.Dieser Prozess installiert Windows neu und entfernt alle installierten Anwendungen und Programme.Sie können Ihre persönlichen Dateien und Ordner entweder behalten oder vollständig entfernen.So setzen Sie Ihr Gerät zurück:
- Öffnen Sie die erweiterten Windows-Startoptionen, indem Sie die Umschalttaste gedrückt halten und im Power-Menü auf die Schaltfläche "Neu starten" klicken
- Wählen Sie im Startmenü Problembehandlung
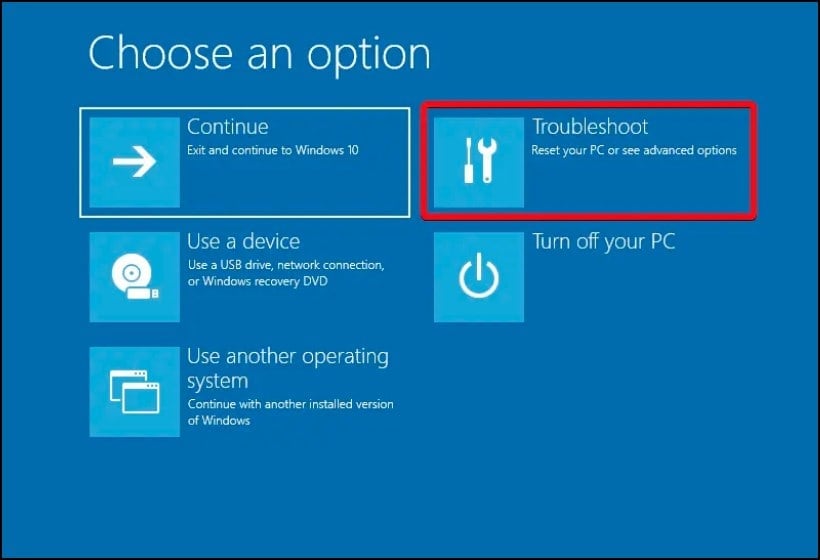
- Klicken Sie nun auf Diesen PC zurücksetzen
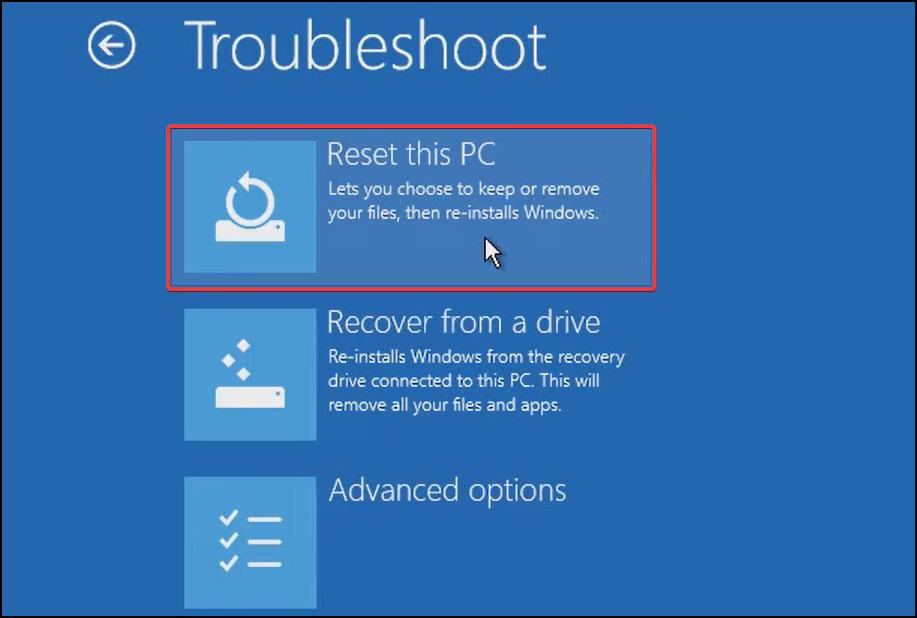
- Wählen Sie nun, ob Sie Ihre Dateien behalten oder entfernen möchten
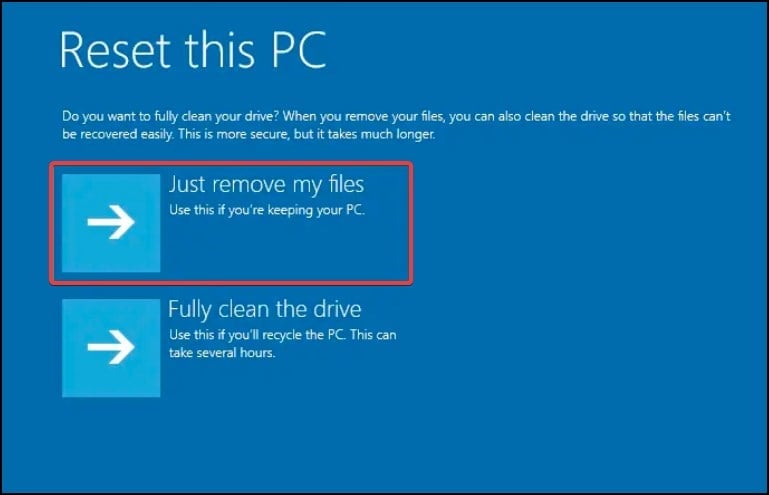
- Befolgen Sie die Anweisungen auf dem Bildschirm und warten Sie, bis der Vorgang abgeschlossen ist und Sie zu einem Anmeldebildschirm gebootet werden

