10 Möglichkeiten, um zu beheben, dass Anwendungen in Windows 10 PC 2022 nicht geöffnet werden
Aktualisiert Januar 2024: Erhalten Sie keine Fehlermeldungen mehr und verlangsamen Sie Ihr System mit unserem Optimierungstool. Holen Sie es sich jetzt unter - > diesem Link
- Downloaden und installieren Sie das Reparaturtool hier.
- Lassen Sie Ihren Computer scannen.
- Das Tool wird dann deinen Computer reparieren.
10 Möglichkeiten, um zu beheben, dass Anwendungen in Windows 10 PC 2022 nicht geöffnet werden – Die Anwendung kann nicht geöffnet werden.Für Sie sind Windows 10-Benutzer möglicherweise mehrmals auf dieses Problem gestoßen.
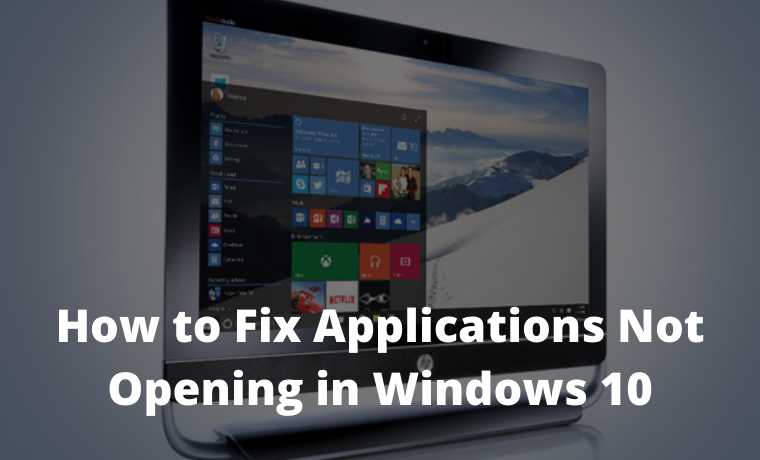
So beheben Sie, dass Anwendungen in Windows 10 PC 2022 nicht geöffnet werden
Die Bedeutung vonSoftwarekann hier nicht erschlossen werden, ist zweifach:
- Aufgrund des Erscheinens einerFehlermeldung
- Die Anwendung wird geöffnet, aber überhaupt nicht angezeigt
Die fragliche Nachricht hat die Form "dll fehlt" oder "funktioniert nicht mehr".
Nun, Bedingungen wie diese sind nicht nur Sie, die sie erleben, wissen Sie.
Wichtige Hinweise:
Mit diesem Tool können Sie PC-Problemen vorbeugen und sich beispielsweise vor Dateiverlust und Malware schützen. Außerdem ist es eine großartige Möglichkeit, Ihren Computer für maximale Leistung zu optimieren. Das Programm behebt häufige Fehler, die auf Windows-Systemen auftreten können, mit Leichtigkeit - Sie brauchen keine stundenlange Fehlersuche, wenn Sie die perfekte Lösung zur Hand haben:
- Schritt 1: Laden Sie das PC Repair & Optimizer Tool herunter (Windows 11, 10, 8, 7, XP, Vista - Microsoft Gold-zertifiziert).
- Schritt 2: Klicken Sie auf "Scan starten", um Probleme in der Windows-Registrierung zu finden, die zu PC-Problemen führen könnten.
- Schritt 3: Klicken Sie auf "Alles reparieren", um alle Probleme zu beheben.
Viele andere Benutzer, die sogar Windows 10 seit seiner Erstveröffentlichung verwendet haben, haben dieses Problem ebenfalls häufig. Ich bin keine Ausnahme.
Ursache Die Anwendung oder das Spiel kann nicht in Windows geöffnet werden
# 1.Systemprobleme
Zum Beispiel hat Ihr Windows10-System einen Fehleroder Ähnliches.
# 2. Viren ausgesetzt
Genau wie zuvor wird dies nur durch einen Virus oderMalware verursacht.
# 3. Weniger Daten erforderlich
Bei den betreffenden Daten handelt es sich um eine Systemanwendung.NET Framework, Visual Credits und dergleichen.
# 4. Beschädigte Anwendung
Die Anwendung hat ein Problem (beschädigt oder beschädigt). Funktioniert normalerweise nicht mehr, ist eine Meldung, die normalerweise angezeigt wird.
So beheben Sie, dass Anwendungen in Windows 10 nicht geöffnet werden
Die Ursachen sind vielfältig und es gibt verschiedene Möglichkeiten, sie zu überwinden.
Hier werde ich erklären.Ich selbst habe übrigens öfters solche Probleme.Und bis jetzt kann es kontinuierlich überwunden werden.
# 1. Beenden Sie die Anwendungsaufgabe im Task-Manager
Wenn ein Programm geöffnet wird, aber nichts angezeigt wird, liegt dies normalerweise daran, dass Windows die Anwendung nicht vollständig laden konnte.
So beheben Sie es mit End Task:
- Klicken Sie auf die TastenStrg+Alt+Entf
- Dann sehen Sie den Task-Manager
- Bitte suchen Sie nach einer Anwendung, die nicht geöffnet werden kann. Zum Beispiel IDM
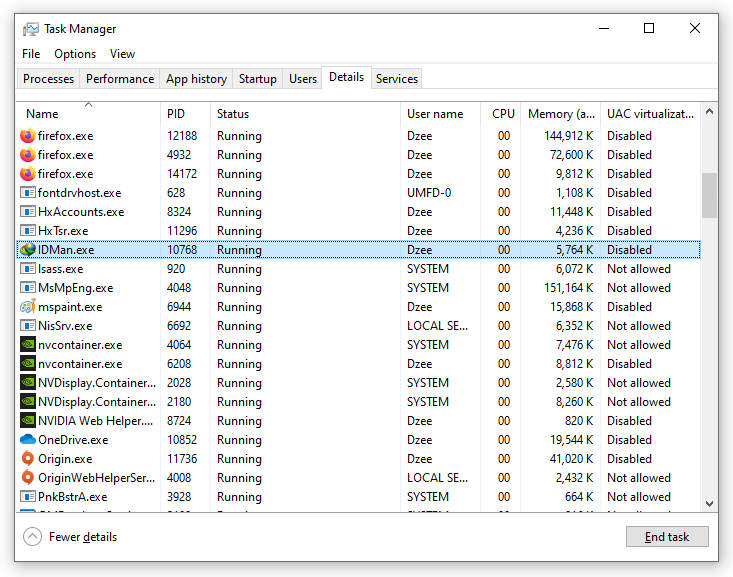
- Klicken Sie mit der rechten Maustaste auf IDM> Wählen Sie dann Aufgabe beenden
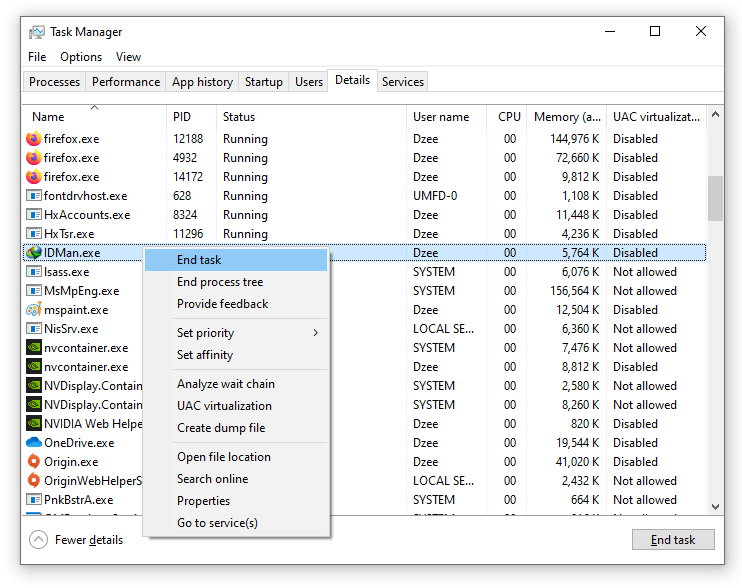
- Wenn dies der Fall ist, öffnen Sie IDM bitte erneut
Fertig. So gelingt es mir meistens immer. Außerdem können Sie nach dem Beenden der Aufgabe auch zuerst versuchen, sie neu zu starten.
# 2. Installieren Sie Systemprogramme
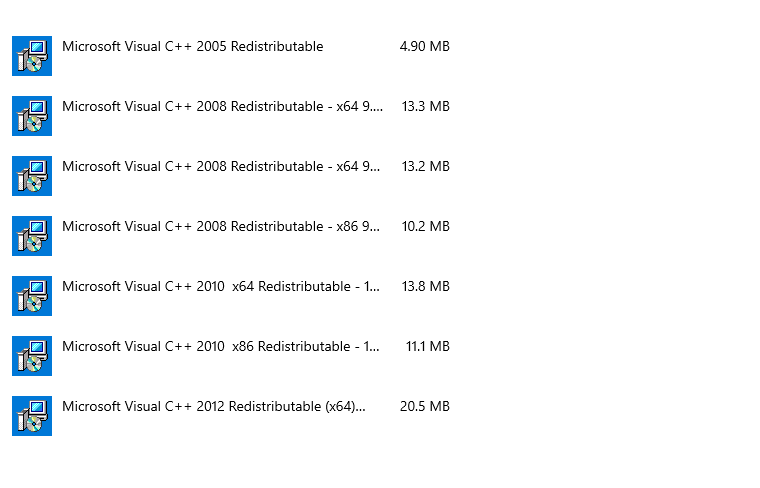
Ich meine, das Systemprogramm ist sehr wichtig.Besonders für laufende Anwendungen, die etwas schwer sind.Wie Photoshop, Illustrator, CAD oder Spiele.
Wenn Sie es nicht installiert haben, weist die App sehr wahrscheinlich einen Fehler auf.
Beispiel:
- Die Anwendung kann kein Bild anzeigen (leer)
- Die Anwendung kann nicht geöffnet werden
- Es wird eineFehlermeldung angezeigt, z.B. "dll fehlt" oder "kann nicht ordnungsgemäß gestartet werden".
Anwendungen, die installiert werden müssen:
- NET Framework (neueste Version)
- Microsoft Visual Credits (alle Versionen)
- DirectX
Um die Anwendung zu installieren, besuchen Sie einfach die offizielle Microsoft-Website.
# 3. Anwendungsdaten löschen
Diese Funktion wird verwendet, um Anwendungspräferenzdaten zu löschen. Das Ziel ist, dass die gespeicherten Anwendungseinstellungen verloren gehen können.
Das Ergebnis ist eine problematische Anwendung und kann nicht geöffnet werden, es kann wie zuvor normal sein.
Folge diesen Schritten:
- Bitte gehen Sie zu den Einstellungen.
- Suchen Sie nach Apps und Funktionen.
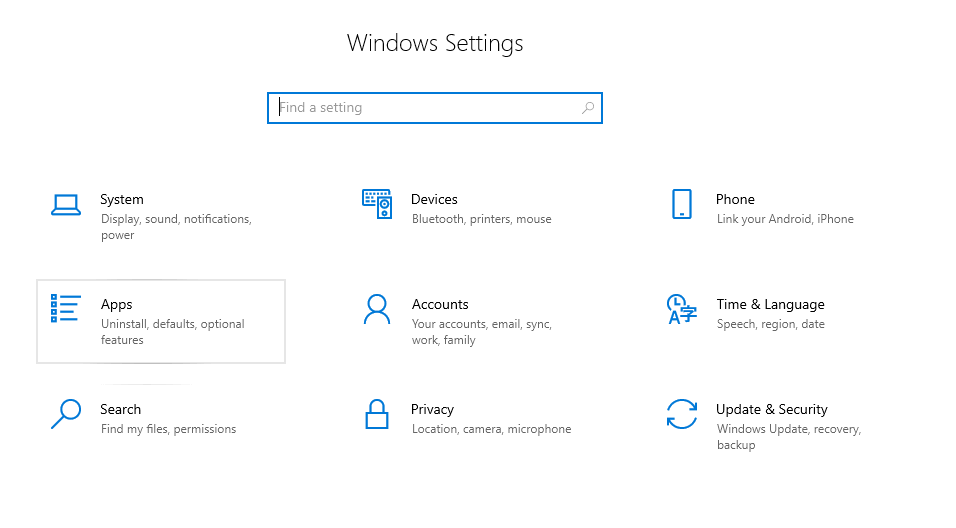
- Bitte wählen Sie die gewünschte Anwendung aus.
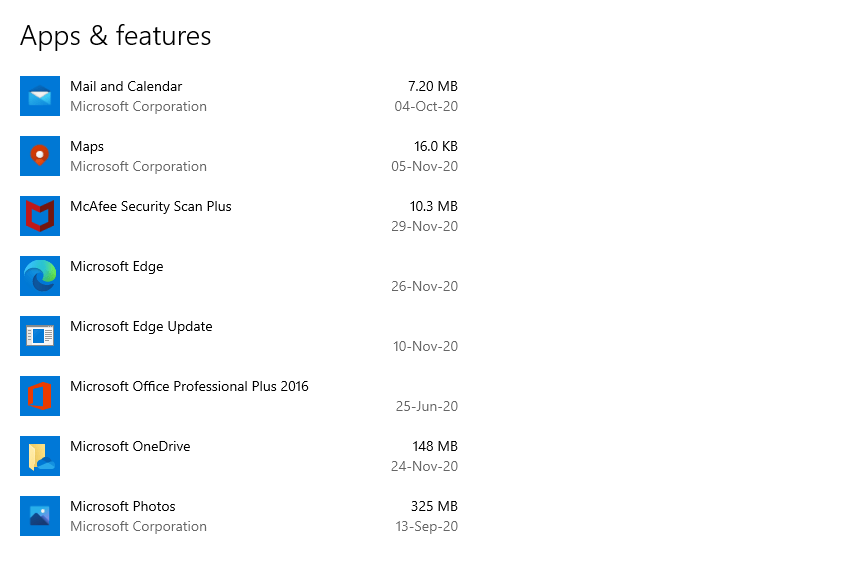
- Klicken Sie dann auf "Erweiterte Optionen".
- Im nächsten Menü bitte auswählenZurücksetzen.
Dadurch werden alle App-Einstellungen gelöscht. Versuchen Sie danach, die Anwendung neu zu starten und erneut auszuführen.
Notiz:
- Wenn die Einstellung nicht vorhanden ist, aktualisieren Sie zuerst Ihre Windows10-Version auf mindestens dasAnniversary Update
# 4. Richten Sie den Windows-Dienst ein
Anwendungen, die unter Windows vorhanden sind, werden ebenfalls basierend aufDiensten ausgeführt. Ich kann also sagen, dass dieser Punkt wichtig ist.
Insbesondere für Windows-Standardanwendungen wie XBOX, AnwendungseinstellungenAliaseinstellungen, Taschenrechner, Uhren und dergleichen.
Folge diesen Schritten.
Aktivieren von Windows-Diensten:
- Drücken Sie die Windows-Taste + R
- Geben Sie "services.msc" ein und klicken Sie dann auf "OK".
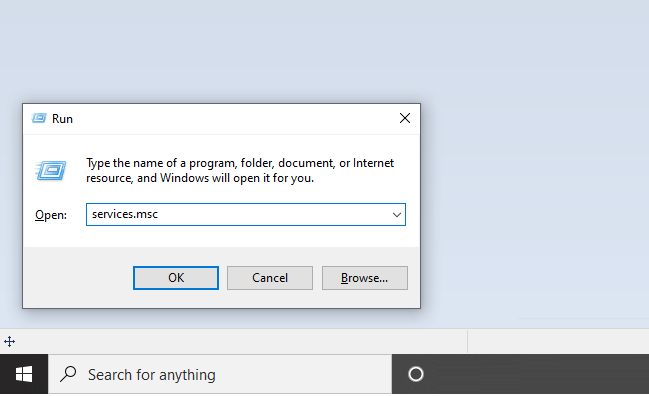
- Suchen Sie dann nachWindows Update> Doppelklicken Sie auf die Konfiguration
- Stellen Sie ihn in der Spalte "Starttyp" auf "manuell" oder "automatisch" ein
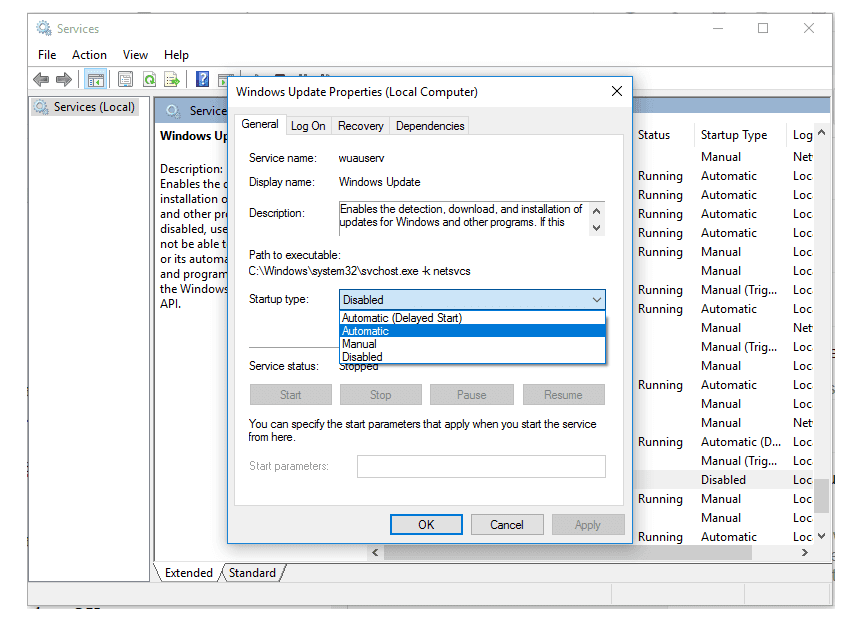
- Klicken Sie auf "Anwenden" > und dann auf "OK".
- Starten Sie danach bitte Ihren PC oder Laptop neu
| Automatisch | Handbuch |
| Dienste werden automatisch ausgeführt, wenn Windows gestartet wird | Dienste werden nur ausgeführt, wenn sie aktiviert sind |
Anwendungsdienste verwalten:
- Drücken Sie die Windows-Taste + R
- Geben Sie "services.msc" ein und klicken Sie auf "OK".
- Suchen Sie als Nächstes nach Anwendungsidentität
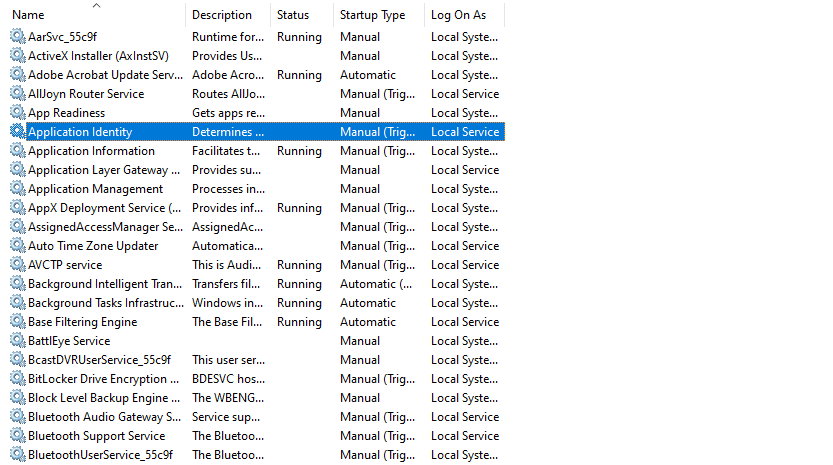
- Klicken Sie dann auf die Schaltfläche "Start", um den Dienst auszuführen
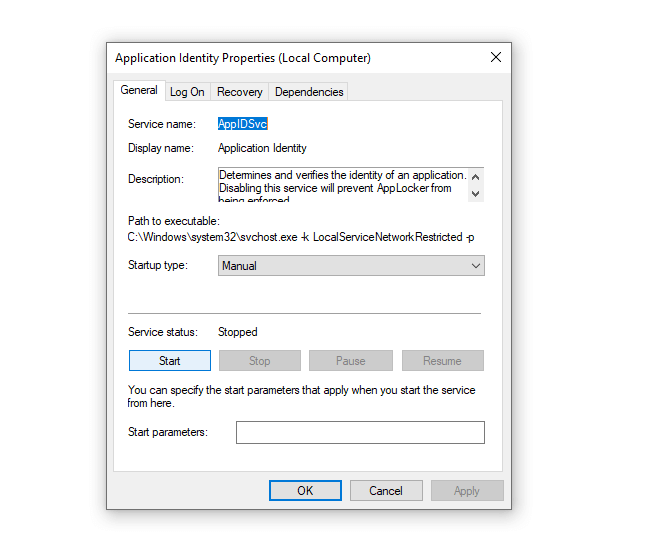
- Stellen Sie außerdem den Starttyp auf Automatisch ein
- Starten Sie Ihren PC oder Laptop neu
Danach überprüfen Sie bitte erneut die Anwendung, die Sie öffnen möchten.
# 5. Richten Sie den Systemadministrator ein
Anwendungen können nicht ausgeführt werden, eine davon aufgrund von Systemadministratoreinstellungen. Hier müssen Sie es auch einrichten.
Wie:
- Öffnen Sie den Explorer> Klicken Sie dann mit der rechten Maustaste auf Laufwerk C> Wählen Sie Eigenschaften
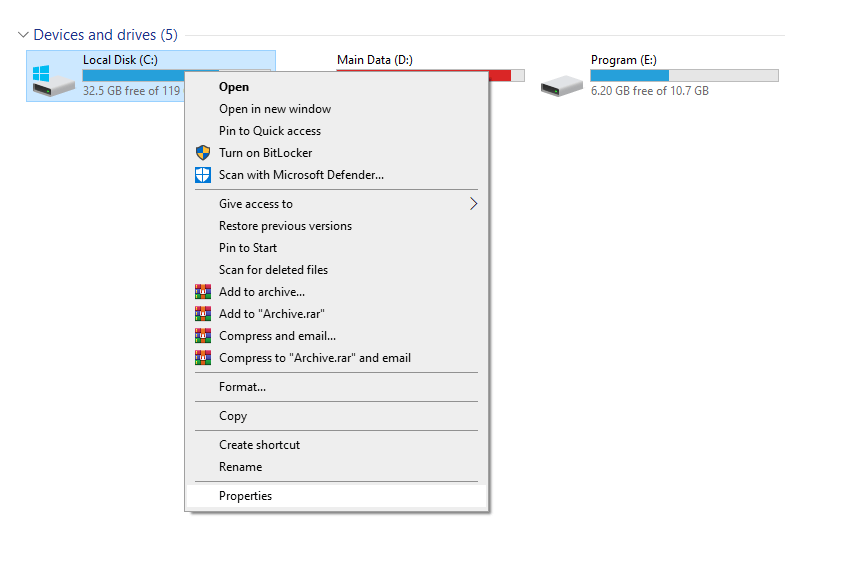
- Öffnen Sie dann die RegisterkarteSicherheit> Klicken Sie dann aufErweitert
- Klicken Sie dort auf die Schaltfläche "Ändern".
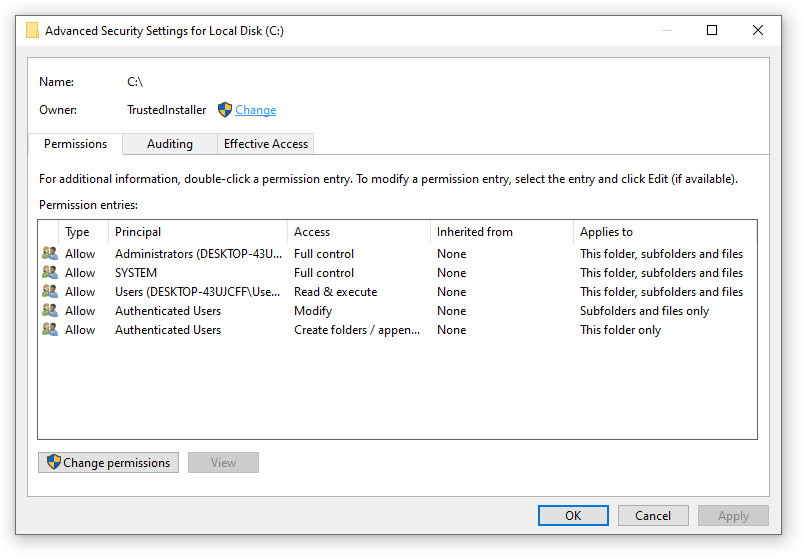
- Klicken Sie dann erneut auf die SchaltflächeErweitert
- Klicken Sie auf die Schaltfläche "Jetzt suchen" > Klicken Sie erneut auf "Administrator" > Wählen Sie dann "OK".
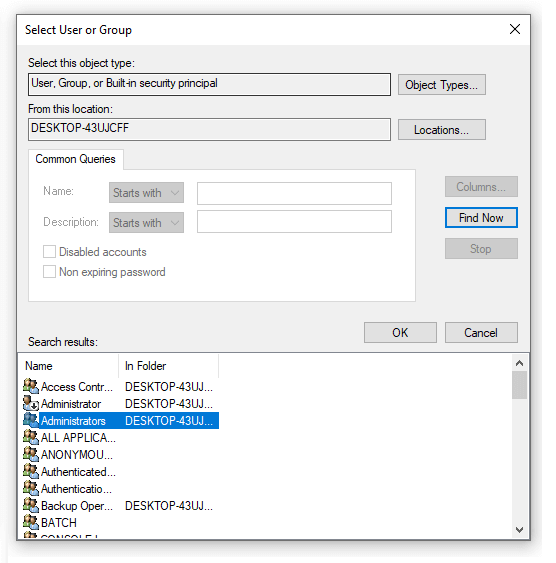
- Aktivieren Sie in diesem Fall die SpalteEigentümer ersetzen> und klicken Sie dann aufÜbernehmen
Fertig. Sie warten einfach auf den Prozess.
# 6.Mit Regedit
Für das Problem, dass das Programm in Windows 10 nicht geöffnet werden kann, können wir versuchen, eine Registrierungseinstellung namens FilterAdministratorToken anzupassen.
Diese Methode habe ich vonWindowsReport.com gelernt.
Die Methode ist wie folgt:
- Klicken Sie auf Windows-Taste + R> Geben SieRegedit> ein und klicken Sie dann aufOK
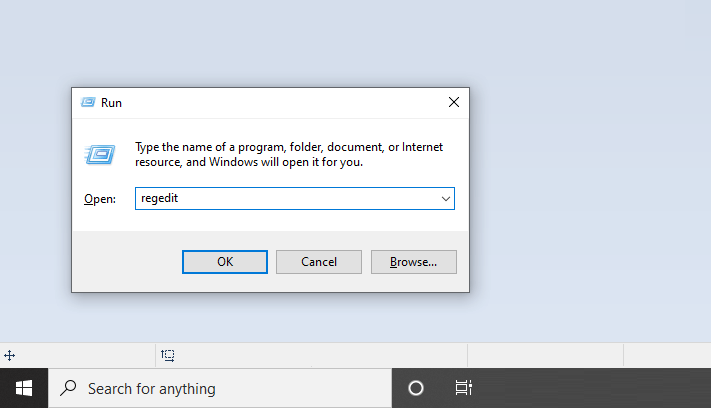
- Geben Sie im linken Menü> BitteHKEY_LOCAL_MACHINE>SOFTWARE ein
- Öffnen Sie erneut den OrdnerMicrosoft>Windows>CurrentVersion>Policies>System
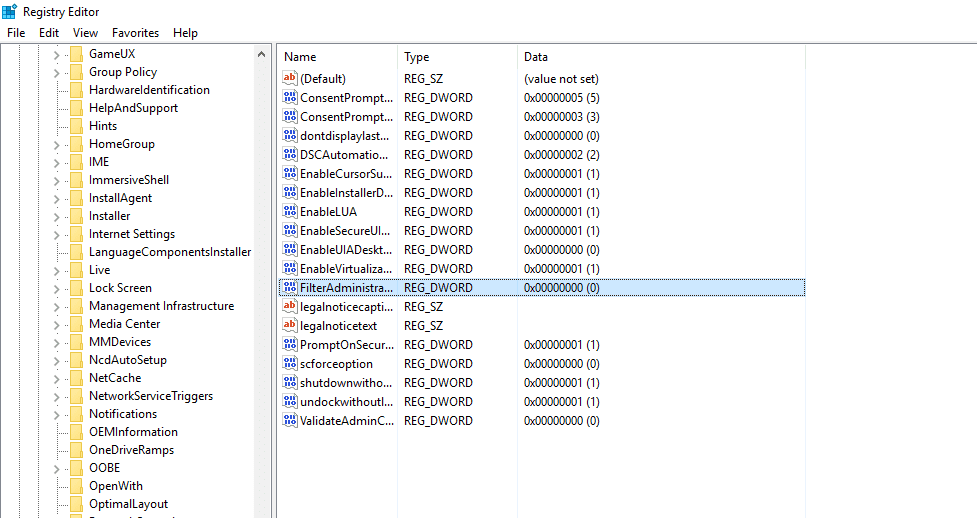
- Doppelklicken Sie aufFilterAdministratorToken> Ändern Sie dann denWert von (Wert) auf 1.
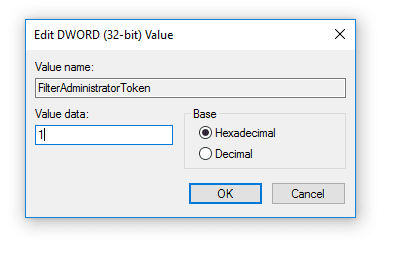
- Starten Sie Ihren PC oder Laptop neu.
Wenn die Registrierungseinstellungen fehlen:
- Klicken Sie zuvor mit der rechten Maustaste auf den Abschnitt "System".
- Wählen Sie DWORD-Wert (32-Bit) aus.
- Geben Sie "FilterAdministratorToken" ein.
- Fertig.
# 7. Löschen Sie den Windows Store-Cache
Für Anwendungen, die aus dem Windows Store stammen, können Sie diese Methode ausprobieren. Seine Funktion besteht darin, die Anwendungsdateneinstellungen zurückzusetzen.
Die Methode ist wie folgt:
- Geben Sie in dasCMD-Suchfeldein
- Klicken Sie mit der rechten Maustaste und wählen Sie dann Als Administrator ausführen aus
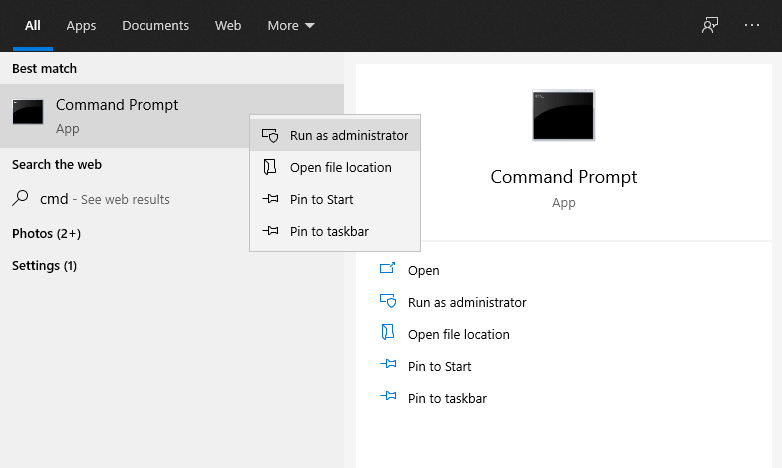
- Geben Sie auf der CMD-Seite "wsreset.exe" ein.
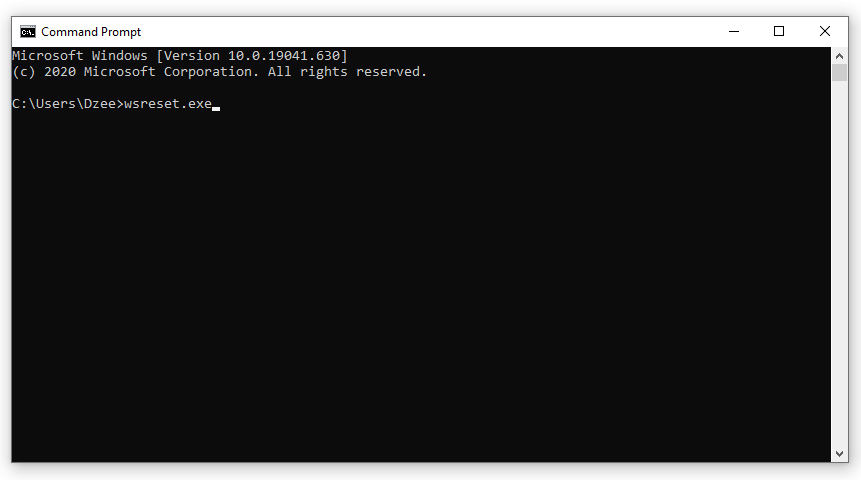
- Warten Sie einen Moment, der Windows Store wird geöffnet und aktualisiert vorhandene Anwendungen.
Notiz:
Diese Methode löscht oder löscht keine Daten auf Ihrem Computer. Also kein Grund zur Sorge, huh.
# 8. Anwendung neu installieren
Anwendungen, die beim Öffnen Fehler aufweisen, können von einem fehlgeschlagenen Installationsprozess stammen. Zum Beispiel gibt es eine Datei, die fehlt oder beschädigt ist.
Jetzt sollten solche Probleme durch eine Neuinstallation behoben werden.
Dazu müssen wir zuerst die Anwendung löschen:
- Gehe zu den Einstellungen.
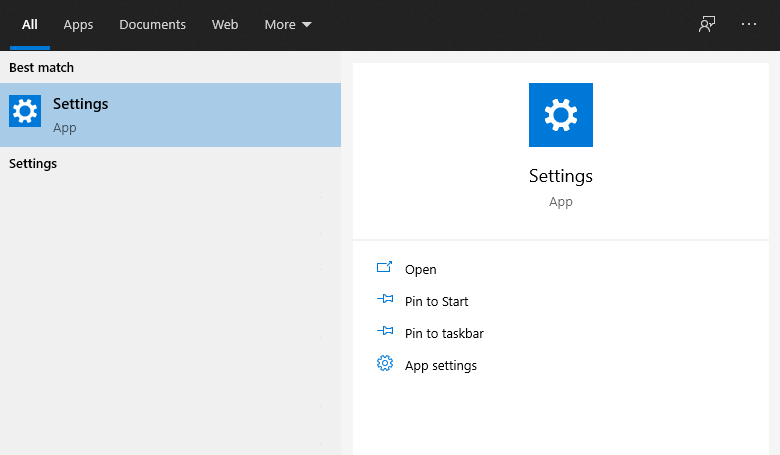
- Öffnen Sie Apps & Funktionen.
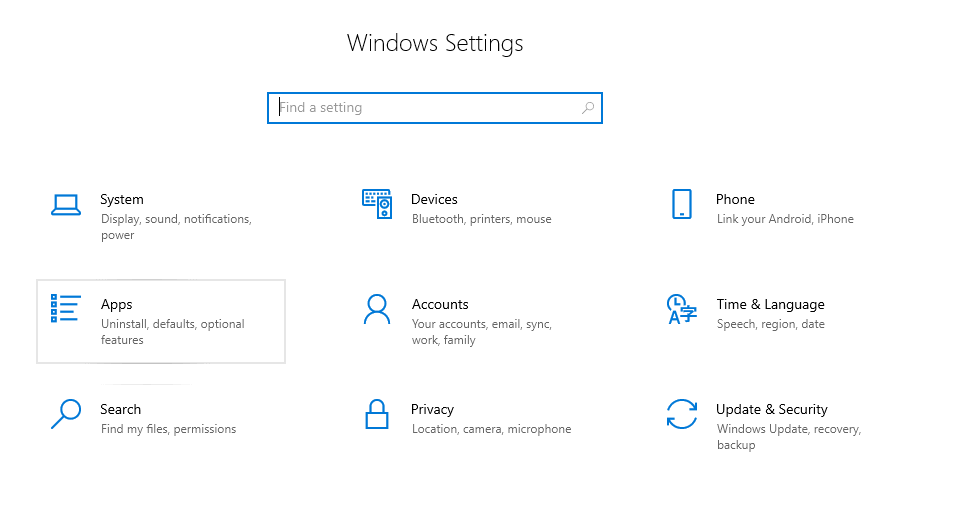
- Suchen und wählen Sie die gewünschte Anwendung aus.
- Klicken Sie dann aufDeinstallieren.
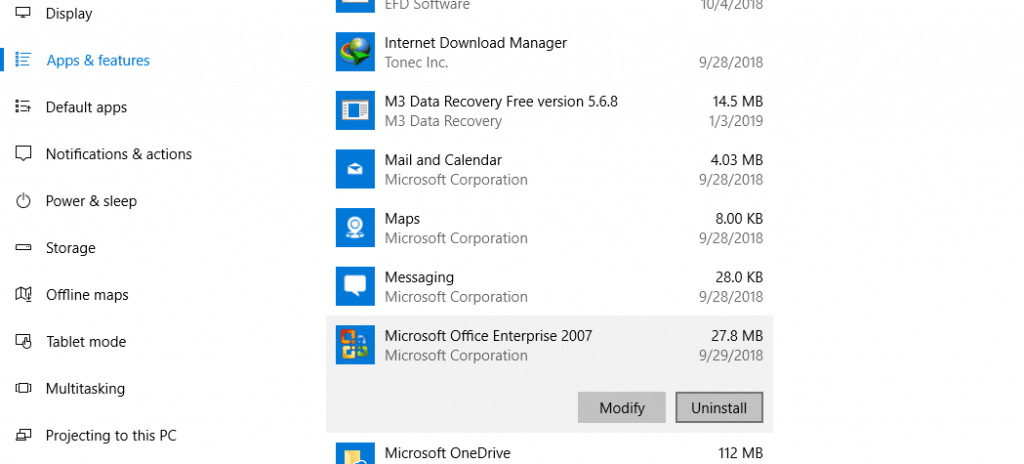
Danach installieren Sie die Anwendung jetzt wie gewohnt erneut.
Zusatz: Wenn Sie eine Anwendung wie CCleaner haben, versuchen Sie auch, die Registrierung zu löschen, um den Deinstallationsprozess sauberer zu machen.
# 9. Windows-Update
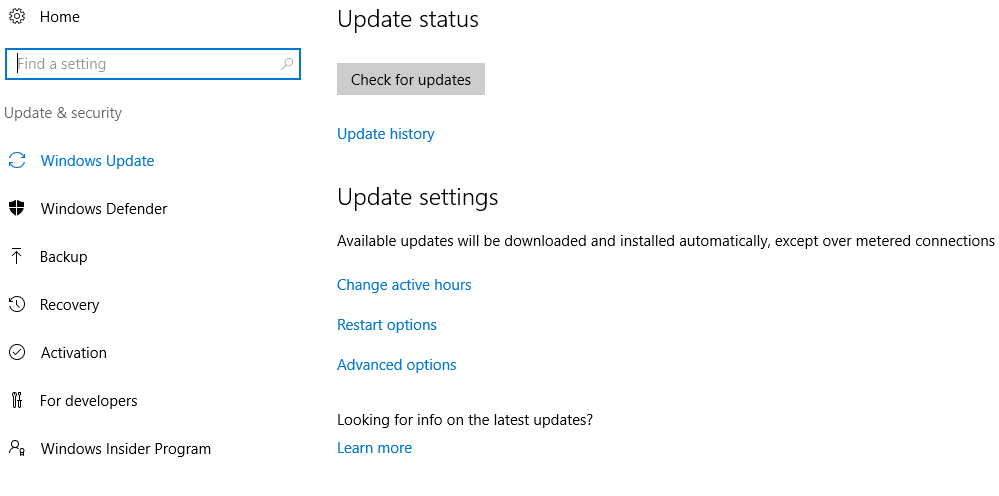
Wie wir wissen, aktualisiert Microsoft die Windows 10-Version von Zeit zu Zeit immer auf die neuere.
Beispiele berühmter Updates:
- Creators Update-Version
- Herbst-Update-Version
- Jubiläums-Update
- Und andere
Nun, es schadet auch nicht, das Update durchzuführen, um es zu versuchen.
Der Grund:
- Denn neben der Möglichkeit, eine Vielzahl neuer Funktionen zu erhalten, gibt es einen Fehler– einen Fehler, der schon lange beseitigt wird, damit die Benutzer reibungsloser arbeiten können.
- Auch wenn beim Öffnen bestimmter Anwendungen Fehler auftreten, kann dies nach dem Update auf die neueste Version von Windows 10 normal sein.
# 10. Setzen Sie Ihr Windows 10 zurück
Windows 10 hier zurücksetzen soll alle Daten sowie die von uns installierten Anwendungen löschen, damit das System wieder frisch ist.
Eigentlich ist diese Lösungsoption mehr oder weniger wie eine Neuinstallation. Es ist nur so, man kann sagen, dass es einfacher ist und der Prozess viel schneller ist.
Wer es ausprobieren möchte, kann es so machen:
- Die Spalte kann in der Suche"Zurücksetzen" eingeben.
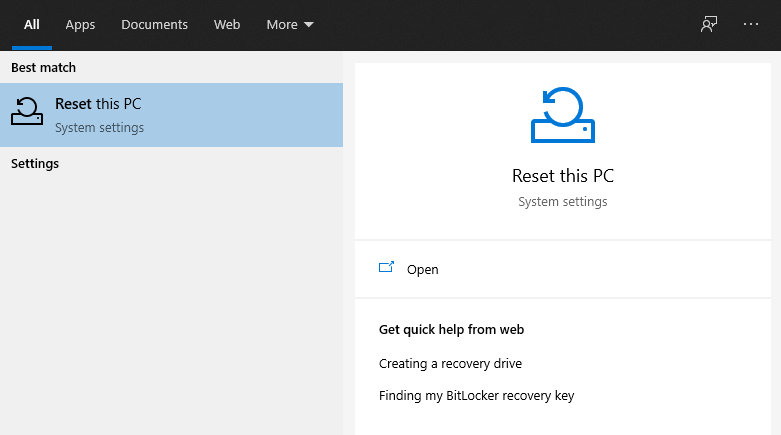
- Dann gelangen Sie zur SeiteWiederherstellung
- Wählen Sie Erste Schritte aus
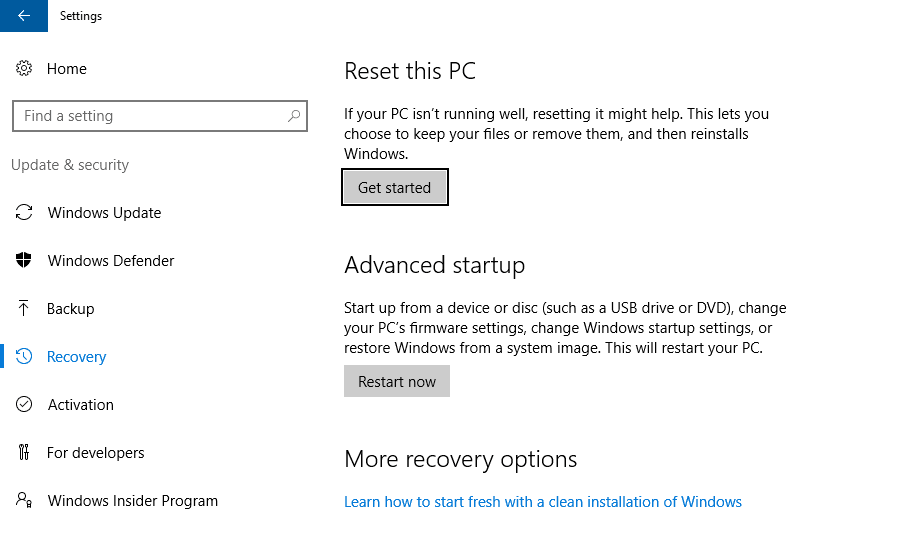
- Befolgen Sie dann alle Anweisungen
Notiz:
Da alle Daten gelöscht werden können, stellen Sie sicher, dass sich Ihre wichtigen Daten bereits in einer Sicherungsposition befinden.
Fazit:
Die Methode hier ist die, die ich am häufigsten verwende.Eigentlich gibt es noch viele andere Tipps, aber meine Erfahrung spielt überhaupt keine Rolle.
Wenn Sie Fragen haben, stellen Sie diese bitte direkt über das Kommentarfeld unten.
Vergessen Sie nicht, ein Lesezeichen zu setzen und besuchen Sie diese Seite immer täglich, denn hier finden Sie die neuesten Tech Computer Android-Spiele, Anleitungen, Tipps und Tricks, Software-Überprüfungen usw., die wir täglich aktualisieren.

