Option de contrôle des applications et du navigateur manquante dans le correctif de sécurité Windows
Mise à jour en janvier 2024: Arrêtez de recevoir des messages d'erreur et ralentissez votre système avec notre outil d'optimisation. Obtenez-le maintenant sur - > ce lien
- Téléchargez et installez l'outil de réparation ici.
- Laissez-le analyser votre ordinateur.
- L'outil va alors répare ton ordinateur.
Certains utilisateurs de Windows ont signalé l'absence des options de contrôle de l'application et du navigateur dans la sécurité Windows.Cette fonctionnalité de contrôle des applications et du navigateur fonctionne 24 heures sur 24 en arrière-plan, protégeant votre ordinateur contre les menaces malveillantes et les applications potentiellement dangereuses.Alors, il ne faut plus négliger cette absence.Suivez simplement ces solutions simples et cette fonctionnalité sera disponible en un rien de temps.
Correctif 1 - Ouvrez le contrôle de l'application et du navigateur
Vous pouvez ouvrir directement le contrôle de l'application et du navigateur dans l'application de sécurité Windows.
1.Appuyez simplement une fois sur la touche Windows.Lorsque la zone de recherche apparaît, saisissez "Contrôle de l'application et du navigateur" dans la zone.
2.Maintenant, appuyez simplement sur "Contrôle de l'application et du navigateur" sur la page de recherche pour y accéder.
Notes importantes:
Vous pouvez désormais prévenir les problèmes de PC en utilisant cet outil, qui vous protège notamment contre la perte de fichiers et les logiciels malveillants. De plus, c'est un excellent moyen d'optimiser votre ordinateur pour des performances maximales. Le programme corrige facilement les erreurs courantes qui peuvent survenir sur les systèmes Windows - pas besoin de passer des heures à résoudre les problèmes quand vous avez la solution parfaite au bout des doigts :
- Étape 1: Télécharger l'outil de réparation et d'optimisation du PC (Windows 11, 10, 8, 7, XP, Vista - Microsoft Gold Certified).
- Étape 2: Cliquez sur "Démarrer l'analyse" pour trouver les problèmes de registre de Windows qui pourraient causer des problèmes de PC.
- Étape 3: Cliquez sur "Réparer tout" pour résoudre tous les problèmes.
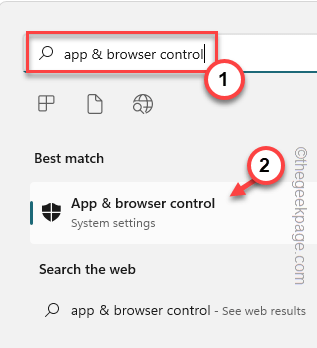
Cela devrait ouvrir directement le contrôle de l'application et du navigateur sur l'application de sécurité Windows.
REMARQUE -
De plus, vous pouvez également ouvrir le contrôle App & Browser directement à partir de la zone Exécuter.
1.Utilisez les touches Windows + R ensemble pour ouvrir la boîte Exécuter.
2.Ensuite, collez ceci dans la case et cliquez sur "OK".
%windir%explorer.exe windowsdefender://appbrowser
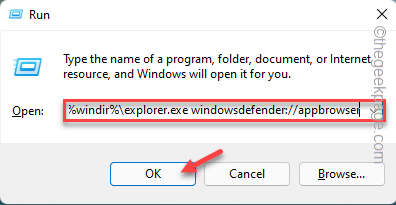
Cela vous mène directement à lasection Application et navigateur.
Correctif 2 - Utiliser l'éditeur de registre
Vous pouvez facilement débloquer la fonctionnalité de contrôle de l'application et du navigateur à l'aide de l'éditeur de registre.
1.Recherchez "regedit" à l'aide du champ de recherche.
2.Ensuite, appuyez sur "Éditeur du registre" dans les résultats de la recherche.

REMARQUE–Avant d'apporter des modifications à la page de l'éditeur de registre, effectuez une sauvegarde rapide des clés de registre existantes et passez aux principales solutions.
un.Pour ce faire, cliquez sur "Fichier" dans la barre de menu et appuyez sur l'option "Exporter".

b.Donnez un nom à cet élément de sauvegarde et enregistrez-le sur votre ordinateur.
3.Après avoir effectué la sauvegarde, accédez à l'emplacement de la clé de sécurité Windows Defender -
HKEY_LOCAL_MACHINESOFTWAREPoliciesMicrosoftWindows Defender Security CenterApp and Browser protection
4.Maintenant, dans le volet de droite, recherchez une valeur nommée "UILockdown".
5.Si vous pouvez trouver une telle valeur, appuyez dessus avec le bouton droit de la souris et cliquez sur "Supprimer" pour supprimer la valeur.
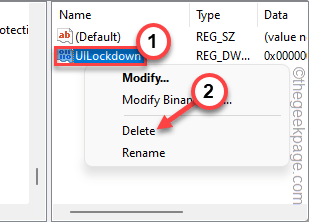
6.Appuyez sur "Oui" pour supprimer la valeur de votre système.
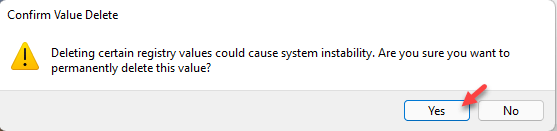
Après avoir supprimé ceci, fermez l'écran de l'éditeur de registre.Ensuite, redémarrez votre ordinateur pour que cette modification prenne effet.
Une fois la machine démarrée, essayez d'ouvrir la protection des applications et du navigateur sur la page de sécurité Windows.
Vérifiez si cela vous aide à résoudre le problème.
Correctif 3 - Utilisation de la stratégie de groupe
Vous pouvez utiliser les paramètres de stratégie de groupe pour débloquer la fonction de contrôle de l'application et du navigateur.
1.Pour ouvrir l'éditeur de règles, vous devez appuyer simultanément sur les touchesWin et R.
2.Ensuite, saisissezceci dans la zone Exécuter et appuyez surEntrée.
gpedit.msc

3.Une fois que vous avez atteint la page de l'éditeur de stratégie de groupe local, accédez à cet endroit -
Computer Configuration > Administrative Templates > Windows Components > Windows Security > App and browser protection
4.Ensuite, dans le volet de droite, recherchez la politique "Masquer l'application et la zone de protection du navigateur".
5.Une fois que vous l'avez identifié, appuyez deux fois dessus pour le modifier.
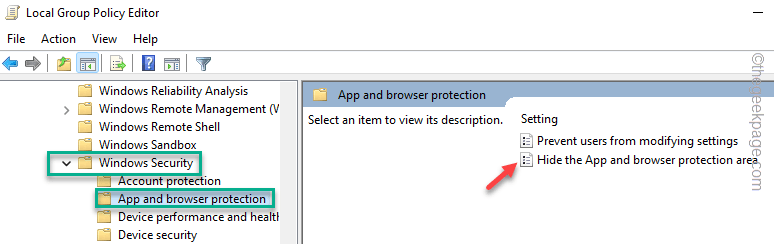
6.Maintenant, définissez les paramètres de stratégie sur le paramètre "Non configuré".
sept.Après cela, cliquez sur "Appliquer" et "OK" pour enregistrer les modifications.
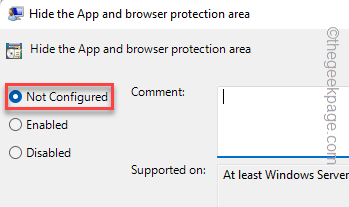
Ensuite, fermez l'éditeur de stratégie de groupe local.Ensuite, vous devez redémarrer votre appareil pour que cette modification de politique prenne effet.
Correctif 4 - Supprimer le contenu de SecurityHealth
Si vous avez récemment mis à niveau votre système à partir de Windows 10, le contenu du dossier SecurityHealth peut être à l'origine de ce problème.
1.Dans un premier temps, lancez l'explorateur de fichiers.Vous pouvez l'ouvrir directement en appuyant simultanément sur les touches Win + E.
2.Alors, allez par ici -
C:WindowsSystem32SecurityHealth
3.Lorsque vous atteignez le dossier SecurityHealth, vous pouvez trouver un dossier nommé uniquement avec des chiffres.
4.Sélectionnez ce dossier et appuyez sur leSupprimer l'icône pour le supprimer de votre ordinateur.
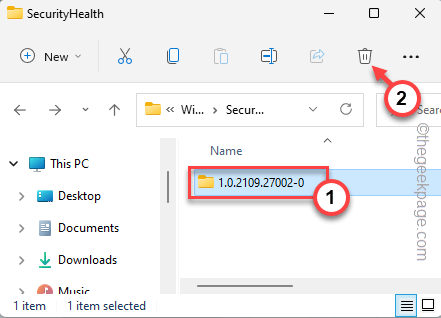
5.Ensuite, appuyez sur "Continuer" pour supprimer le dossier.
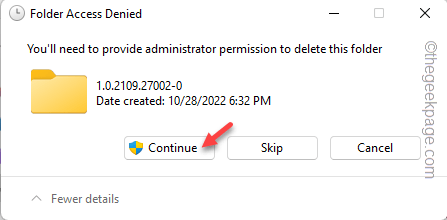
Après avoir supprimé ce dossier, fermez l'explorateur de fichiers.Encore une fois, vous devez redémarrer votre ordinateur.
Ensuite, essayez d'accéder aux applications et aux paramètres du navigateur.
Correctif 5 - Réinitialiser l'application de sécurité
Réinitialisez l'application de sécurité en passant simplement une seule commande.
1.Vous devez ouvrir la page PowerShell.Pour ce faire, vous devez ouvrir la boîte Exécuter en appuyant simultanément sur les touches Win + R.
2.Ensuite, écrivez ceci dans la case.Appuyez simultanément sur les trois touches Ctrl + Maj + Entrée.
powershell
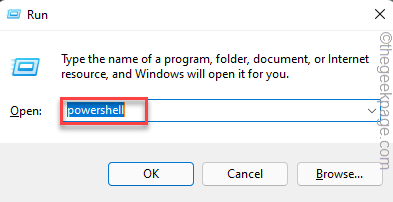
3.Sur le terminal d'invite de commande, collez cette seule ligne de commande et appuyez sur Entrée pour réinitialiser le package de l'application de sécurité Windows.
Get-AppxPackage Microsoft.SecHealthUI -AllUsers | Reset-AppxPackage

Après cela, fermez l'écran d'invite de commande après avoir exécuté le code.
Vérifiez si cela aide.
Correctif 6 - Installer les mises à jour
Installez les dernières mises à jour via les canaux Windows Update.Il envoie régulièrement de nouvelles définitions et des correctifs de sécurité pour protéger votre appareil.
1.Vous pouvez localiser la mise à jour Windows dans Paramètres.Alors, ouvrez Paramètres.
2.Ensuite, appuyez sur "Windows Update" sur le côté gauche de la page Paramètres et appuyez sur "Vérifier les mises à jour".
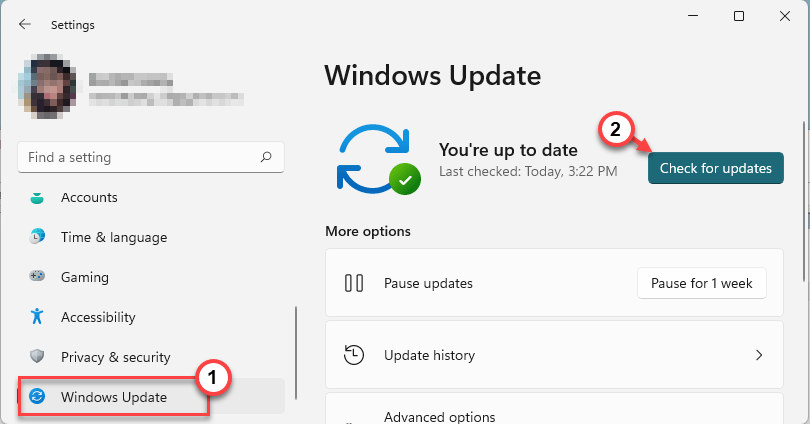
Windows va maintenant rechercher les packages mis à jour et les télécharger directement.Tout ce que vous avez à faire est d'attendre que Windows termine le téléchargement des mises à jour.
3.Lorsque les mises à jour sont téléchargées et installées, appuyez sur "Redémarrer maintenant" pour redémarrer le système et terminer le processus.

Une fois que Windows a terminé le processus de mise à jour et redémarré la machine, suivez ces étapes -
1.Appuyez une fois sur la touche Windows et tapez "cmd" dans le champ de recherche.
2.Là, appuyez avec le bouton droit sur "Invite de commandes" dans le résultat de la recherche et appuyez sur "Exécuter en tant qu'administrateur".

3.Lorsque la page du terminal apparaît, écrivez ces trois codes un à la fois et appuyez sur Entrée pour supprimer les définitions existantes du système, puis exécutez la mise à jour de la signature.
cd %ProgramFiles%Windows DefenderMpCmdRun.exe -removedefinitions -dynamicsignaturesMpCmdRun.exe -SignatureUpdate
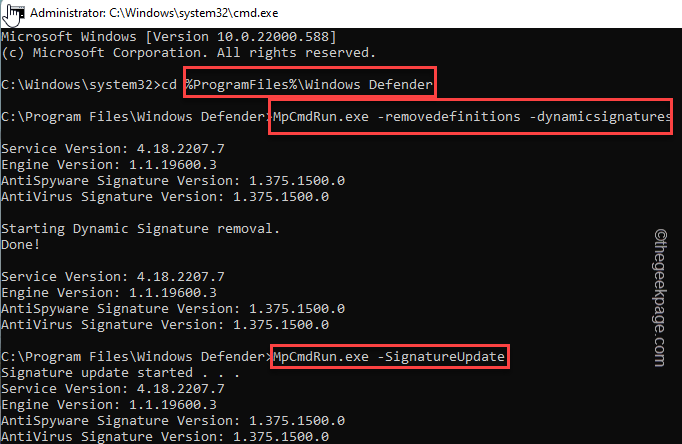
Après avoir exécuté les commandes, fermez le terminal.
Ensuite, redémarrez votre ordinateur pour enregistrer ces modifications.Vérifiez si cela est résolu.

