Le programme d'installation de Windows fixe n'a pas pu configurer Windows pour qu'il s'exécute sur le matériel de cet ordinateur
Mise à jour en janvier 2024: Arrêtez de recevoir des messages d'erreur et ralentissez votre système avec notre outil d'optimisation. Obtenez-le maintenant sur - > ce lien
- Téléchargez et installez l'outil de réparation ici.
- Laissez-le analyser votre ordinateur.
- L'outil va alors répare ton ordinateur.
Il est courant que l'installation de logiciels et de pilotes reste bloquée avec des messages d'erreur au milieu.
Mais cela peut également se produire lorsque vous essayez d'installer un nouveau système d'exploitation Windows sur votre PC ou de le mettre à niveau vers le dernier.L'installation peut ne pas se terminer avec un message d'erreur "Le programme d'installation de Windows n'a pas pu configurer Windows pour qu'il s'exécute sur le matériel de cet ordinateur".
Cela apparaît lorsque le processus atteint ou termine la phase "Fin de l'installation" à la fin. Vous avez peut-être essayé de redémarrer le système et le processus, mais cela finira par afficher ce message d'erreur. Certains systèmes ne s'ouvriront pas du tout après ce problème, et certains se retrouveront avec des problèmes fréquents, tels que BSOD et des plantages, pendant que vous l'utilisez.
Ainsi, dans ce guide, nous avons fourni les correctifs pour vous débarrasser de cette erreur et vous aider à poursuivre l'installation de Windows.
Notes importantes:
Vous pouvez désormais prévenir les problèmes de PC en utilisant cet outil, qui vous protège notamment contre la perte de fichiers et les logiciels malveillants. De plus, c'est un excellent moyen d'optimiser votre ordinateur pour des performances maximales. Le programme corrige facilement les erreurs courantes qui peuvent survenir sur les systèmes Windows - pas besoin de passer des heures à résoudre les problèmes quand vous avez la solution parfaite au bout des doigts :
- Étape 1: Télécharger l'outil de réparation et d'optimisation du PC (Windows 11, 10, 8, 7, XP, Vista - Microsoft Gold Certified).
- Étape 2: Cliquez sur "Démarrer l'analyse" pour trouver les problèmes de registre de Windows qui pourraient causer des problèmes de PC.
- Étape 3: Cliquez sur "Réparer tout" pour résoudre tous les problèmes.
Comment réparer l'installation de Windows n'a pas pu configurer l'erreur Windows
L'erreur mentionnée peut apparaître pour diverses raisons.Cela peut être dû à un problème avec le lecteur de stockage, le pilote du contrôleur de stockage ou le logiciel du système d'exploitation en cours d'installation.Mais d'autres pépins et bugs peuvent également être le coupable, et quelques ajustements mineurs peuvent faire l'affaire.
- Par exemple, l'installation peut continuer normalement après avoir simplement fermé le message d'erreur en appuyant sur l'icône «X».C'est beaucoup plus facile et vous pouvez essayer ceci avant de passer à d'autres correctifs.Mais cela ne fonctionne pas toujours.
- De même, si vous avez inséré du matériel supplémentaire, le système d'exploitation peut ne pas être en mesure de reconnaître son pilote, affichant ainsi le message d'erreur.Ainsi, vous pouvez essayer de supprimer tout nouveau périphérique, tel qu'un clavier USB, un haut-parleur, etc., et relancer l'installation.
- De plus, quelques utilisateurs ont signalé avoir rencontré le problème en raison de la batterie dans le cas d'un ordinateur portable.Cela peut être dû au fait que le pilote de la batterie est en conflit avec le système d'exploitation.Ainsi, si vous avez une batterie amovible, démontez-la et faites fonctionner l'ordinateur portable directement à partir de l'alimentation secteur.Cela devrait résoudre le problème pour vous.
Mais si le problème persiste, passons immédiatement aux correctifs.
Installer Msoobe manuellement
Lorsque vous installez le système d'exploitation Windows, il doit être activé et enregistré pour que le système d'exploitation soit chargé correctement, ce qui est effectué par lemsoobe.exeprogramme.S'il n'est pas en mesure d'activer le logiciel automatiquement, ladite erreur peut apparaître lors de l'installation.
Dans ce cas, vous devrez peut-être forcer lemsoobe.execonfiguration pendant le processus.Voyons comment vous pouvez le faire.
- Appuyez sur Maj + F10 pour ouvrir l'invite de commande lorsque l'erreur apparaît sur votre écran lors de l'installation.
- Taper
CD C:windowssystem32oobepour accéder au dossier oobe dans system32 et appuyez sur Entrée.Vous devrez peut-être remplacer la lettre C: par la lettre attribuée à votre lecteur. - Encore une fois, tapez
msoobeet appuyez sur la touche Entrée.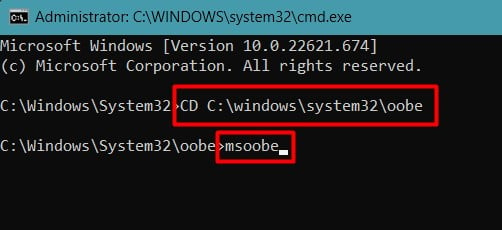
- Fermez la fenêtre d'invite de commande en cliquant sur l'icône «X» en haut.
- Le message d'erreur disparaîtra et la fenêtre de personnalisation apparaîtra, indiquant que l'installation est terminée.
Mais, parfois, le PC peut s'arrêter immédiatement après avoir reçu le message d'erreur et vous n'avez peut-être pas eu le temps d'effectuer le correctif.Dans une telle situation, vous devez redémarrer le système et effectuer le correctif avant même que l'erreur ne s'affiche.
Ou, vous pouvez exécuter lemsoobe.exefichier dans le court délai entre l'apparition de l'erreur et la fermeture du système.
De plus, parfois, le message d'erreur peut encore apparaître même après l'installation dumsoobe.exeprogramme via l'invite de commande.Dans un tel cas, la simple fermeture du message d'erreur est également connue pour résoudre le problème.
Charger un pilote de stockage de disque dur particulier
De nos jours, les disques durs sont de type Advanced Format, qui a une taille de secteur plus grande et aide à développer des stockages de plus grande capacité.Cependant, ce type de disque dur peut ne pas être adapté et reconnu par les systèmes d'exploitation plus anciens, et l'erreur peut donc apparaître.
De plus, la plupart des systèmes ont une configuration RAID en tant que contrôleur de stockage Intel pour les disques SATA.Cette configuration peut ne pas fonctionner correctement avec le pilote du contrôleur de stockage présent dans le logiciel d'installation, ce qui est à l'origine du problème.
Vous devez donc télécharger un autre pilote de contrôleur de stockage d'Intel et le charger pendant l'installation.Mais vous aurez besoin d'un autre système pour télécharger le pilote et d'une clé USB pour transférer et charger le fichier téléchargé.Voyons comment faire.
- Téléchargez le pilote à partir du lien en accédant à la section Pilotes et logiciels sur un autre PC.
- Insérez une clé USB dans le système et copiez-y le pilote.
- Démarrez le processus d'installation de Windows sur votre PC et accédez à la page «Où voulez-vous installer Windows?»
- Insérez la clé USB dans votre système.
- Cliquez sur Charger le pilote.
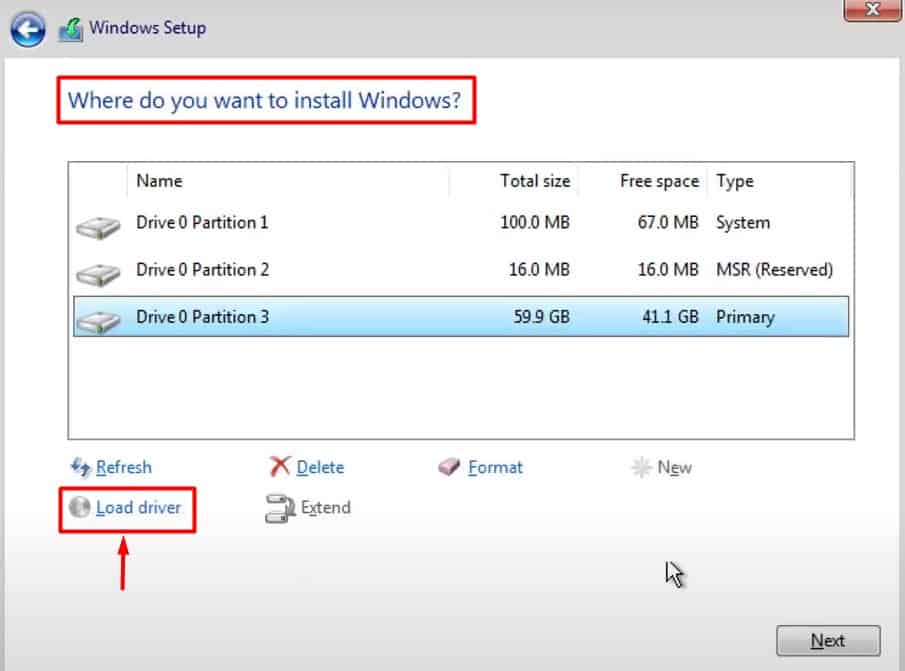
- Parcourez le pilote téléchargé à partir de l'USB.
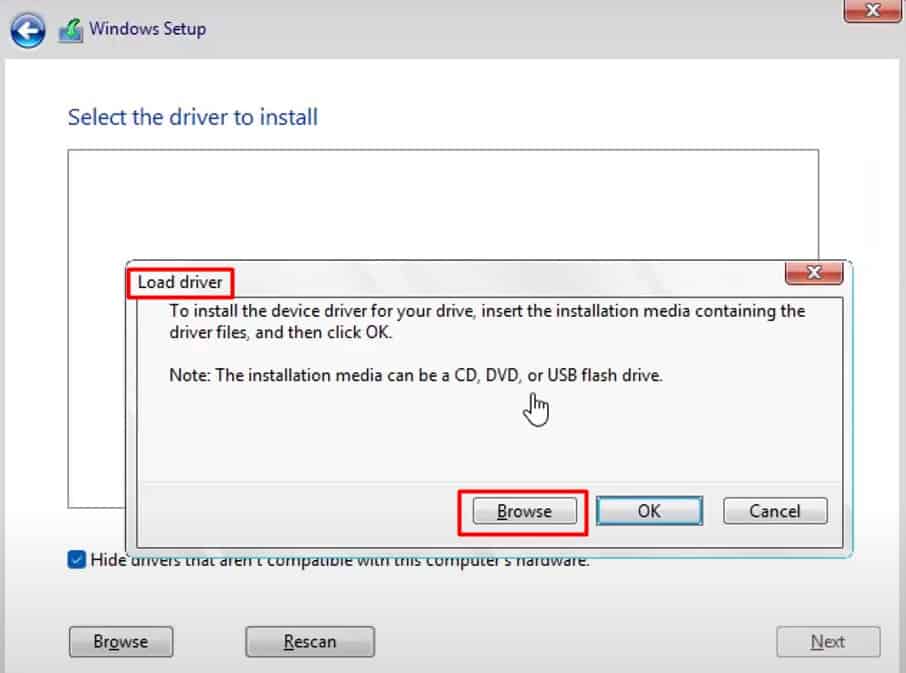
- Reprenez l'installation de Windows une fois le pilote chargé avec succès.
Voyez si l'erreur persiste.
Modifier la configuration SATA
Comme nous l'avons mentionné précédemment, la configuration RAID peut causer ce problème pour la plupart des PC.Parfois, même après l'installation du pilote, comme dans la section précédente, l'erreur peut persister.Pour résoudre ce problème, vous devez simplement changer la configuration SATA en IDE ou AHCI à partir du BIOS.
- Redémarrez votre système et appuyez plusieurs fois sur F2, F12, Suppr ou la touche correspondante pour accéder à la page du BIOS.
- Appuyez sur F9 ou sur la touche correspondante pour charger les paramètres par défaut dans le BIOS.
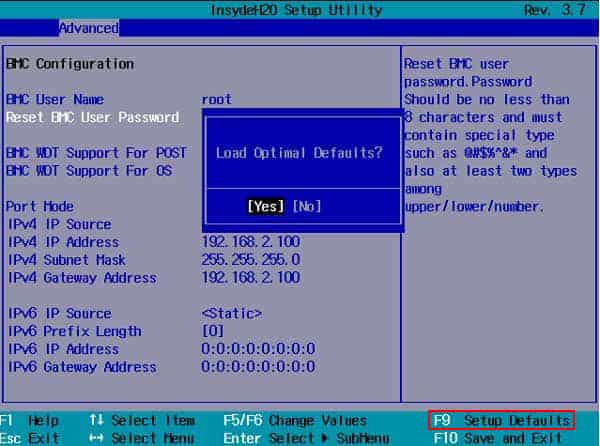
- Maintenant, allez dans le menu Avancé.
- Trouvez la configuration SATA.Le nom peut varier et l'option peut se trouver dans d'autres menus en fonction du système.
- Changez-le en IDE ou AHCI.
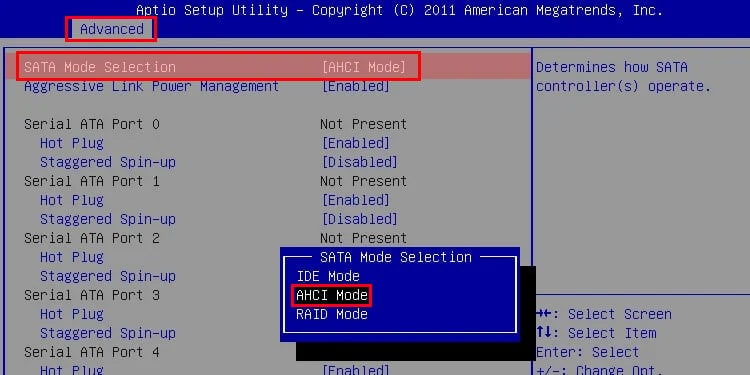
- Appuyez sur F10 pour enregistrer les paramètres et quitter le BIOS.
Démarrez l'installation de Windows et voyez si l'erreur a disparu maintenant.
Réinstaller Windows à partir d'un autre ISO
Il se peut que le fichier ISO que vous avez utilisé pour installer Windows soit corrompu ou non compatible.Vous pouvez télécharger la dernière version de Windows de Microsoft et terminer l'installation pour résoudre le problème.
Si vous n'êtes pas familiarisé avec l'utilisation d'une clé USB pour installer Windows, le processus est similaire à la façon dont vous avez effectué l'installation précédemment.La seule différence ici est que vous devrez rendre le lecteur Flash amorçable.Voici les étapes pour le faire.
- Téléchargez l'outil de création de médias de Microsoft.
- Exécutez le programme et accédez à "Que voulez-vous faire?" page.
- Insérez une clé USB.
- Cochez la case Créer un support d'installation pour un autre PC et cliquez sur Suivant.
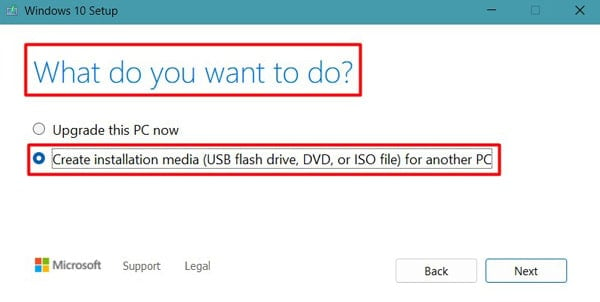
- Sélectionnez la clé USB et appuyez sur Suivant.
- Suivez les instructions pour terminer le processus.
Vous pouvez également utiliser des programmes tiers, tels que Rufus, pour rendre la clé USB amorçable à l'aide du fichier ISO téléchargé.
Lancez maintenant l'installation.L'erreur ne devrait pas apparaître pendant le processus.

