Impossible de vider la corbeille dans Windows 10 [Résolu]
Mise à jour en janvier 2024: Arrêtez de recevoir des messages d'erreur et ralentissez votre système avec notre outil d'optimisation. Obtenez-le maintenant sur - > ce lien
- Téléchargez et installez l'outil de réparation ici.
- Laissez-le analyser votre ordinateur.
- L'outil va alors répare ton ordinateur.
Si le stockage est plein et que vous souhaitez libérer de l'espace sur l'ordinateur, la première chose que font la plupart des utilisateurs est de supprimer les fichiers ou dossiers indésirables du PC.Vider la corbeille est l'une des étapes effectuées dans ce processus.Mais quelques utilisateurs rencontrent des difficultés pour supprimer les éléments de la corbeille.Ce problème peut être dû au fait que l'utilisateur n'a peut-être pas les autorisations ou les droits d'administrateur appropriés, ou que la corbeille peut être corrompue, ce qui peut provoquer un blocage chaque fois que vous essayez de supprimer la corbeille, etc.Dans cet article, voyons les différentes méthodes pour résoudre le problème et supprimer tous les éléments présents dans la corbeille.
Méthode 1 : Redémarrez l'Explorateur Windows
Étape 1 : Faites un clic droit sur la barre des tâches et dans la liste qui apparaît, cliquez sur le Gestionnaire des tâches
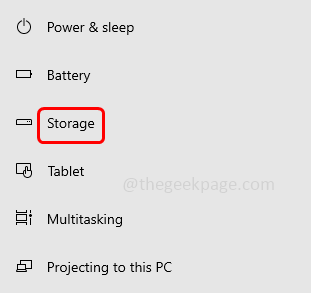
Étape 4: À droite, cliquez sur Fichiers temporaires
Notes importantes:
Vous pouvez désormais prévenir les problèmes de PC en utilisant cet outil, qui vous protège notamment contre la perte de fichiers et les logiciels malveillants. De plus, c'est un excellent moyen d'optimiser votre ordinateur pour des performances maximales. Le programme corrige facilement les erreurs courantes qui peuvent survenir sur les systèmes Windows - pas besoin de passer des heures à résoudre les problèmes quand vous avez la solution parfaite au bout des doigts :
- Étape 1: Télécharger l'outil de réparation et d'optimisation du PC (Windows 11, 10, 8, 7, XP, Vista - Microsoft Gold Certified).
- Étape 2: Cliquez sur "Démarrer l'analyse" pour trouver les problèmes de registre de Windows qui pourraient causer des problèmes de PC.
- Étape 3: Cliquez sur "Réparer tout" pour résoudre tous les problèmes.
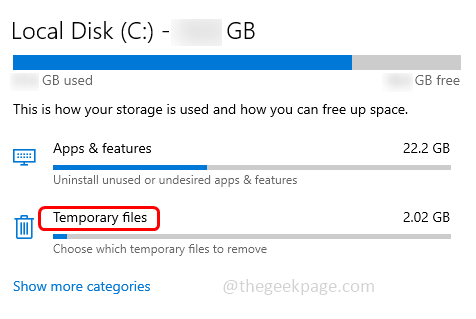
Étape 5 : Attendez quelques secondes pour charger la page, puis cliquez sur le bouton Supprimer les fichiers
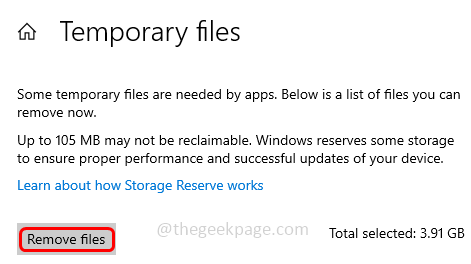
Étape 6 : Une fois le processus terminé. allez dans la corbeille et vérifiez si des fichiers y sont présents.
Méthode 3 : réinitialiser la corbeille
Étape 1 : Ouvrez l'invite de commande en tant qu'administrateur.Pour ce faire, tapez cmd dans la barre de recherche Windows et maintenez les touches Ctrl + Maj enfoncées et appuyez sur Entrée
Étape 2 : Une fenêtre de contrôle de compte d'utilisateur s'ouvrira, cliquez sur oui
Étape 3: Copiez la commande ci-dessous et collez-la dans l'invite de commande, puis appuyez sur Entrée
rd /s /q C:$Recycle.bin
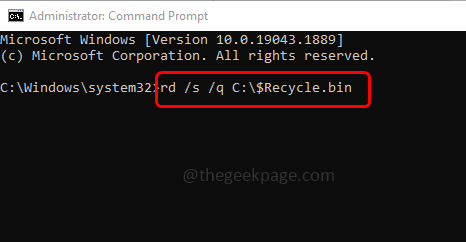
Étape 4 : Cette commande réinitialisera la corbeille.Une fois la commande exécutée avec succès, redémarrez le système, puis vérifiez si le problème est résolu.
Méthode 4 : Fermez toutes les applications en cours d'exécution
Étape 1 : Faites un clic droit sur la barre des tâches et dans la liste qui apparaît, cliquez sur le Gestionnaire des tâches
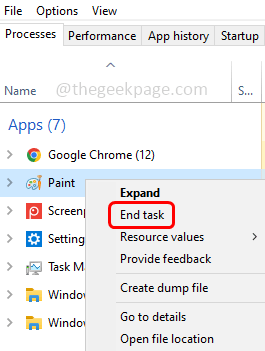
Étape 3 : Fermez le gestionnaire de tâches et vérifiez maintenant si vous pouvez supprimer les éléments de la corbeille.
Méthode 5 : effectuer un démarrage propre
Étape 1 : Ouvrez l'invite de commande en utilisant les touches Windows + R ensemble.
Étape 2 : Tapez msconfig dans l'invite d'exécution et appuyez sur Entrée.Cela ouvrira la fenêtre de configuration du système
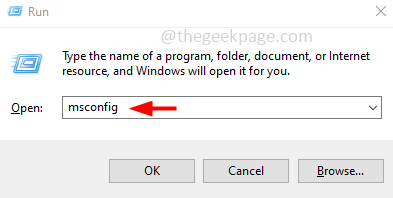
Étape 3 : Sous l'onglet Général, cliquez sur le bouton radio à côté de Démarrage sélectif et décochez Charger les éléments de démarrage.
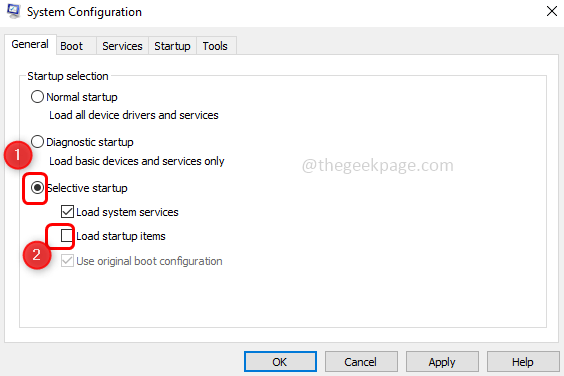
Étape 4 : Accédez à l'onglet Services, en bas, cliquez sur la case à cocher à côté de Masquer tous les services Microsoft
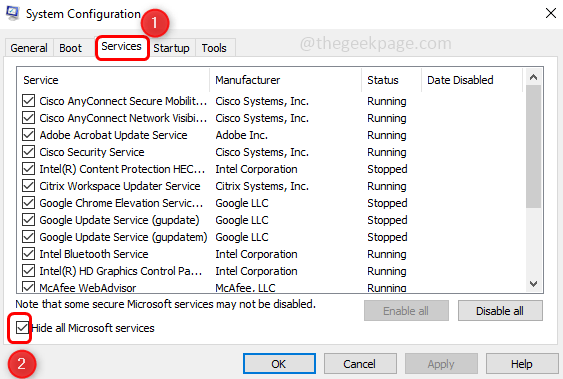
Étape 5 : Cliquez ensuite sur le bouton Désactiver tout
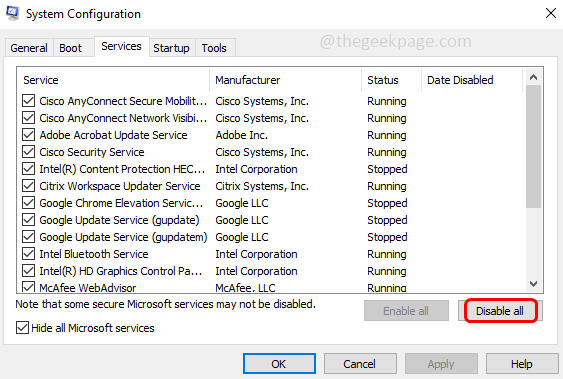
Étape6: accédez maintenant à l'onglet Démarrage et cliquez sur le lienOuvrir le gestionnaire de tâches.Cela ouvrira le gestionnaire de tâches
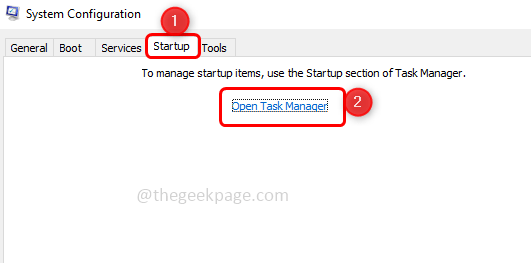
Étape 7 : Faites un clic droit sur chacune des applications et cliquez sur l'option Désactiver
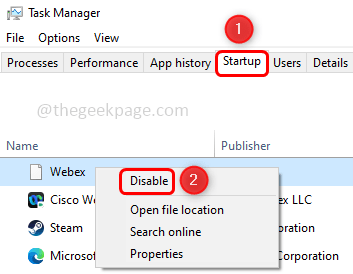
Étape8: Une fois que vous avez désactivé toutes les applications, dans les fenêtres de configuration du système, cliquez sur Appliquer et OKpour enregistrer les modifications.Fermez ensuite le gestionnaire de tâches.
Étape 9 : Redémarrez le système et vérifiez si le problème est résolu.Si le problème n'est pas résolu, la raison du problème n'est pas le démarrage des applications.Alors revenez en arrière et activez-les
Pour activer et démarrer normalement
Étape 10 : Ouvrez l'invite de commande en utilisant les touches Windows + R ensemble.
Étape 11: Tapez msconfig dans l'invite d'exécution et appuyez sur Entrée.Cela ouvrira la fenêtre de configuration du système
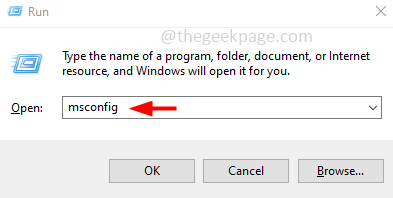
Étape 12 : Sous l'onglet Général, cliquez sur le bouton radio à côté de Démarrage normal
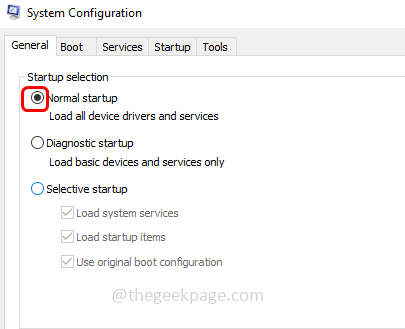
Étape 13 : Accédez à l'onglet services, décochez la case à côté de Masquer tous les services Microsoft
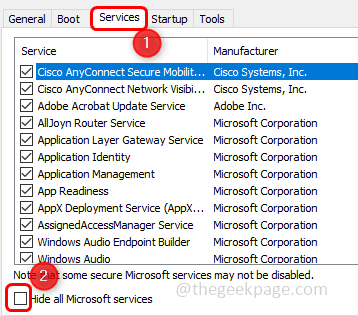
Étape 14 : Cliquez sur le bouton Activer tout
Étape 15 : Pour enregistrer les modifications, cliquez sur Appliquer et OK
Méthode 6 : désinstaller le logiciel tiers
Étape 1 : Ouvrez l'invite d'exécution en utilisant les touches Windows + R ensemble
Étape 2 : Tapez appwiz.cpl dans l'invite d'exécution et appuyez sur Entrée.Cela ouvrira la fenêtre Programmes et fonctionnalités
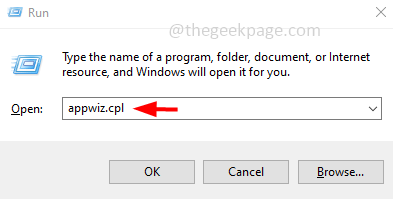
Étape 3 : Faites un clic droit sur le logiciel tiers qui, selon vous, est à l'origine du problème et cliquez sur désinstaller
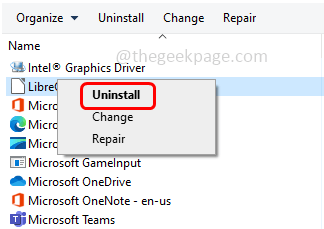
Étape 4 : Redémarrez le système et vérifiez si le problème est résolu.
Méthode 7: tuer la tâche de lecteur One
Étape 1 : Faites un clic droit sur la barre des tâches et dans la liste qui apparaît, cliquez sur le Gestionnaire des tâches
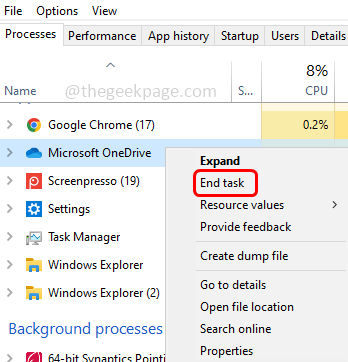
Étape 3 : Fermez le gestionnaire de tâches et vérifiez si le problème est résolu.

