Impossible d'activer le mode développeur sur Windows 11. Voici 7 solutions
Mise à jour en janvier 2024: Arrêtez de recevoir des messages d'erreur et ralentissez votre système avec notre outil d'optimisation. Obtenez-le maintenant sur - > ce lien
- Téléchargez et installez l'outil de réparation ici.
- Laissez-le analyser votre ordinateur.
- L'outil va alors répare ton ordinateur.
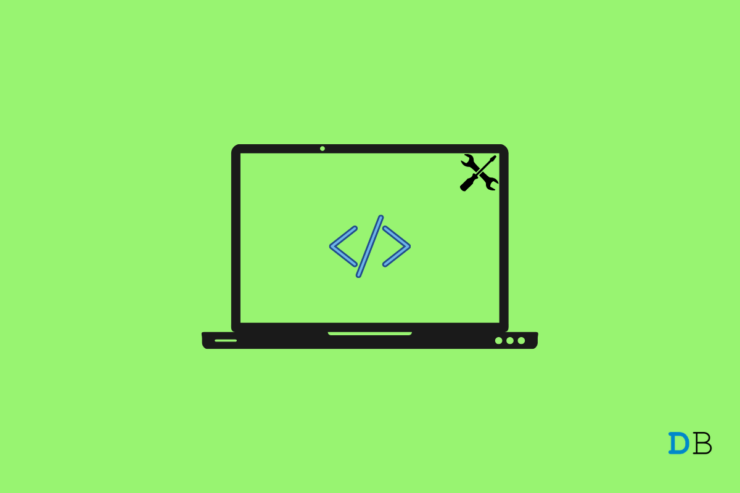
Vous ne parvenez pas à activer le mode développeur sur Windows 11 ?Alors j'ai trouvé la solution pour vous dans ce guide.Le mode développeur vous permet de tester des applications qui en sont aux premiers stades de leur développement.Vous pouvez activer le mode développeur sur le système d'exploitation Windows et charger en parallèle des applications qui ne sont pas encore disponibles pour le public.
Si vous aimez les tests et le développement, le mode développeur est une aide précieuse.Malheureusement, après avoir mis à jour leur PC vers Windows 11, la plupart des utilisateurs ont signalé que le mode développeur se désactivait de lui-même.
Contenu de la page
Notes importantes:
Vous pouvez désormais prévenir les problèmes de PC en utilisant cet outil, qui vous protège notamment contre la perte de fichiers et les logiciels malveillants. De plus, c'est un excellent moyen d'optimiser votre ordinateur pour des performances maximales. Le programme corrige facilement les erreurs courantes qui peuvent survenir sur les systèmes Windows - pas besoin de passer des heures à résoudre les problèmes quand vous avez la solution parfaite au bout des doigts :
- Étape 1: Télécharger l'outil de réparation et d'optimisation du PC (Windows 11, 10, 8, 7, XP, Vista - Microsoft Gold Certified).
- Étape 2: Cliquez sur "Démarrer l'analyse" pour trouver les problèmes de registre de Windows qui pourraient causer des problèmes de PC.
- Étape 3: Cliquez sur "Réparer tout" pour résoudre tous les problèmes.
Pourquoi vous ne pouvez pas activer le mode développeur
- La version de Windows 11 installée sur votre PC présente un bogue qui cause un problème avec le mode développeur.
- Certaines applications tierces installées sur votre ordinateur peuvent interférer avec la fonctionnalité du mode développeur.
- Lors d'une mise à jour récente vers Windows 11 ou ses versions ultérieures, certains fichiers système peuvent avoir été corrompus.
- Vous exécutez peut-être Windows 11 Home, qui ne prend pas en charge le mode développeur par défaut.
- Vous utilisez peut-être un ordinateur sur lequel vous n'avez pas d'accès administrateur pour effectuer des modifications, par exemple pour activer le mode développeur.
Façons d'activer le mode développeur sur Windows 11
Voici les conseils de dépannage de base que vous devez suivre pour activer le mode développeur sur Windows 11.
1.Obtenir un accès en tant qu'administrateur ou contacter l'administrateur
Si vous travaillez dans une entreprise avec un ensemble d'ordinateurs, vous vous connectez très probablement via un compte invité.Ces comptes n'ont pas la permission d'installer des applications ou même de supprimer des applications installées.Ce travail doit être effectué par l'administrateur.
Donc, soit vous obtenez la permission d'entrer par le compte administrateur, soit vous contactez l'administrateur.Dites-leur de vous permettre d'activer le mode développeur sur le PC Windows 11.
2.Assurez-vous qu'aucune application tierce n'est en cours d'exécution.
Certains utilisateurs ont signalé que certaines applications non Microsoft, lorsqu'elles sont exécutées sous Windows 11, entraînent la désactivation du mode Développeur.Par conséquent, si vous n'utilisez pas certaines applications, fermez-les pendant que vous testez des applications ou que vous les chargez en sideloading.
- Accédez au gestionnaire des tâches en appuyant surCtrl + Alt + Supprclés.
- SousProcessusrechercher les programmes actifs que vous n'utilisez pas à ce moment-là.
- Sélectionnez-les pour les mettre en évidence, puis cliquez surFin de la tâche.
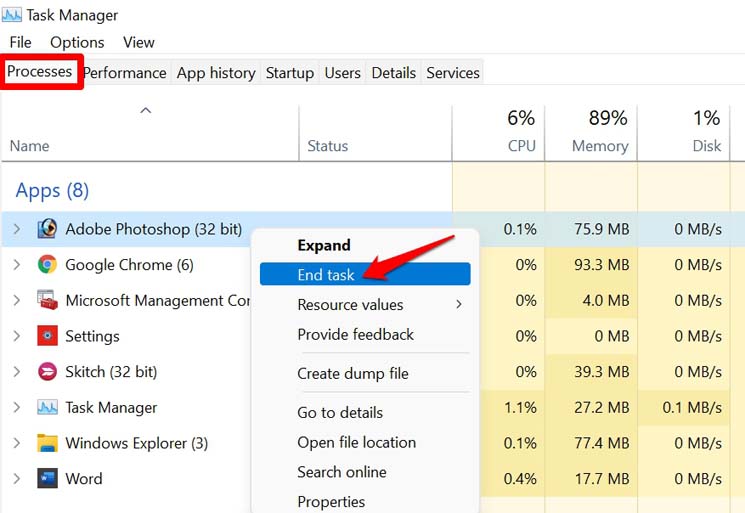
- Puis réactivez le mode développeur sur Windows 11.
3.Mise à jour de Windows 11
Les bogues du système d'exploitation peuvent rendre l'utilisation de certaines fonctions très difficile.Le mode développeur de Windows 11 peut en faire partie.Ainsi, lorsque Microsoft lance une nouvelle mise à jour, veillez à l'installer au plus tôt pour éviter les problèmes.
- Appuyez surWindows + Ipour aller àParamètres.
- Naviguez jusqu'au bas du panneau de gauche et sélectionnezMise à jour de Windows.

- Cliquez ensuite surVérifier les mises à jour.
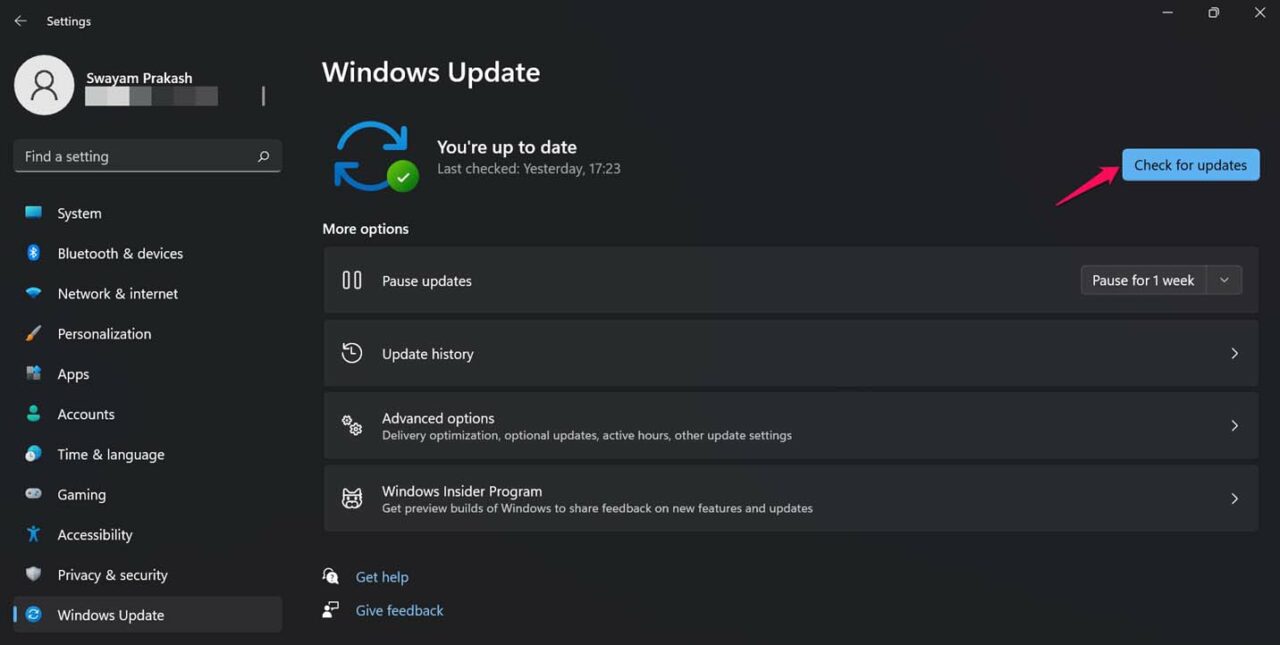
- Ensuite, cliquez surTélécharger maintenantlorsque le système recherche les mises à jour disponibles et vous invite à les télécharger.
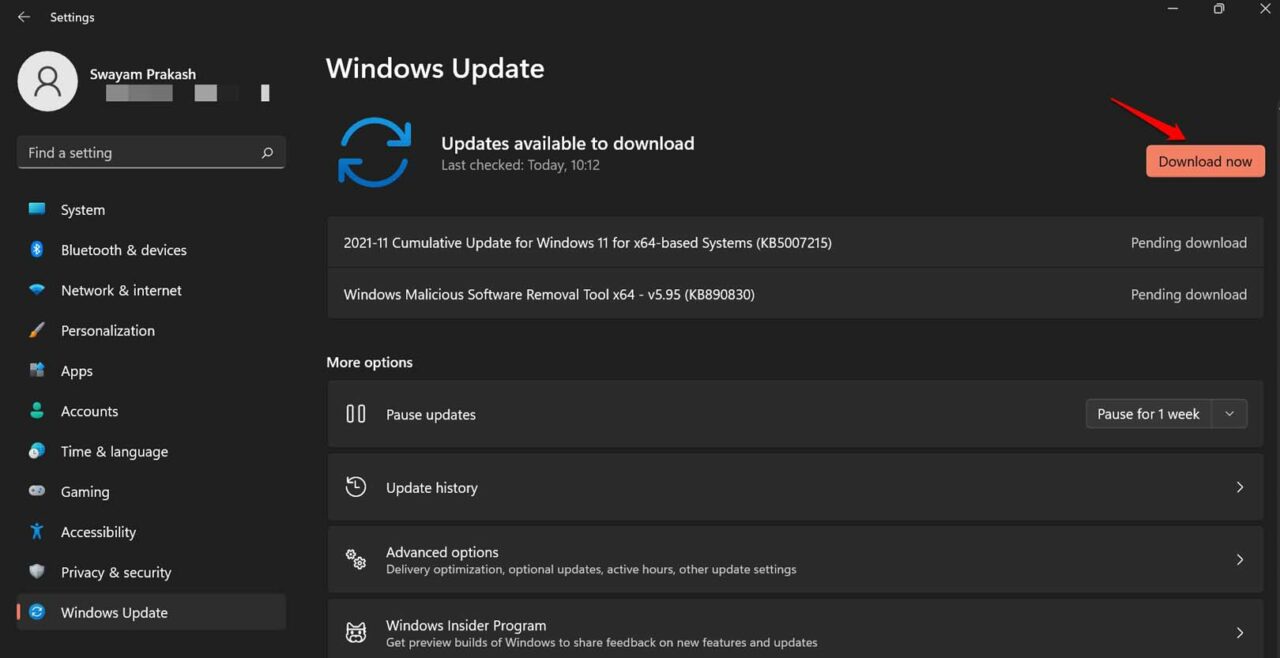
4.Reprendre le service de transfert de renseignements de base
Comme son nom l'indique, ce service est chargé d'aider les administrateurs système à télécharger ou à charger des fichiers sur les serveurs Web.Il fonctionne en suivant une utilisation optimale du réseau.Ainsi, lorsque des tâches intensives, telles que le test d'applications ou le chargement latéral, sont effectuées en même temps que d'autres tâches régulières, aucune d'entre elles ne se bloque ou ne se ferme brusquement.
Pour s'assurer que le Background Intelligence Transfer Service est en cours d'exécution,
- Appuyez surWindows + R
- dans la boîte de dialogue Exécuter, tapezservices. mscet appuyez sur la touche Entrée.
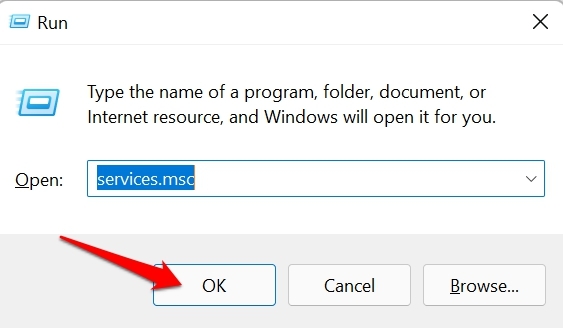
- Ensuite, sous la liste des services, allez àService de transfert de renseignements de base.
- Cliquez avec le bouton droit de la souris sur le service et sélectionnezRedémarrer.
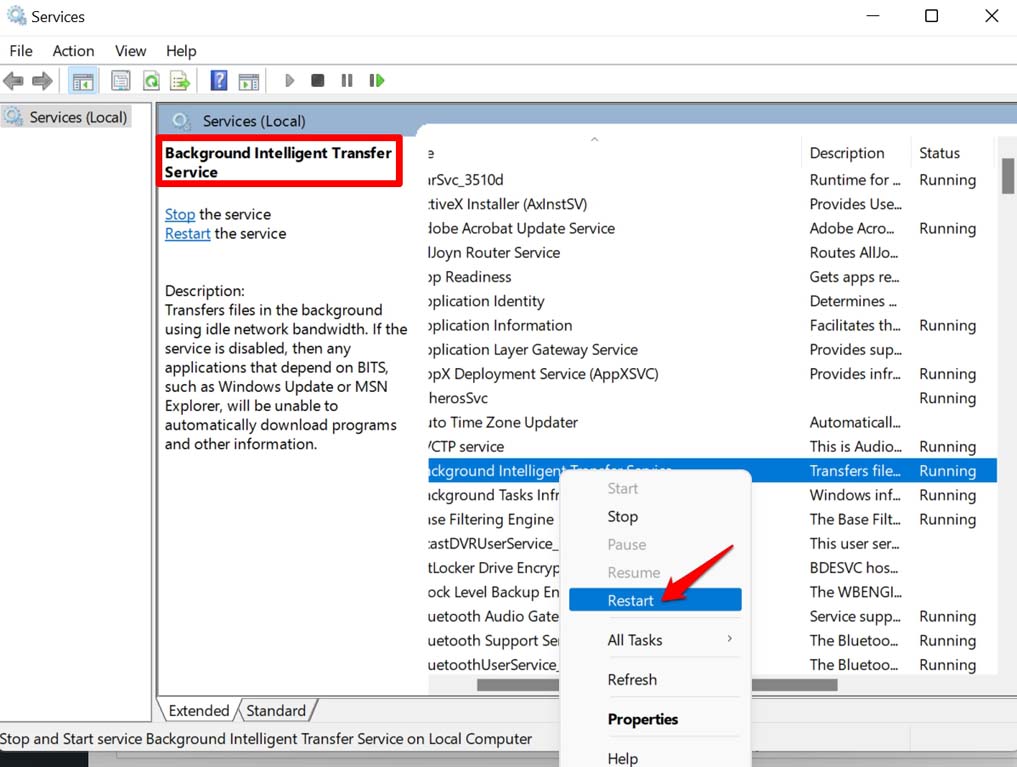
5.Réparer le fichier système corrompu
Certains fichiers système corrompus peuvent être dus à l'interruption des mises à jour du système ou à l'installation erronée d'une application.Vous pouvez utiliser l'analyse du système pour rechercher les fichiers corrompus et les réparer pour y remédier.
- Ouvrez l'invite de commande en appuyant surcmddans la boîte de dialogue ExécuterWin + R.
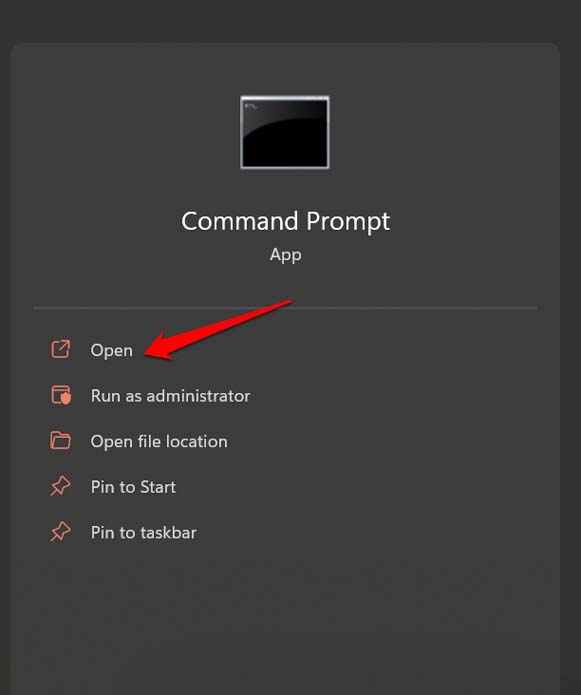
- Dans l'invite de commande, tapezsfc /scannowet appuyez sur la touche Entrée.

- Laissez le système terminer le processus de recherche et de réparation des fichiers corrompus.
Après cela, vous pouvez essayer d'activer le mode développeur sur Windows 11, et il ne devrait pas se désactiver brusquement.
6.Utiliser l'éditeur de stratégie de groupe pour activer le mode développeur
Si vous utilisez Windows 11 Home Edition, vous devez modifier l'éditeur de stratégie de groupe pour activer le mode développeur.
- Appuyez surWindows + R.
- Dans la boîte de dialogue d'exécution, tapezgpedit. msc.
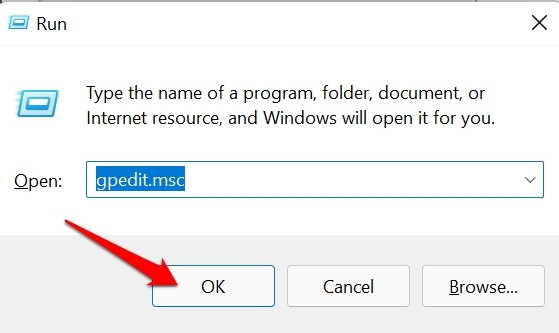
- Une fois que leL'éditeur de stratégie de groupe s'ouvre,naviguer vers l'optionConfiguration de l'ordinateur.
- Ensuite, cliquez surModèles administratifs.
- Maintenant, cliquez surComposants de Windows.
- Cliquez surDéploiement des paquets d'applications.
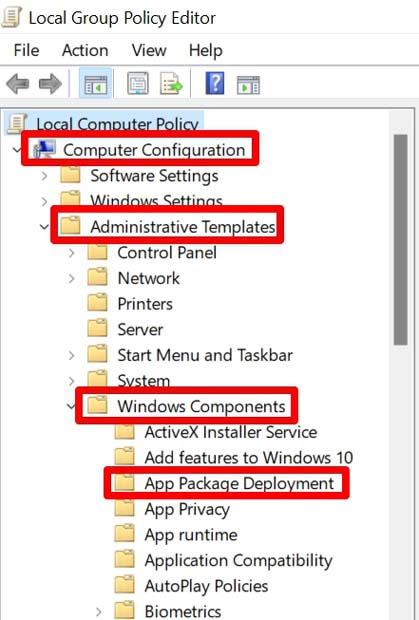
- Après cela, double-cliquez sur l'optionAutoriser l'installation de toutes les applications de confiance.
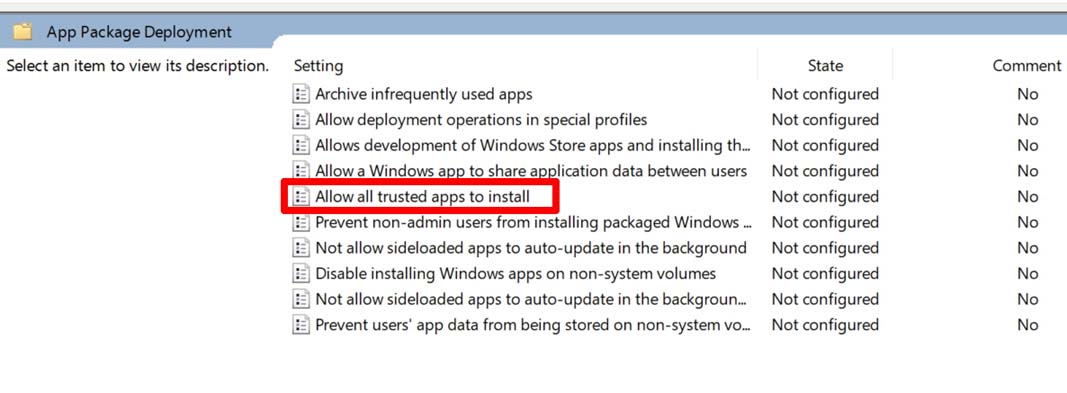
- Il y aura une option Activé que vous devrez sélectionner.
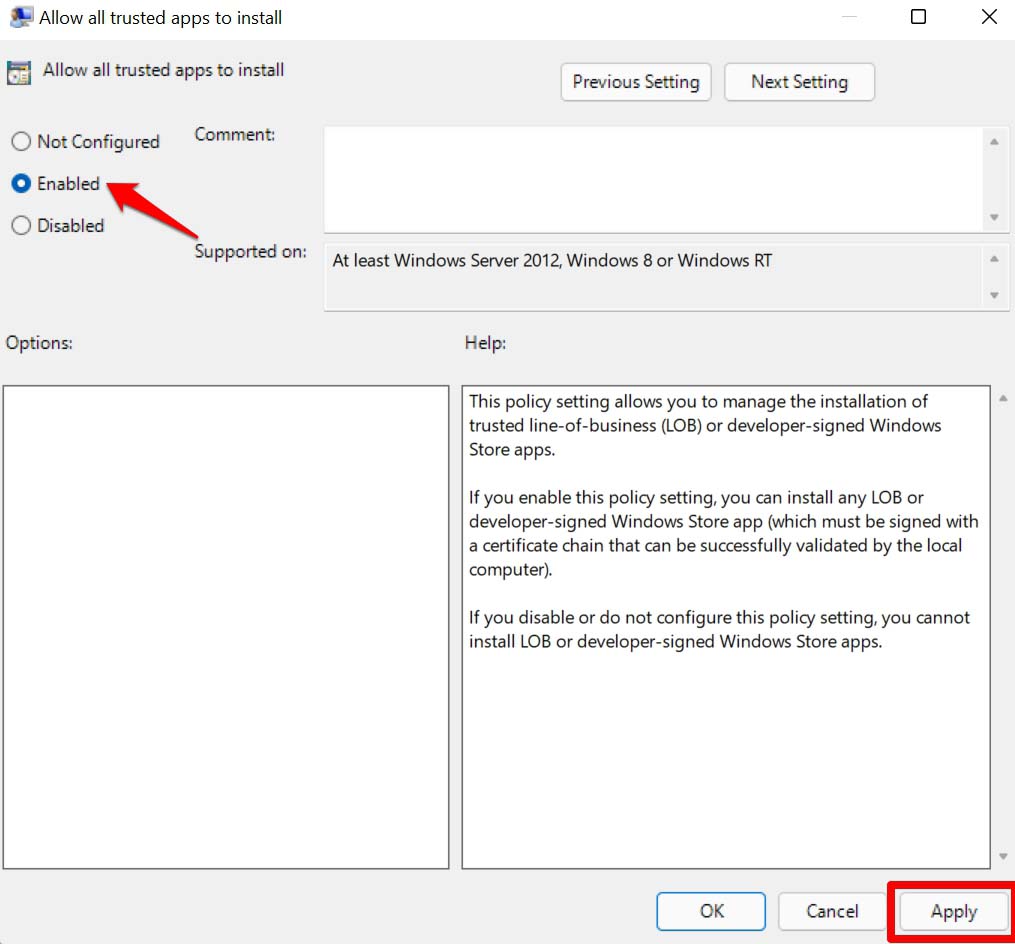
- Enregistrez toutes les modifications et fermez l'éditeur de stratégie de groupe.
7.Réinitialisez votre ordinateur
Si aucune des solutions ci-dessus ne fonctionne, vous pouvez opter pour la réinitialisation de votre ordinateur.N'oubliez pas que la réinitialisation du PC efface toutes les données qu'il contient.Prenez donc toutes les sauvegardes nécessaires sur votre ordinateur.
- Appuyez surWindows + Ipour accéder à laParamètrespage.
- En vertu de laSystèmedans le panneau de gauche, naviguez jusqu'à l'ongletRécupération.
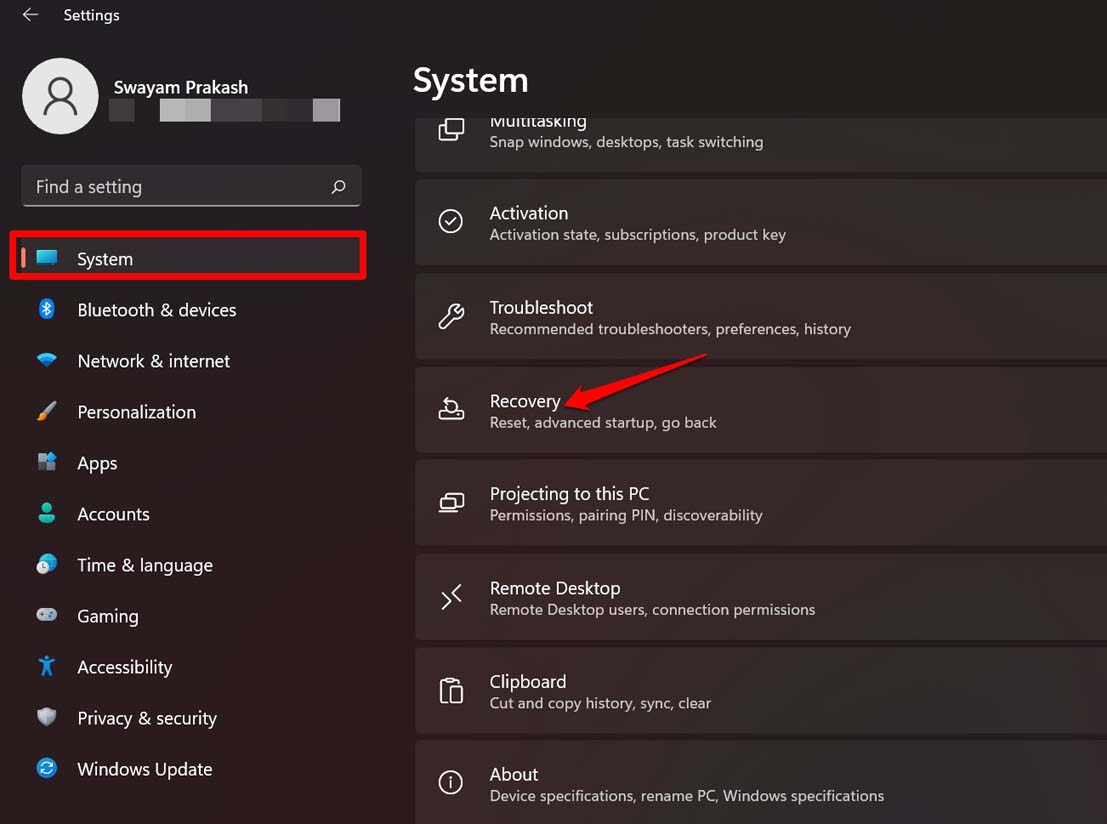
- Ensuite, cliquez surRéinitialiser ce PC.
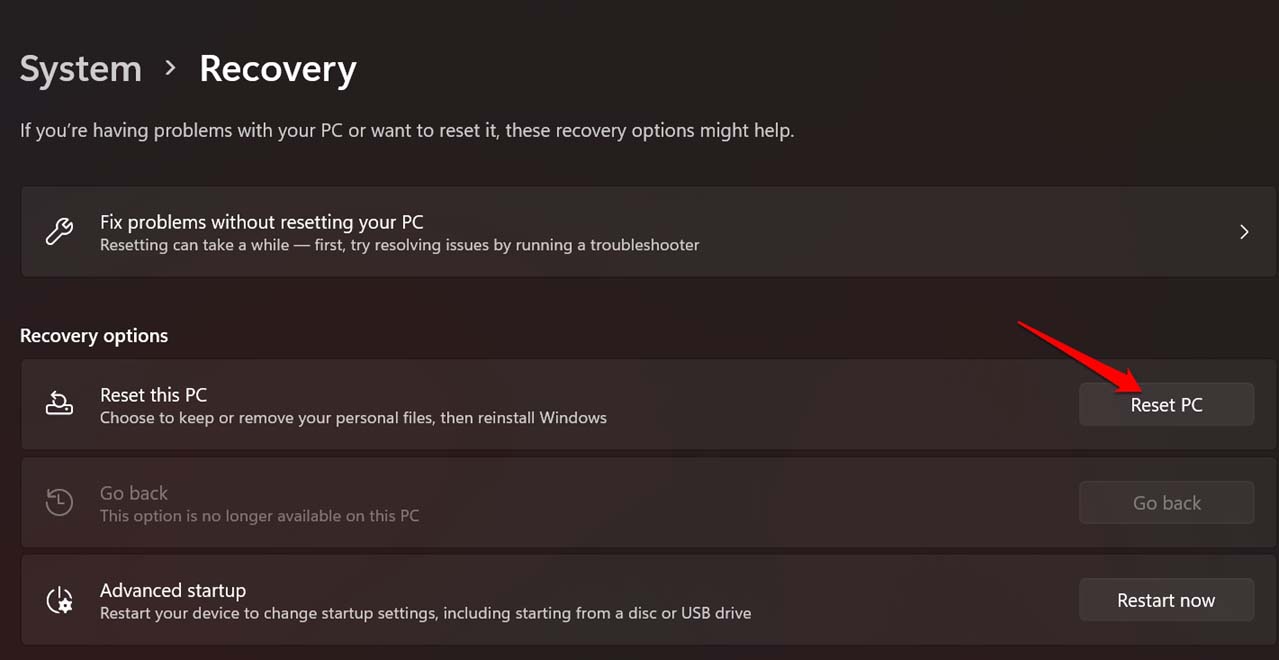
- Choisissez entre conserver vos fichiers ou tout supprimer, à commencer par les applications, les paramètres et vos données présentes sur le PC.L'idéal est cependant de prendre une sauvegarde.
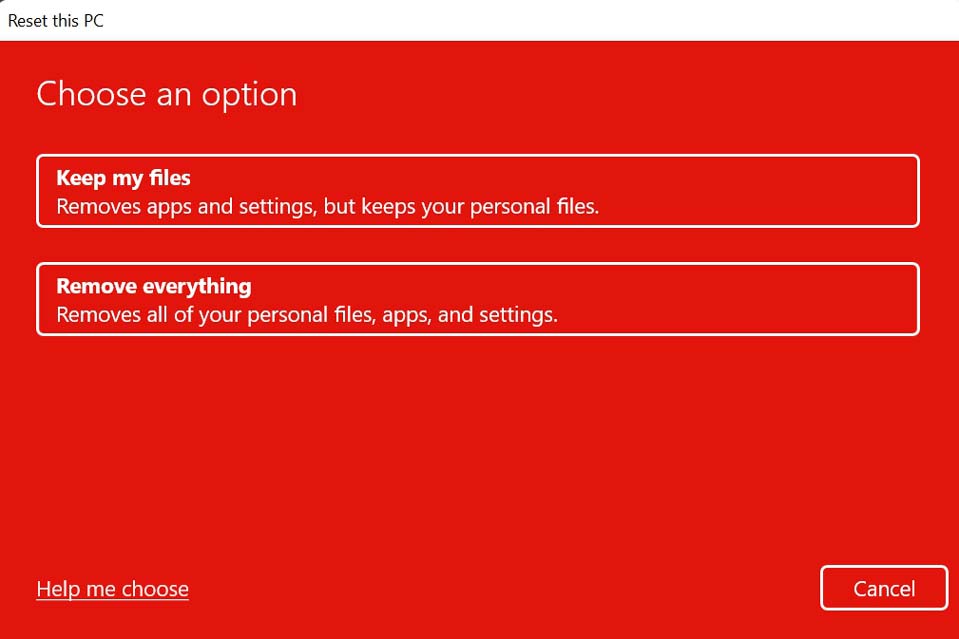
- Après la réinitialisation de l'ordinateur, vous pouvez essayer d'activer le mode développeur et cela devrait fonctionner sans problème.
Essayez donc ces conseils de dépannage et vous devriez pouvoir activer le mode développeur de Windows 11 sur votre ordinateur.
Si vous avez des idées surVous ne pouvez pas activer le mode Développeur dans Windows 11 ?Voici la solutionN'hésitez pas à nous faire part de vos commentaires dans la boîte ci-dessous.Veuillez également vous abonner à notre chaîne YouTube DigitBin pour des tutoriels vidéo.A la vôtre !

