Corriger l'ordinateur a redémarré à partir d'un bugcheck
Mise à jour en janvier 2024: Arrêtez de recevoir des messages d'erreur et ralentissez votre système avec notre outil d'optimisation. Obtenez-le maintenant sur - > ce lien
- Téléchargez et installez l'outil de réparation ici.
- Laissez-le analyser votre ordinateur.
- L'outil va alors répare ton ordinateur.
L'Observateur d'événements affiche le journal des erreurs L'ordinateur a redémarré à partir d'une vérification de bogue lorsque votre PC redémarre après avoir rencontré une erreur d'écran bleu de la mort (BSOD).Le journal affiche également un code d'arrêt de vérification des bogues ainsi que les paramètres qui donnent des informations supplémentaires sur l'erreur.
Cependant, il est difficile d'analyser ces paramètres pour la plupart des gens.Nous avons donc créé cet article pour vous aider à résoudre votre problème.Comme il s'agit d'une erreur d'écran bleu, il existe de nombreuses causes possibles.Mais vous devriez être en mesure de déterminer la raison exacte ainsi que la solution correspondante en utilisant les méthodes que nous avons fournies ci-dessous.
Causes du redémarrage de l'ordinateur à partir d'une vérification de bogue
Voici quelques-unes des principales causes des plantages de BSOD entraînant le journal de vérification des bogues sur l'observateur d'événements:
- Problèmes de pilote de périphérique.
- RAM défectueuse.
- Erreurs dans la mise à jour du système.
- Démarrage rapide.
- Corruption des fichiers système et du disque système.
- Conflits entre les applications.
- Paramètres BIOS incorrects.
- Overclocking CPU ou GPU.
Comment réparer l'ordinateur a redémarré à partir d'une erreur de vérification de bogue?
La première chose à faire est de vérifier le code d'arrêt Bug Check.Ce code d'arrêt représente la nature de l'erreur BSOD et bien qu'il soit difficile de déterminer la cause de la plupart des erreurs, certaines ont des causes possibles très limitées.Vous pouvez consulter la page Microsoft Bug Check Reference pour plus d'informations sur les différentes erreurs.
Notes importantes:
Vous pouvez désormais prévenir les problèmes de PC en utilisant cet outil, qui vous protège notamment contre la perte de fichiers et les logiciels malveillants. De plus, c'est un excellent moyen d'optimiser votre ordinateur pour des performances maximales. Le programme corrige facilement les erreurs courantes qui peuvent survenir sur les systèmes Windows - pas besoin de passer des heures à résoudre les problèmes quand vous avez la solution parfaite au bout des doigts :
- Étape 1: Télécharger l'outil de réparation et d'optimisation du PC (Windows 11, 10, 8, 7, XP, Vista - Microsoft Gold Certified).
- Étape 2: Cliquez sur "Démarrer l'analyse" pour trouver les problèmes de registre de Windows qui pourraient causer des problèmes de PC.
- Étape 3: Cliquez sur "Réparer tout" pour résoudre tous les problèmes.
Si le code d'arrêt réduit les causes possibles, vous ne pouvez appliquer que les solutions pertinentes.Sinon, passez en revue les solutions ci-dessous une par une pour résoudre votre problème.
Analyser le fichier Minidump
Étant donné que vous obtenez le même message d'erreur sur l'Observateur d'événements après toutes les erreurs BSOD, nous devons déterminer la cause exacte du crash.La meilleure façon de le faire est d'analyser le fichier minidump créé par le crash.Voici comment vous pouvez le faire:
- Installez Microsoft WinDbg Preview à partir du Microsoft Store.
- Recherchez l'application dans la barre de recherche (Win + S)
- Faites un clic droit dessus et sélectionnez Exécuter en tant qu'administrateur.
- Appuyez sur Ctrl + D pour charger le minidump et accédez à
%windir%Minidump. - Cliquez sur le dernier minidump et sélectionnez Ouvrir.
- Sur le terminal WinDbg en bas, tapez
!analyze -vet appuyez sur Entrée.Si le terminal n'est pas là, sélectionnez Affichage > Commande dans la barre de menus pour le charger.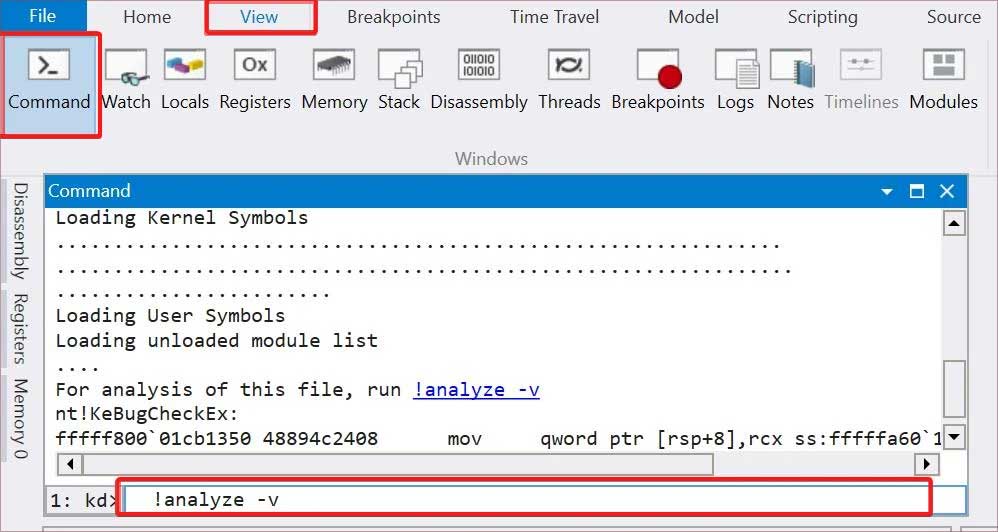
- L'application analysera le minidump, puis affichera les résultats.Là, recherchez MODULE_NAME et probablement causé par pour déterminer le coupable.
- Recherchez le fichier (généralement un pilote avec
.sysextension) sur Internet pour en savoir plus et déterminer à quel composant logiciel il se réfère.Vous pouvez également en savoir plus sur le fichier à partir des propriétés des fichiers.Faire cela,- Aller vers
C:WindowsSystem32driverssur l'explorateur de fichiers. - Recherchez le fichier dans le dossier et faites un clic droit dessus.
- Accédez à l'onglet Détails et vérifiez la description du fichier ainsi que d'autres détails.
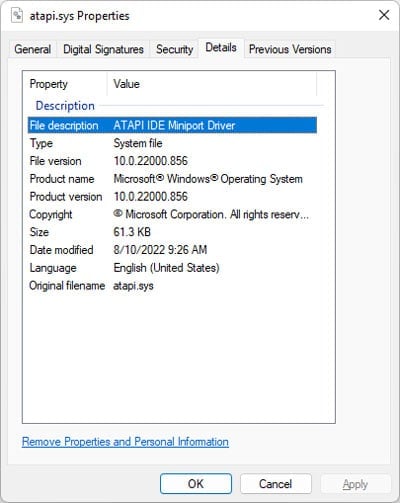
- Aller vers
Vous pouvez également exécuter le vérificateur de pilotes pour une analyse plus approfondie.Ce processus stresse vos pilotes et provoque l'échec du problème, induisant ainsi un autre BSOD.Vous pouvez ensuite analyser le nouveau fichier minidump pour déterminer le pilote défaillant.
Mettre à jour les pilotes
Dans la plupart des cas, les problèmes avec les pilotes sont responsables des plantages de BSOD.Ce problème peut se produire dans différents scénarios, par exemple après une mise à niveau du système, après l'installation d'un nouveau matériel en raison de conflits, etc.
Nous vous recommandons d'avoir tous vos pilotes entièrement mis à jour pour éviter de tels problèmes.Si vous avez compris que l'erreur s'est produite en raison d'un pilote spécifique en utilisant la méthode ci-dessus, vous pouvez directement essayer de mettre à jour le pilote.Sinon, il vaut mieux mettre à jour tous les pilotes disponibles.
Voici comment mettre à jour un pilote:
- Ouvrez Exécuter en appuyant sur Win + R.
- Entrer
devmgmt.mscpour ouvrir le Gestionnaire de périphériques. - Développez les catégories d'appareils et cliquez avec le bouton droit sur l'appareil.
- Cliquez sur Mettre à jour le pilote, puis sur Rechercher automatiquement les pilotes.
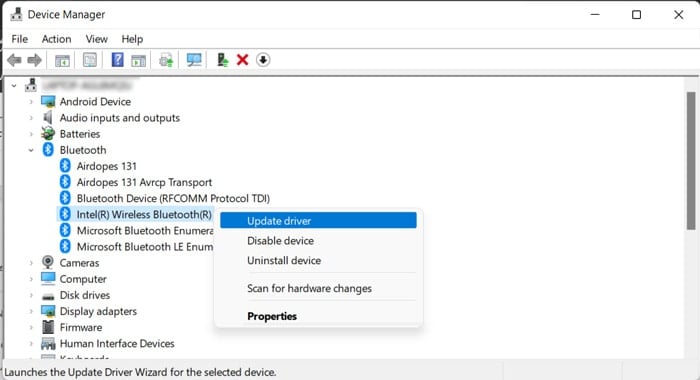
Vous pouvez également télécharger et installer les dernières mises à jour de pilotes à partir de leurs sites Web officiels.Certaines mises à jour sont disponibles en tant que.exefichiers que vous pouvez exécuter directement.Si seulement un.infle fichier est disponible,
- Après avoir sélectionné Mettre à jour le pilote dans le Gestionnaire de périphériques, cliquez sur Parcourir mon ordinateur pour les pilotes.
- Sélectionnez Me laisser choisir parmi une liste de pilotes de périphériques sur mon ordinateur > Disquette fournie > Parcourir.
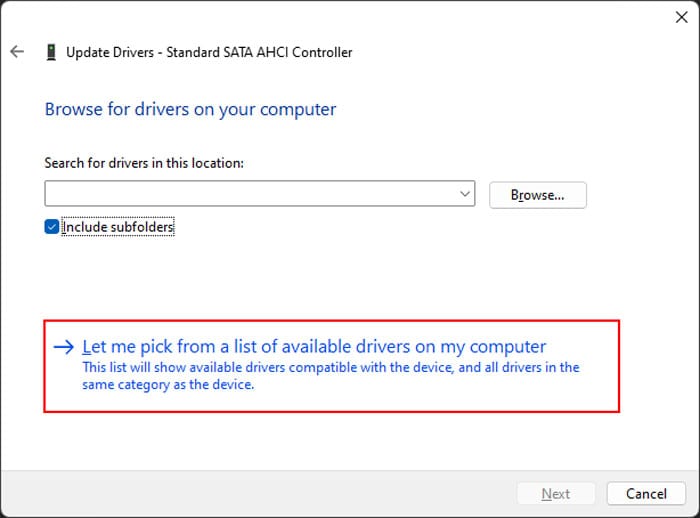
- Naviguez vers le
.inffichier et sélectionnez-le.Ensuite, cliquez sur Ouvrir. - Suivez les instructions à l'écran.
Mettre à jour ou restaurer le système
Si vous avez commencé à rencontrer l'erreur après une mise à jour du système, la mise à jour est probablement boguée.Vous devez signaler le bogue à Microsoft et attendre les corrections de bogues dans de tels cas.Et assurez-vous d'installer d'autres mises à jour dès qu'elles sont disponibles.
En attendant, vous pouvez désinstaller la mise à jour problématique et restaurer votre système pour résoudre le problème.Voici comment vous pouvez le faire:
- Ouvrez Exécuter et entrez
appwiz.cplpour ouvrir Programmes et fonctionnalités. - Cliquez sur Afficher les mises à jour installées.
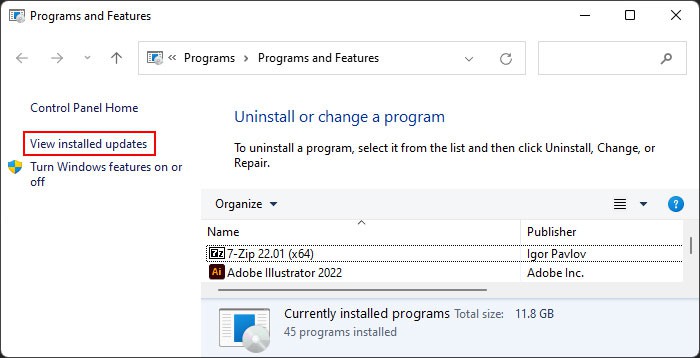
- Recherchez la dernière mise à jour (généralement sous Microsoft Windows) en vérifiant la date dans la colonne Installé le.
- Sélectionnez-le et cliquez sur Désinstaller et confirmez avec Oui.
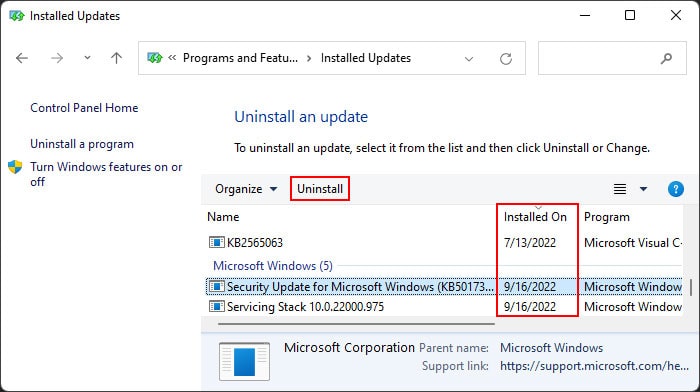
Exécuter le diagnostic de la mémoire
Outre les défauts du pilote, la RAM défectueuse est responsable de la majorité des cas d'erreurs BSOD.Nous vous recommandons d'exécuter l'application de diagnostic de la mémoire pour détecter tout défaut de RAM potentiel chaque fois que vous rencontrez un plantage de BSOD.Faire cela,
- Ouvrez Exécuter et entrez
mdschedpour charger le diagnostic de la mémoire Windows. - Sélectionnez Redémarrer maintenant et recherchez les problèmes.
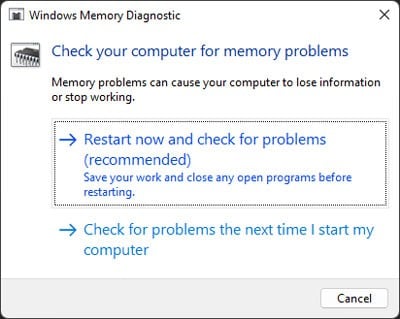
Maintenant, l'outil teste votre RAM après un redémarrage.Après le test, votre ordinateur redémarre à nouveau et affiche les résultats du test.Toute erreur indique des défauts avec votre RAM.
- Tout d'abord, assurez-vous que vos barrettes de RAM sont correctement installées.
- Vous devez également utiliser une clé RAM sur des emplacements séparés et exécuter à nouveau l'application de diagnostic pour vérifier si le problème provient de la clé ou de l'emplacement RAM.
- Si vous avez plusieurs barrettes de RAM, testez en n'en utilisant qu'une seule à la fois pour déterminer celle qui est défectueuse.
Désactiver le démarrage rapide
Le démarrage rapide est un paramètre pratique qui réduit le temps de démarrage de votre ordinateur.Cependant, lorsqu'il est activé, votre système n'actualise pas les noyaux lors du démarrage, ce qui entraîne des erreurs BSOD.Ces problèmes sont particulièrement fréquents après une mise à jour ou une mise à niveau.
Alors, essayez de désactiver le démarrage rapide et voyez si cela fonctionne.Voici comment vous pouvez le faire:
- Ouvrez Exécuter et entrez
powercfg.cplpour ouvrir les options d'alimentation. - Cliquez sur Choisir ce que font les boutons d'alimentation, puis sur Modifier les paramètres actuellement indisponibles.
- Décochez Activer le démarrage rapide (recommandé) et sélectionnez Enregistrer les modifications.
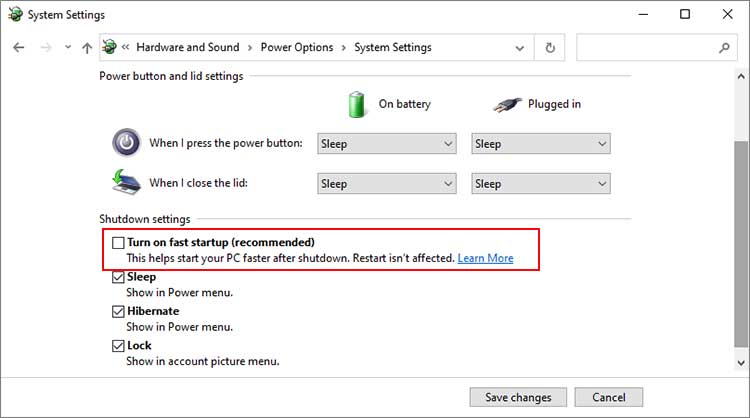
Réparer les fichiers système corrompus
La corruption de vos fichiers système entraîne de nombreux problèmes, notamment des plantages de bugcheck.Si certains composants critiques tels que votre noyau ou votre pilote ne fonctionnent pas comme prévu, votre PC ne peut pas fonctionner correctement.
Ainsi, il est toujours préférable de rechercher et de réparer une telle corruption si vous rencontrez de tels problèmes.Vous pouvez utiliser les outils DISM (Disploment Image Servicing and Management) et System File Checker (SFC) à cette fin.Faire cela,
- Ouvrez l'invite de commande élevée.
- Entrez les commandes ci-dessous:
dism /online /cleanup-image /restorehealthsfc /scannow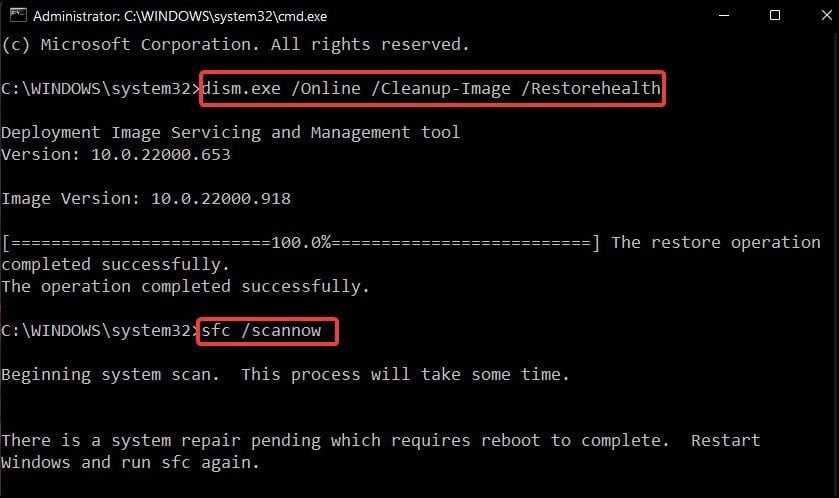
Vérifier les pannes de disque
De nombreuses erreurs BSOD peuvent être attribuées à des défauts de votre disque dur ou SSD.Si le problème est mineur, comme des erreurs dans les informations de la partition logique ou la corruption de très peu de secteurs, vous pouvez le résoudre à l'aide de l'utilitaire de vérification du disque.Voici comment vous pouvez le faire:
- Ouvrez l'invite de commande élevée.
- Entrez la commande
chkdsk /r /x C: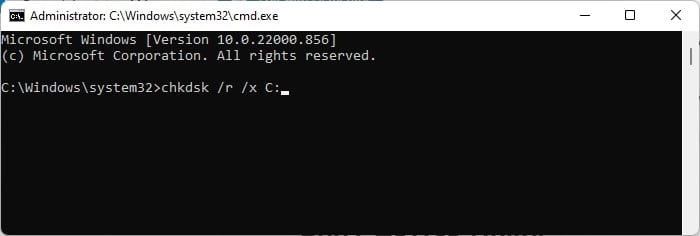
Cependant, si l'utilitaire détecte des erreurs de disque mais ne parvient pas à les résoudre, votre disque est probablement en panne.Vous pouvez également utiliser un logiciel de surveillance de disque tiers pour une analyse plus approfondie.Si le disque est effectivement défectueux, vous devez le remplacer.
Effectuer un démarrage propre
De nombreuses erreurs BSOD se produisent en raison de conflits entre différentes applications ou processus.Vous pouvez voir si une telle incompatibilité est à l'origine du BSOD sur votre système en démarrant en mode sans échec.Pour démarrer en mode sans échec,
- Ouvrez l'invite de commande élevée.
- Entrez la commande
bcdedit /set {current} safeboot minimal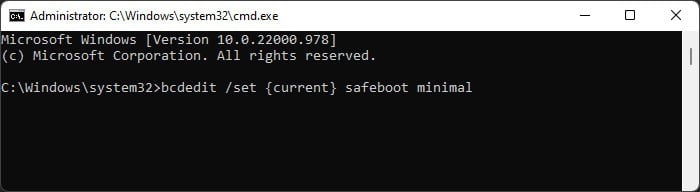
- Redémarrez votre PC.
- Faites fonctionner votre système normalement et voyez si votre ordinateur tombe en panne avec le journal de l'Observateur d'événements ci-dessus.
- Une fois la vérification terminée, vous devez entrer la commande
bcdedit /deletevalue {default} safebootsur l'invite de commande élevée pour désactiver le mode sans échec au prochain démarrage.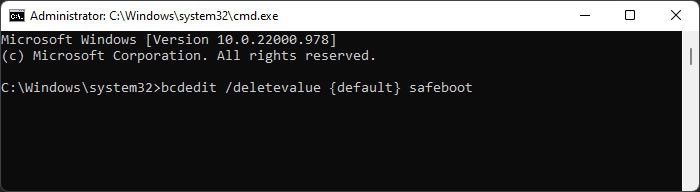
- Ensuite, redémarrez votre PC.
Si vous ne rencontrez pas le problème en mode sans échec, des conflits de processus sont probablement à l'origine de votre problème.Si vous avez commencé à rencontrer le problème après avoir installé une certaine application, vous pouvez désinstaller l'application ou la désactiver au démarrage et vérifier.
Cependant, si vous n'êtes pas sûr des processus impliqués, vous devez effectuer un démarrage en mode minimal.Voici comment vous pouvez le faire:
- Ouvrez Exécuter et entrez
msconfigpour charger la configuration du système. - Accédez à l'onglet Services.
- Cochez Masquer tous les services Microsoft et sélectionnez Tout désactiver.
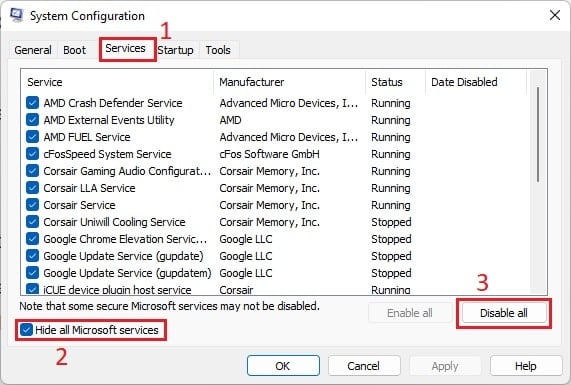
- Cliquez sur Appliquer, puis accédez à l'onglet Démarrage.
- Cliquez sur Ouvrir le gestionnaire de tâches.
- Sélectionnez chaque processus activé et cliquez sur Désactiver.
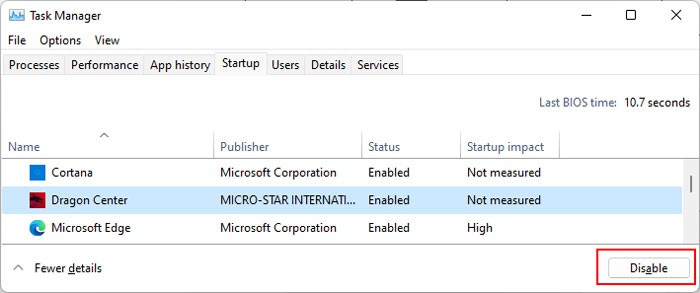
Maintenant, redémarrez votre PC et effectuez les actions suivantes:
- Activez la moitié des services en utilisant des étapes similaires à celles ci-dessus.
- Redémarrez votre PC et faites fonctionner votre système normalement.
- Si le crash BSOD se produit, le service responsable est présent dans cette moitié.Sinon, faites de même pour l'autre moitié et attendez le crash.
- Si les services ne sont pas responsables, faites de même pour les processus de démarrage dans le gestionnaire de tâches.
- Après avoir déterminé quelle moitié contient le service ou le processus problématique, considérez-le dans son ensemble et dépannez en vérifiant chaque moitié de la liste de la même manière que ci-dessus.
- Répétez le processus plusieurs fois pour réduire le coupable à un processus ou à un service.
Ensuite, vérifiez sur Internet pour déterminer l'application qui exécute le service/processus.Vous pouvez d'abord essayer de mettre à jour l'application.S'il affiche toujours l'erreur, vous devez le désinstaller en suivant les étapes ci-dessous:
- Ouvrez Exécuter et entrez
appwiz.cplpour ouvrir Programmes et fonctionnalités. - Sélectionnez l'application et cliquez sur Désinstaller ou Modifier (si la désinstallation n'est pas présente).

- Suivez les instructions à l'écran.
Réinitialiser les paramètres du BIOS
Des paramètres BIOS inappropriés, y compris une tension incorrecte des composants matériels en raison de l'overclocking, sont responsables de plusieurs erreurs BSOD.
Il vaut donc la peine de réinitialiser le BIOS aux paramètres d'usine si les méthodes précédentes n'étaient pas efficaces.Cela annule tous les paramètres potentiellement incorrects tout en désactivant naturellement les paramètres d'overclock.
Vous pouvez démarrer dans le BIOS et sélectionner l'option correspondante pour le faire.
Alternativement, vous pouvez également retirer et réinsérer la batterie CMOS sur votre ordinateur.Certains ordinateurs ont également un bouton dédié pour effacer le CMOS sur le port de votre carte mère.Assurez-vous de ne pas appuyer sur le bouton pour re-flasher le BIOS.
Restaurer ou réinitialiser le système
Si vous ne parvenez pas à résoudre votre problème en utilisant les options précédentes, nous vous recommandons de restaurer votre système à un point antérieur.Cela annule toutes les modifications apportées par la suite et résout la plupart des erreurs système.Voici comment vous pouvez restaurer votre système:
- Ouvrez Exécuter et entrez
rstruipour lancer la restauration du système - Sélectionnez un point de restauration approprié et suivez les instructions à l'écran.
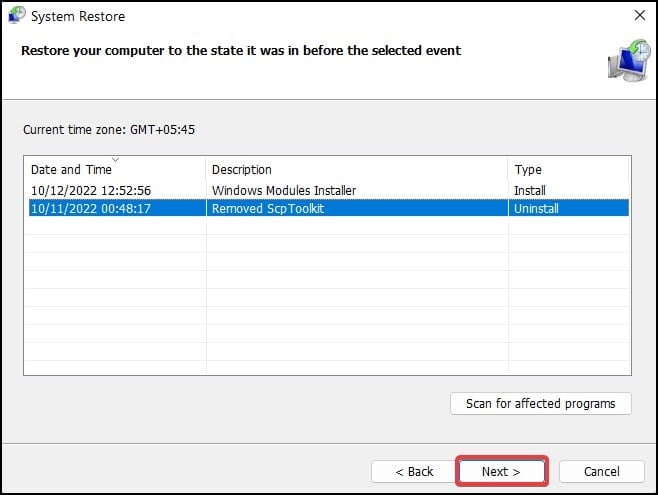
Vous avez besoin d'un point de restauration au moment où cette erreur ne s'est pas encore produite pour restaurer votre système.Si un tel point de restauration n'existe pas, vous devez réinitialiser votre système d'exploitation à l'état d'usine.

