Corriger le volume ne contient pas de système de fichiers reconnu
Mise à jour en janvier 2024: Arrêtez de recevoir des messages d'erreur et ralentissez votre système avec notre outil d'optimisation. Obtenez-le maintenant sur - > ce lien
- Téléchargez et installez l'outil de réparation ici.
- Laissez-le analyser votre ordinateur.
- L'outil va alors répare ton ordinateur.
Comme son nom l'indique, vous rencontrez l'erreur "Le volume ne contient pas de système de fichiers reconnu" lorsque vous essayez d'ouvrir un lecteur amovible avec un système de fichiers non pris en charge ou manquant.
Chaque lecteur nécessite un système de fichiers pour stocker et organiser les données.Si un tel système est manquant ou incompatible, votre système d'exploitation ne pourra pas lire le contenu du lecteur.Et tenter d'écrire sur le disque peut stocker au hasard les données dans des emplacements qui contenaient déjà certains fichiers nécessaires, entraînant une perte de données.Ainsi, votre système ne permet pas d'accéder à un volume sans système de fichiers reconnu.
Ce problème est généralement dû à la corruption du disque ou du système de fichiers.Vous devez donc résoudre ces problèmes pour corriger l'erreur.
Causes de "Le volume ne contient pas de système de fichiers reconnu"Erreur
Voici les causes potentielles de l'erreur "Le volume ne contient pas de système de fichiers reconnu" sous Windows:
Notes importantes:
Vous pouvez désormais prévenir les problèmes de PC en utilisant cet outil, qui vous protège notamment contre la perte de fichiers et les logiciels malveillants. De plus, c'est un excellent moyen d'optimiser votre ordinateur pour des performances maximales. Le programme corrige facilement les erreurs courantes qui peuvent survenir sur les systèmes Windows - pas besoin de passer des heures à résoudre les problèmes quand vous avez la solution parfaite au bout des doigts :
- Étape 1: Télécharger l'outil de réparation et d'optimisation du PC (Windows 11, 10, 8, 7, XP, Vista - Microsoft Gold Certified).
- Étape 2: Cliquez sur "Démarrer l'analyse" pour trouver les problèmes de registre de Windows qui pourraient causer des problèmes de PC.
- Étape 3: Cliquez sur "Réparer tout" pour résoudre tous les problèmes.
- Système de fichiers non pris en charge du support amovible.
- Corruption des secteurs du disque ou de ses informations de partition.
- Bogues dans la mise à jour de Windows.
Comment réparer "Le volume ne contient pas de système de fichiers reconnu"Erreur?
Tout d'abord, s'il y a des informations nécessaires sur le lecteur amovible, essayez de les récupérer à l'aide d'un logiciel de récupération car les méthodes ci-dessous peuvent perdre les données.Ensuite, parcourez les solutions possibles une par une et vérifiez si votre problème est résolu.
Installer la mise à jour hors bande du 17 janvier 2022
La mise à jour Windows du 11 janvier 2022 contient un bogue qui peut causer ce problème.Il empêche votre système de monter les disques amovibles avec le système de fichiers résilient (ReFS) ou de les monter en RAW.
Vous devez installer la mise à jour hors bande du 17 janvier 2022 correspondant à la version de votre système d'exploitation pour résoudre le problème.Cependant, gardez à l'esprit que la mise à jour ne corrigera le problème que pour ReFS 2 et les versions ultérieures.En effet, Microsoft a également supprimé la prise en charge de ReFS 1.x au cours de la même période.
Ainsi, pour les versions antérieures, vous devez restaurer votre système, copier le contenu du lecteur amovible sur un autre lecteur/emplacement, puis le formater à l'aide d'un système de fichiers pris en charge.
Exécutez l'utilitaire de vérification du disque
Si vous ne rencontrez pas ce problème sur un lecteur ReFS ou si la mise à jour n'a pas résolu le problème, vos secteurs de disque sont peut-être corrompus.Vous devez exécuter l'utilitaire CHKDSK pour corriger les erreurs de logique et de partition sur les disques et résoudre ces problèmes.Voici comment procéder:
- Ouvrez Exécuter en appuyant sur Win + R.
- Taper
cmdet appuyez sur Ctrl + Maj + Entrée pour ouvrir l'invite de commande élevée. - Entrez la commande
chkdsk /r /x E:en remplaçant E: par la lettre de lecteur du disque avec l'erreur.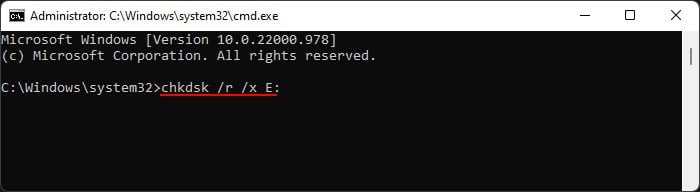
Gardez également à l'esprit que vous ne pourrez pas exécuter cet outil si le volume a un système de fichiers RAW.Dans de tels cas, vous devez formater le lecteur de stockage.
Formater le disque externe
Si les méthodes ci-dessus n'ont pas permis de résoudre votre problème, votre seule option restante est de formater le lecteur amovible.Il existe plusieurs façons de formater un disque.Vous pouvez simplement cliquer sur Formater après l'échec de la tentative d'ouverture du lecteur et suivre les instructions.
Cependant, il est préférable d'utiliser l'utilitaire de ligne de commande Diskpart car il offre le taux de réussite le plus élevé.Voici ce que vous devez faire:
- Ouvrez Exécuter et entrez
diskpartpour ouvrir cette ligne de commande. - Entrez les commandes suivantes:
list disk(Notez le numéro de disque du lecteur amovible avec l'erreur)select disk #(Remplacez # par le numéro ci-dessus)list volume(Notez le numéro de volume de la même manière)select volume #format fs=fat32 quick(Vous pouvez remplacer fat32 par d'autres systèmes de fichiers comme ntfs)
Si vous ne pouvez pas formater le lecteur de cette manière, vous devez supprimer toutes ses informations de formatage et réessayer.Voici comment vous pouvez le faire,
- Ouvrez Diskpart à partir de Exécuter.
- Entrez les commandes suivantes:
list diskselect disk #(Remplacez # en conséquence)list volumeselect volume #(Remplacez # en conséquence)cleancreate partition primaryformat fs=fat32 quick(Remplacez fat32 par le système de fichiers que vous voulez)

