Correction de l'ordinateur n'a pas été resynchronisé car aucune donnée de temps n'était disponible
Mise à jour en janvier 2024: Arrêtez de recevoir des messages d'erreur et ralentissez votre système avec notre outil d'optimisation. Obtenez-le maintenant sur - > ce lien
- Téléchargez et installez l'outil de réparation ici.
- Laissez-le analyser votre ordinateur.
- L'outil va alors répare ton ordinateur.
Lors de l'exécution de law32tm /resyncpour synchroniser l'heure d'un ordinateur ou d'un serveur Windows avec une source horaire, vous pouvez obtenir le message d'erreur L'ordinateur n'a pas été resynchronisé car aucune donnée horaire n'était disponible.
Cette erreur indique que votre ordinateur n'a pas pu se synchroniser avec le serveur de temps car il n'a trouvé aucune donnée de temps sur le serveur.Cela se produit généralement en raison d'une stratégie de groupe ou de configurations de registre incorrectes.Vous pouvez simplement définir les paramètres appropriés dans de tels cas.
Cependant, il peut également y avoir d'autres raisons qui nécessitent des solutions plus avancées.Dans cet article, nous discutons de cette erreur en détail et vous fournissons tous les correctifs nécessaires.
Causes de "l'ordinateur ne s'est pas resynchronisé car aucune donnée temporelle n'était disponible"Erreur
Voici les raisons potentielles de l'erreur ci-dessus sous Windows:
Notes importantes:
Vous pouvez désormais prévenir les problèmes de PC en utilisant cet outil, qui vous protège notamment contre la perte de fichiers et les logiciels malveillants. De plus, c'est un excellent moyen d'optimiser votre ordinateur pour des performances maximales. Le programme corrige facilement les erreurs courantes qui peuvent survenir sur les systèmes Windows - pas besoin de passer des heures à résoudre les problèmes quand vous avez la solution parfaite au bout des doigts :
- Étape 1: Télécharger l'outil de réparation et d'optimisation du PC (Windows 11, 10, 8, 7, XP, Vista - Microsoft Gold Certified).
- Étape 2: Cliquez sur "Démarrer l'analyse" pour trouver les problèmes de registre de Windows qui pourraient causer des problèmes de PC.
- Étape 3: Cliquez sur "Réparer tout" pour résoudre tous les problèmes.
- Configurations de stratégie de groupe incorrectes pour le service de temps Windows.
- Configuration incorrecte du registre.
- Essayer de se connecter à un serveur de temps qui n'a pas de système d'exploitation Windows.
- Problèmes avec le serveur de temps.
Comment réparer l'ordinateur n'a pas été resynchronisé car aucune donnée de temps n'était disponible ?
Tout d'abord, activez l'heure et le fuseau horaire automatiques sur votre PC.Si le fuseau horaire automatique est incorrect, vous devez le définir manuellement.Ensuite, suivez les solutions possibles ci-dessous pour résoudre votre problème.
Vérifier les stratégies de groupe
L'une des principales raisons de cette erreur est la configuration incorrecte de l'objet de stratégie de groupe (GPO) pour le service de temps Windows.Pour résoudre un tel problème, vous devez vérifier manuellement les stratégies et les définir sur Non configuré pour tous les ordinateurs du domaine.Faire cela,
Sur le contrôleur de domaine
- Ouvrez Exécuter (Win + R) et entrez
dsa.mscpour charger les utilisateurs et ordinateurs Active Directory Microsoft Management Console (MMC). - Développez le domaine ou le conteneur qui contient l'objet de stratégie de groupe.
- Accédez à l'onglet Objets de stratégie de groupe et cliquez avec le bouton droit sur le GPO que vous souhaitez modifier.Ensuite, choisissez Modifier.
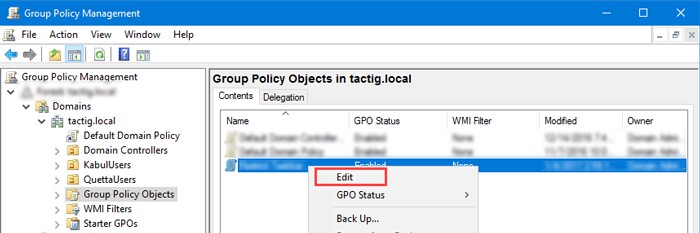
- Accédez à Configuration ordinateur > Modèles d'administration > Système > Service de temps Windows.
- Double-cliquez sur Paramètres de configuration globaux, cochez Non configuré et cliquez sur OK.
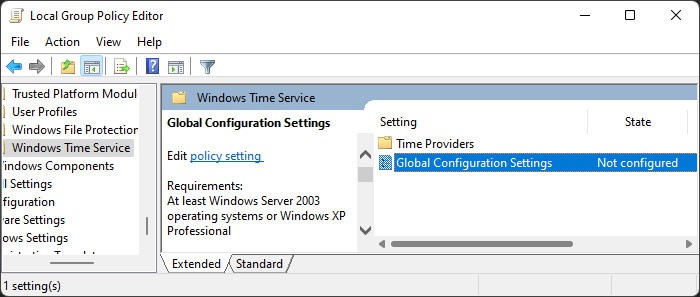
- Accédez aux fournisseurs de temps sous le service de temps Windows.
- Définissez toutes les stratégies à l'intérieur sur Non configuré en utilisant la même étape que ci-dessus.
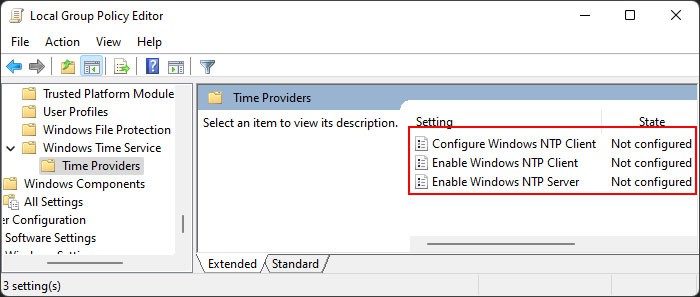
- Fermez l'éditeur ou la console.
- Ouvrez Exécuter et entrez
cmdpour ouvrir l'invite de commande. - Entrez la commande
gpupdate /forcepour mettre à jour le changement de politique.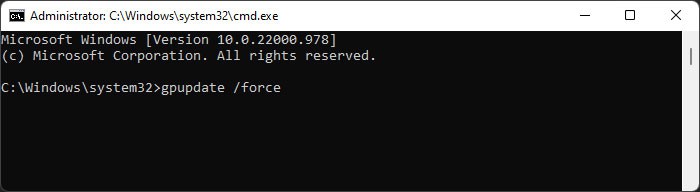
Sur l'ordinateur local
- Appuyez sur Win + R pour ouvrir Exécuter.
- Taper
gpedit.mscet appuyez sur Entrée pour ouvrir l'éditeur de stratégie de groupe local. - Suivez les étapes 4 à 10 ci-dessus dans l'éditeur local.
Ré-enregistrer et redémarrer le service de temps Windows
Il est également possible que certaines erreurs mineures avec le service de temps Windows soient à l'origine de ce problème.Vous pouvez essayer de réenregistrer le service tout en le redémarrant pour résoudre ces erreurs.Voici comment vous pouvez le faire:
- Ouvrez Exécuter.
- Taper
cmdet appuyez sur Ctrl + Maj + Entrée pour ouvrir l'invite de commande élevée. - Entrez les commandes suivantes:
net stop w32timew32tm /unregisterw32tm /registernet start w32time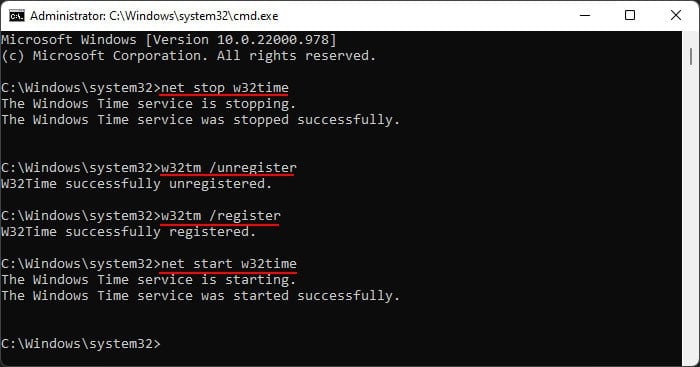
Reconfigurer le service de temps Windows
Une autre méthode possible que vous pouvez appliquer consiste à reconfigurer le service de temps Windows pour réparer tout problème important avec le service.Vous pouvez également essayer de configurer le service pour utiliser une autre source de temps si l'utilisation de la même source ne résout pas l'erreur.
En outre, la tentative de synchronisation de votre ordinateur basé sur un serveur Windows avec un serveur NTP (Network Time Protocol) qui n'exécute pas Windows peut échouer.Vous devez configurer le service pour utiliser le mode client dans un tel scénario.
Pour reconfigurer le service,
- Ouvrez l'invite de commande élevée et entrez les commandes suivantes:
w32tm /config /manualpeerlist:net stop w32timenet start w32time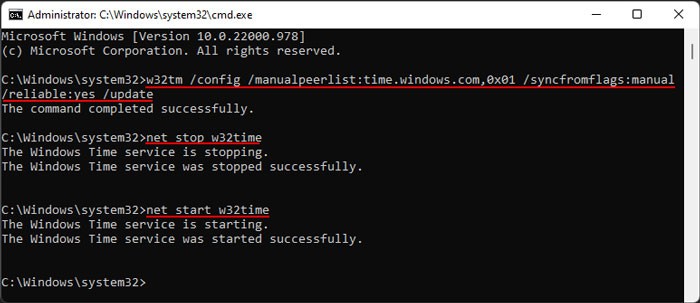
- Assurez-vous de garder à l'esprit les points suivants lorsque vous utilisez les commandes:
- Vous devez remplacer
- Vous pouvez utiliser votre serveur de temps d'origine ou un nouveau selon votre scénario.
- Vous pouvez inclure 0x08 avec l'adresse du serveur de liste de pairs pour envoyer des requêtes en mode client (en particulier pour les serveurs non Windows)
- Vous pouvez utiliser plusieurs pairs dans la liste de pairs à l'aide d'une commande similaire pour:
w32tm /config /update /manualpeerlist:"0.pool.ntp.org,0x8 1.pool.ntp.org,0x8 2.pool.ntp.org,0x8 3.pool.ntp.org,0x8" /syncfromflags:manual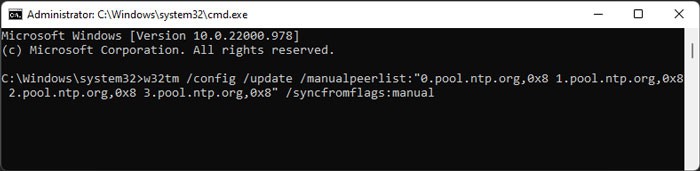
- Le placement des drapeaux ou des commutateurs n'a pas d'importance.
- Si vous n'avez pas réenregistré le service de temps plus tôt, vous pouvez inclure la méthode avec celle-ci à l'aide des commandes suivantes:
w32tm /unregisternet stop w32timew32tm /registernet start w32timew32tm /config /manualpeerlist:net stop w32timenet start w32time
- Ensuite, entrez la commande ci-dessous:
w32tm /resync /rediscover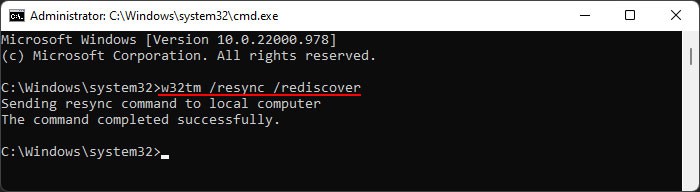
Ne vous inquiétez pas si vous rencontrez l'erreur L'ordinateur ne s'est pas resynchronisé car aucune donnée temporelle n'était disponible lors de l'utilisation de la commande cette fois.Essayez d'entrerw32tm /resyncà nouveau et voir si cela fonctionne.
Modifier les paramètres du registre
Par défaut, Windows utilise le serveur de temps NTP sur les ordinateurs qui n'ont pas rejoint de domaine.De même, les ordinateurs membres d'un domaine utilisent l'heure NT5DS qui synchronise l'heure avec le serveur du contrôleur de domaine principal.
Les serveurs ou les ordinateurs n'appartenant pas au domaine peuvent utiliser n'importe quel autre serveur de temps de leur choix.Cependant, pour un périphérique de domaine, il est préférable d'utiliser NT5DS afin de synchroniser correctement l'heure dans l'ensemble du domaine.
De plus, parfois, l'heure peut ne pas être synchronisée avec un serveur, vous devez donc modifier le paramètre manuellement.
Vous pouvez modifier ce paramètre à l'aide de l'Éditeur du Registre de la manière suivante:
- Ouvrez Exécuter et entrez
regeditpour ouvrir l'Éditeur du Registre. - Sauvegardez votre registre pour tenir compte des circonstances inattendues.
- Dans l'Éditeur du Registre, accédez à
ComputerHKEY_LOCAL_MACHINESYSTEMCurrentControlSetServicesW32TimeParameters - Recherchez le type et vérifiez sa valeur.
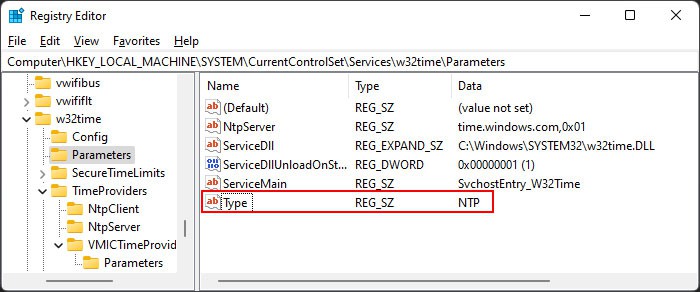
- S'il s'agit de NoSync, double-cliquez dessus et définissez les données de valeur sur le type approprié (NTP, NT5DS, etc.). Ensuite, cliquez sur OK.
- Vous devrez peut-être également modifier la valeur de NtpServer à l'adresse appropriée.
- Sur un ordinateur joint à un domaine, il est préférable de définir le Type sur
NT5DS. Vous n'avez pas besoin de modifier le NtpServer dans ce cas.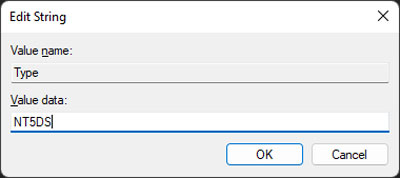
Redémarrez votre processus et vérifiez si vous rencontrez toujours l'erreur.
Activer la journalisation du débogage
Si les solutions précédentes ne sont pas efficaces pour résoudre l'erreur, vous pouvez activer le journal des erreurs pour effectuer un débogage avancé.Tout d'abord, activez la journalisation de débogage en suivant les étapes ci-dessous:
- Ouvrez l'invite de commande élevée.
- Entrez les commandes suivantes:
REG ADD HKEY_LOCAL_MACHINESYSTEMCurrentControlSetServicesW32TimeConfig /v FileLogSize /t REG_DWORD /d 10000000REG ADD HKEY_LOCAL_MACHINESYSTEMCurrentControlSetServicesW32TimeConfig /v FileLogName /t REG_SZ /d C:WindowsTempw32time.logREG ADD HKEY_LOCAL_MACHINESYSTEMCurrentControlSetServicesW32TimeConfig /v FileLogEntries /t REG_SZ /d 0-116REG ADD HKEY_LOCAL_MACHINESYSTEMCurrentControlSetServicesW32TimeTimeProvidersNtpClient /v EventLogFlags /t REG_DWORD /d 2REG ADD HKEY_LOCAL_MACHINESYSTEMCurrentControlSetServicesW32TimeConfig /v EventLogFlags /t REG_DWORD /d 2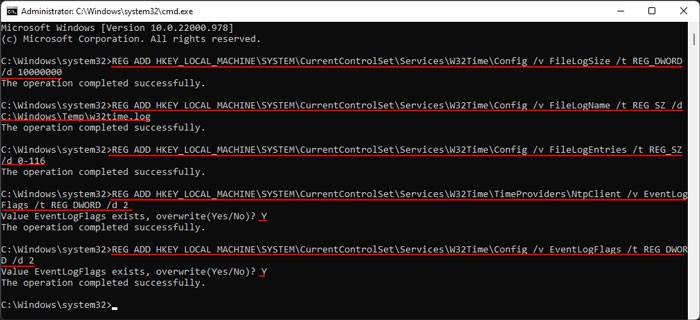
- Si vous obtenez cette erreur sur une machine virtuelle, vous devez également saisir les commandes suivantes:
REG ADD HKEY_LOCAL_MACHINESYSTEMCurrentControlSetServicesW32TimeTimeProvidersVMICTimeProvider /v Enabled /t REG_DWORD /d 0REG ADD HKEY_LOCAL_MACHINESYSTEMCurrentControlSetServicesW32TimeTimeProvidersVMICTimeProvider /v InputProvider /t REG_DWORD /d 0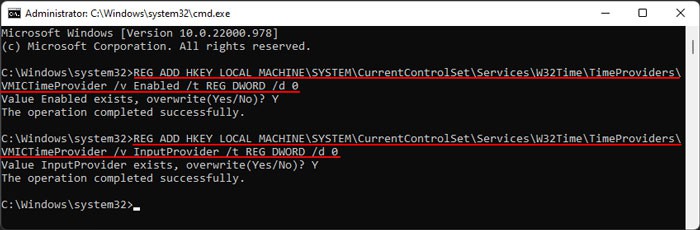
- Redémarrez votre PC.
Ensuite, vous pouvez entrer la commandew32tm /resyncsur l'invite de commande.Il va maintenant générer un fichier journal à l'intérieurC:WindowsTemp, que vous pouvez ouvrir et vérifier pour savoir comment l'erreur s'est produite.Si vous ne pouvez pas le faire vous-même, nous vous recommandons de demander de l'aide sur des sites ou des forums officiels.

