Correction de l'ordinateur distant nécessitant une authentification au niveau du réseau que votre ordinateur ne prend pas en charge
Mise à jour en janvier 2024: Arrêtez de recevoir des messages d'erreur et ralentissez votre système avec notre outil d'optimisation. Obtenez-le maintenant sur - > ce lien
- Téléchargez et installez l'outil de réparation ici.
- Laissez-le analyser votre ordinateur.
- L'outil va alors répare ton ordinateur.
L'ordinateur distant nécessite une authentification au niveau du réseau, que votre ordinateur ne prend pas en charge. Un message peut apparaître lorsque vous essayez de vous connecter à un autre ordinateur à l'aide de l'application Remote Desktop.
Eh bien, cela est principalement dû aux problèmes de la fonction d'authentification au niveau du réseau (NLA) sur l'ordinateur local, qui est responsable de l'authentification des clients et des serveurs de bureau à distance avant d'établir la connexion.
Fait intéressant, l'erreur peut être déclenchée en raison de problèmes de part et d'autre (ordinateur distant ou local). Concernant la même chose, cet article se concentre sur les solutions rapides qui devraient vous aider à le réparer.
Causes de l'erreur d'authentification au niveau du réseau
L'ordinateur distant nécessite une authentification au niveau du réseau, ce que votre ordinateur ne prend pas en charge est certainement dû à la NLA.Par conséquent, vous devrez vérifier les paramètres, les services et la configuration du registre NLA du bureau à distance.
Notes importantes:
Vous pouvez désormais prévenir les problèmes de PC en utilisant cet outil, qui vous protège notamment contre la perte de fichiers et les logiciels malveillants. De plus, c'est un excellent moyen d'optimiser votre ordinateur pour des performances maximales. Le programme corrige facilement les erreurs courantes qui peuvent survenir sur les systèmes Windows - pas besoin de passer des heures à résoudre les problèmes quand vous avez la solution parfaite au bout des doigts :
- Étape 1: Télécharger l'outil de réparation et d'optimisation du PC (Windows 11, 10, 8, 7, XP, Vista - Microsoft Gold Certified).
- Étape 2: Cliquez sur "Démarrer l'analyse" pour trouver les problèmes de registre de Windows qui pourraient causer des problèmes de PC.
- Étape 3: Cliquez sur "Réparer tout" pour résoudre tous les problèmes.
Mais avant cela, découvrons les principales causes de l'erreur RDP (Remote Desktop Protocol):
- L'ordinateur local n'autorise la connexion qu'à partir des appareils sur lesquels NLA est activé
- L'authentification des utilisateurs pour les connexions à distance est activée
- Le service Local Security Authority (LSA) est mal configuré
- Problèmes au sein des services Bureau à distance
- Problèmes de réseau et de connectivité possibles
Correction: l'ordinateur distant nécessite une authentification au niveau du réseau que votre ordinateur ne prend pas en charge
Avant de plonger dans les solutions rapides, nous vous recommandons d'abord de vérifier votre connexion Internet.Étant donné que le RDP nécessite un réseau stable, vous pouvez redémarrer votre routeur ou même essayer de rétablir la connexion Ethernet ou sans fil.
Si cela ne vous a pas aidé, vous pouvez parcourir cette section pour corriger l'erreur L'ordinateur distant nécessite une authentification au niveau du réseau, que votre ordinateur ne prend pas en charge.
Désactiver et réactiver le bureau à distance
Le protocole de bureau à distance est une excellente fonctionnalité qui vous permet d'accéder à un autre bureau à partir d'un emplacement différent.Cependant, c'est frustrant lorsque l'application Remote Desktop ne trouve pas l'ordinateur distant ou déclenche des messages d'erreur.
Fondamentalement, ce programme fonctionne à l'aide de l'authentification au niveau du réseau, une fonctionnalité de sécurité qui empêche l'ordinateur local d'éventuelles attaques par déni de service.Par conséquent, vous pouvez rencontrer des erreurs indésirables s'il est désactivé ou mal configuré.
Vous pouvez donc essayer de désactiver et de réactiver la fonction de bureau à distance pour voir si cela fonctionne.Suivez les étapes ci-dessous pour savoir comment procéder:
- Appuyez sur le raccourci clavier Windows + I pour lancer l'application Paramètres Windows sur votre ordinateur local.
- Ensuite, accédez à Système> Bureau à distance.
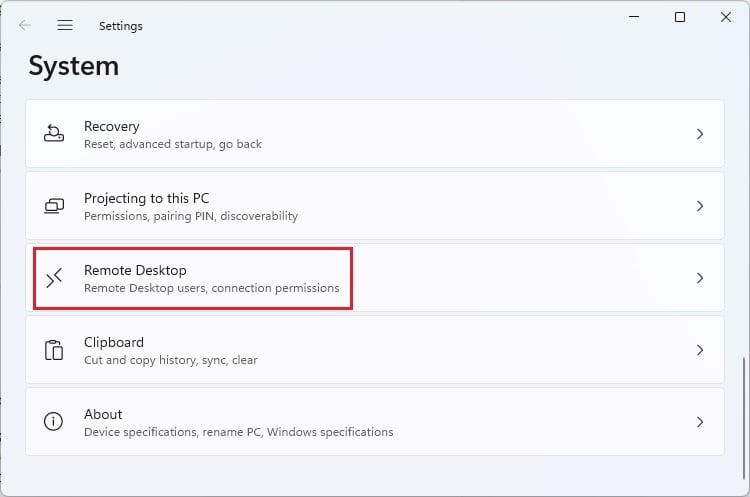
- Ici, désactivez l'option Bureau à distance et réactivez-la.
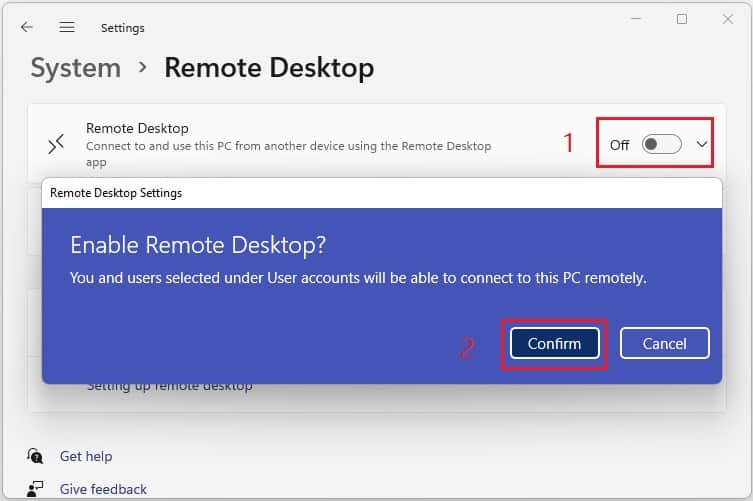
- Encore une fois, répétez le même processus pour l'ordinateur distant s'il est accessible à vous ou à quelqu'un que vous connaissez.
Configurer les paramètres NLA du bureau à distance
Si vous avez configuré Remote Desktop, autorisant les connexions uniquement à partir des ordinateurs exécutant NLA, vous ne pourrez pas accéder aux bureaux qui ne prennent pas en charge cette fonctionnalité.Par conséquent, vous pouvez configurer ce paramètre, qui devrait corriger l'erreur RDP:
- Allez dans le menu Démarrer et recherchez Paramètres.
- Lancez-le et accédez à Système> À propos.
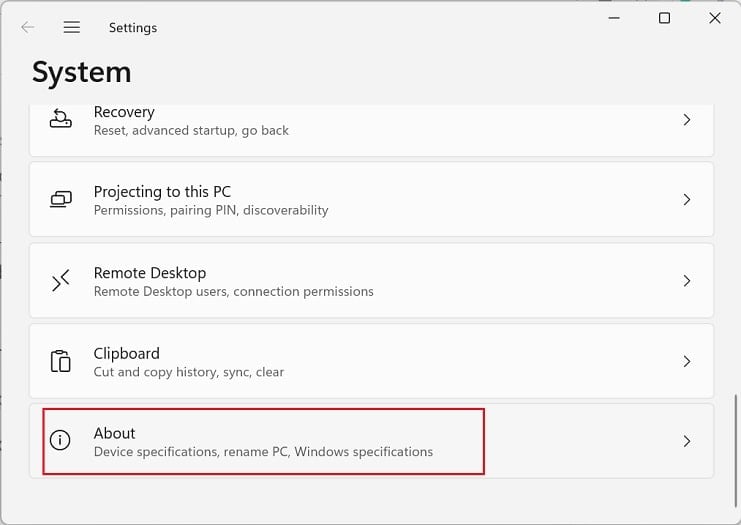
- Ici, développez l'option Spécifications du périphérique et choisissez Paramètres système avancés.
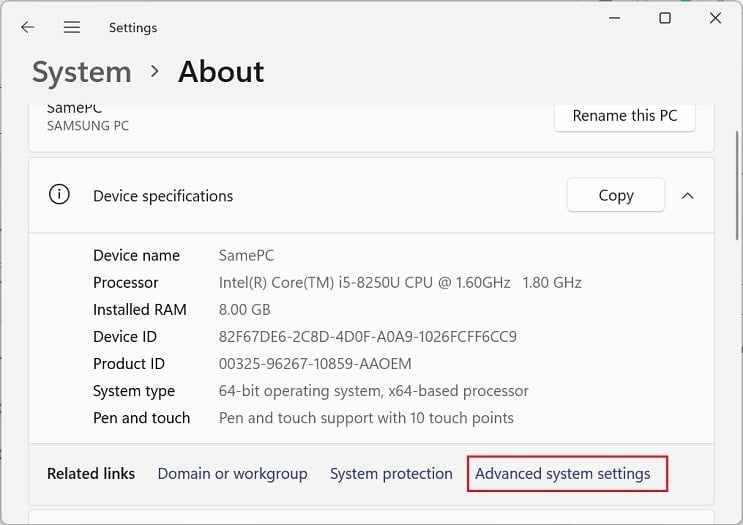
- Dans la fenêtre Propriétés système, passez à l'onglet Distant.
- Maintenant, recherchez et décochez Autoriser les connexions uniquement à partir d'ordinateurs exécutant Bureau à distance avec authentification au niveau du réseau (recommandé) dans la section Bureau à distance.
- Ensuite, appuyez sur le bouton Ok pour enregistrer cette modification.
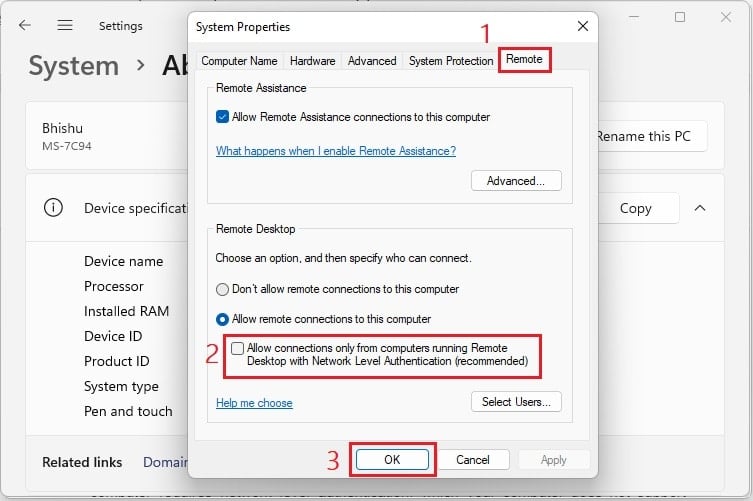
- Ensuite, ouvrez l'application Connexion Bureau à distance et établissez la connexion.Cette fois, vous ne devriez pas voir le message d'erreur et vous pourrez accéder au bureau à distance.
Alternativement, il existe un moyen beaucoup plus simple de configurer les paramètres NLA du bureau à distance, et voici comment vous pouvez le faire:
- Dans la fenêtre Paramètres, accédez à Système > Bureau à distance.
- Ensuite, développez la liste déroulante Bureau à distance.
- Ici, vous trouverez l'option Exiger que les appareils utilisent l'authentification au niveau du réseau pour se connecter (recommandé).Décochez-la simplement, et cela fera la même chose que précédemment.
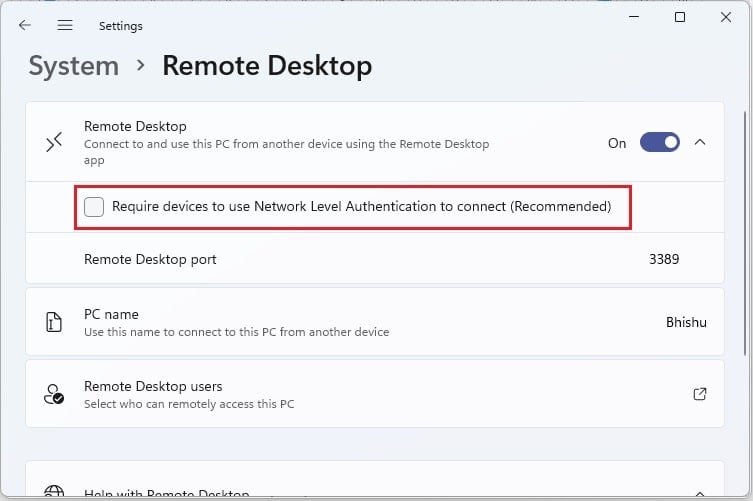
Désactiver l'authentification utilisateur pour les connexions à distance
Une connexion de bureau à distance ne sera pas établie si l'authentification de l'utilisateur est activée sur l'ordinateur local ou distant.Par conséquent, nous vous recommandons de désactiver ce service de sécurité afin que vous puissiez accéder à l'appareil client sans qu'il l'autorise:
- Ouvrez l'application Exécuter à l'aide du raccourci clavier Windows + R.
- Ici, tapez
gpedit.mscet appuyez sur Entrée pour lancer l'éditeur de stratégie de groupe local. - Maintenant, passez à l'emplacement ci-dessous à partir du volet de gauche:
Configuration ordinateur > Modèles d'administration > Composants Windows > Services Bureau à distance > Hôte de session Bureau à distance > Sécurité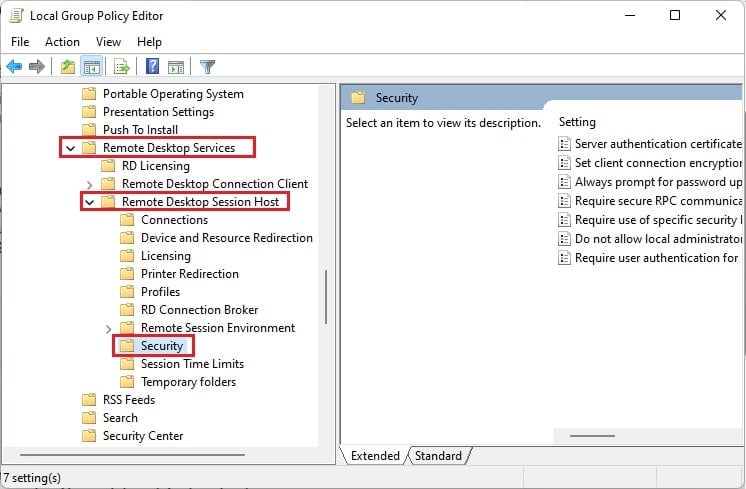
- Maintenant, allez dans le volet de droite et double-cliquez sur Exiger l'authentification de l'utilisateur pour les connexions à distance à l'aide de l'authentification au niveau du réseau.
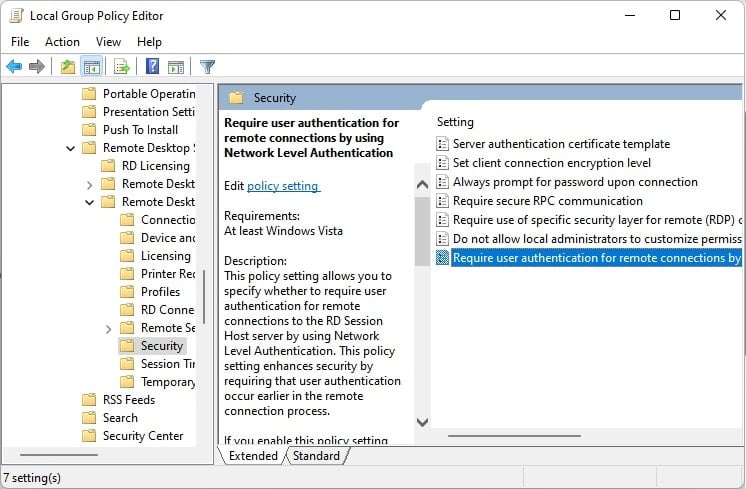
- Après le lancement d'une nouvelle boîte de dialogue, recherchez et sélectionnez l'option Désactivé.
- Appuyez sur OK et fermez la fenêtre de l'éditeur de stratégie de groupe local.
- Enfin, essayez de vous connecter au bureau à distance et vous ne devriez pas rencontrer le message d'erreur cette fois.
Remarque: Vous pouvez également essayer de désactiver la fonction d'authentification de l'utilisateur sur l'ordinateur distant (si accessible) et vérifier si cela résout votre problème.
Désactiver et réactiver les paramètres NLA
Si la modification des paramètres NLA dans les propriétés système et l'éditeur de stratégie de groupe local n'a pas corrigé l'erreur, nous vous suggérons de réactiver les paramètres NLA.Veuillez consulter le guide ci-dessous pour savoir comment procéder:
- Dans l'utilitaire Exécuter, exécutez le
regedit.execommande. - Étant donné que le registre Windows a besoin de privilèges administratifs, appuyez sur Oui pour le lancer.
- Maintenant, accédez à l'adresse ci-dessous:
ComputerHKEY_LOCAL_MACHINESYSTEMCurrentControlSetControlTerminal ServerWinStationsRDP-Tcp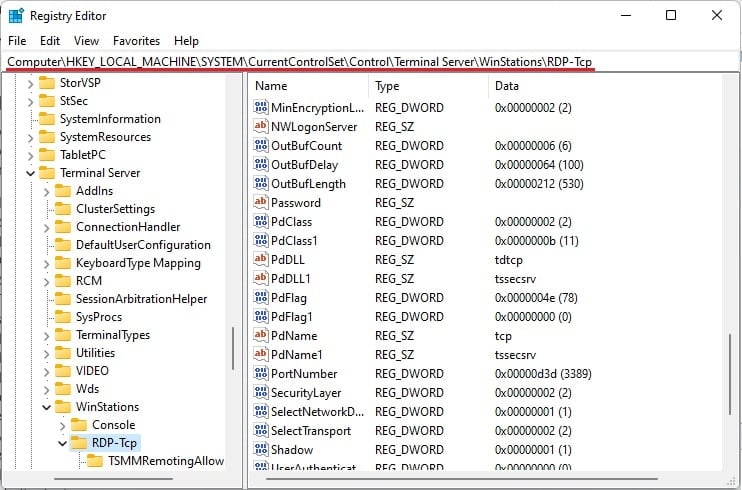
- Ensuite, déplacez-vous vers le volet de droite et double-cliquez sur la valeur SecurtiyLayer.Réglez-le sur
0et appuyez sur OK.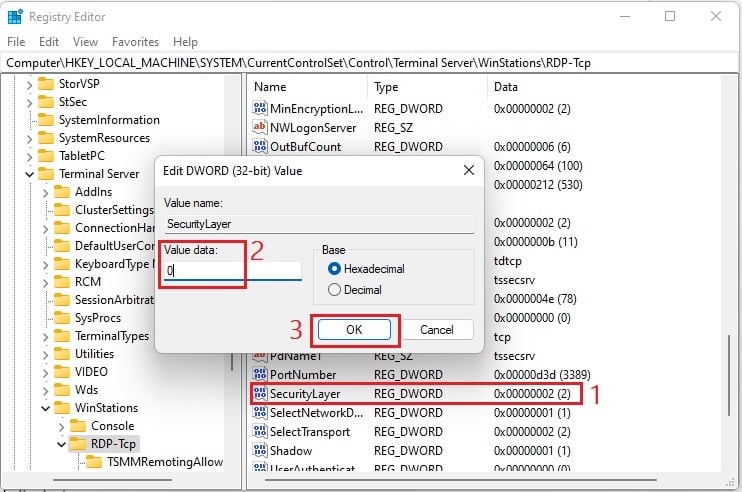
- Ensuite, double-cliquez sur la valeur UserAuthentication et définissez-la sur
0aussi bien.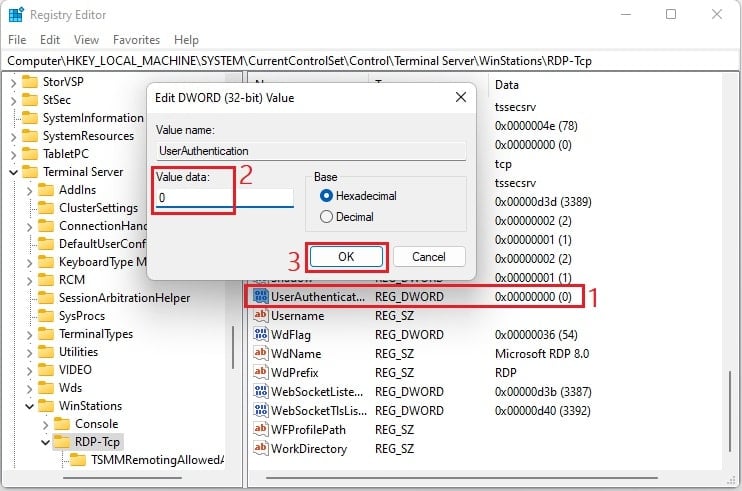
- Maintenant, redémarrez votre ordinateur.
- Laisser la NLA désactivée ne permettra pas à Windows d'authentifier les clients et les serveurs de bureau à distance.Ainsi, nous vous recommandons de revenir à l'Éditeur du Registre et de définir leurs valeurs par défaut.
- Encore une fois, redémarrez votre PC et essayez à nouveau d'utiliser l'application Connexion Bureau à distance.Cela devrait résoudre votre problème.
- Si ce n'est pas le cas, désactivez et réactivez les paramètres NLA sur l'ordinateur distant, ce qui pourrait faire l'affaire.
Ajuster la valeur LSA dans le registre Windows
Fondamentalement, l'autorité de sécurité locale est responsable de la validité des connexions locales et distantes.Par conséquent, s'il y a des problèmes avec cette fonctionnalité de sécurité, cela peut provoquer des erreurs RDP inattendues.
Néanmoins, il existe un moyen simple de configurer LSA à l'aide de l'éditeur de registre sous Windows.Veuillez suivre les instructions ci-dessous pour configurer la valeur correcte afin de supprimer l'erreur L'ordinateur distant nécessite une authentification au niveau du réseau, que votre ordinateur ne prend pas en charge:
- Tout d'abord, lancez l'application Windows Registry, comme indiqué précédemment.
- Maintenant, copiez et collez l'adresse ci-dessous pour passer à la section LSA:
ComputerHKEY_LOCAL_MACHINESYSTEMCurrentControlSetControlLsa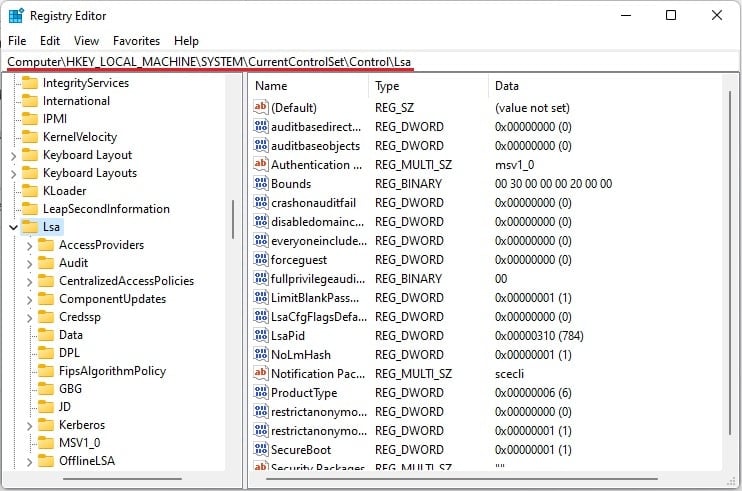
- Dans le volet de droite, double-cliquez sur Security Packages.
- Ici, définissez les données de valeur comme
tspkget choisissez OK.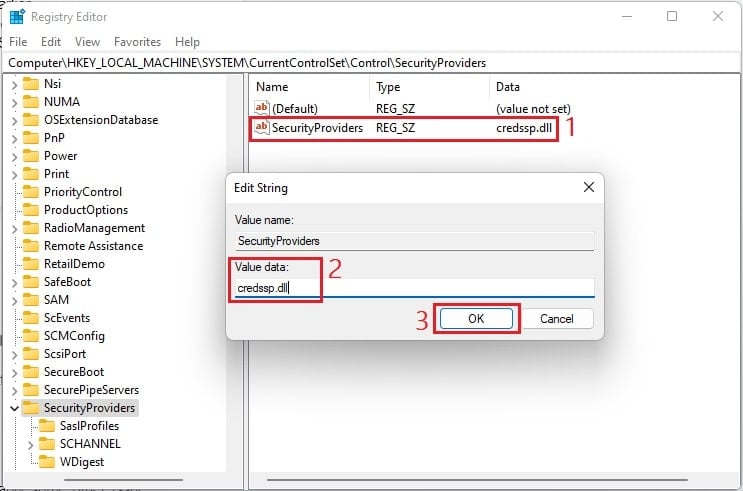
- Ensuite, passez au chemin ci-dessous pour apporter des modifications de sécurité:
HKEY_LOCAL_MACHINESYSTEMCurrentControlSetControlSecurityProviders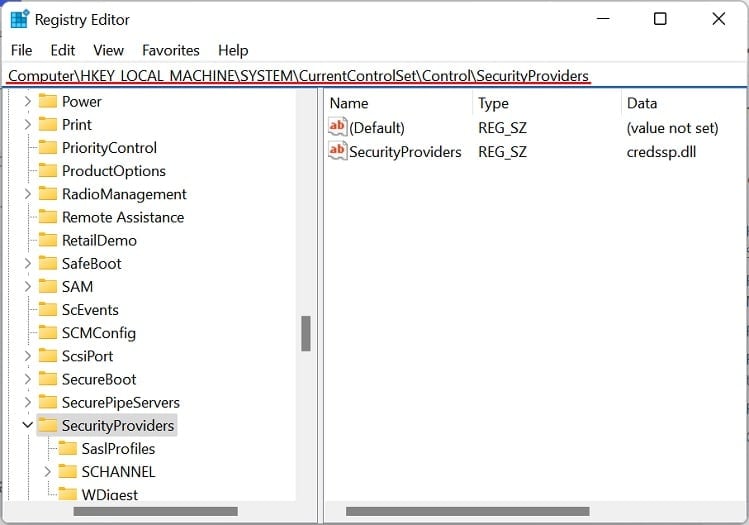
- Dans le volet de droite, double-cliquez sur la valeur SecurityProviders.
- Ici, modifiez le champ de données de la valeur pour
credssp.dllet appuyez sur le bouton OK.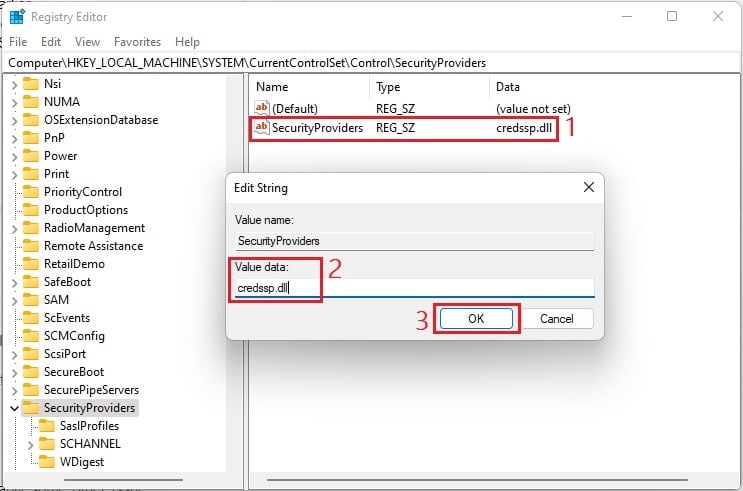
- Enfin, redémarrez votre ordinateur et utilisez l'application Remote Desktop pour vous connecter à l'ordinateur cible.
Exécutez des dépanneurs dédiés
Si aucun des correctifs mentionnés ci-dessus n'a fonctionné pour vous, il y a probablement un autre problème lié aux connexions Internet ou à une carte réseau.Ainsi, pour résoudre rapidement ces problèmes, nous vous conseillons d'exécuter chaque dépanneur dédié:
- Tout d'abord, accédez à l'application Paramètres Windows à l'aide de la recherche instantanée.
- Maintenant, allez dans Système> Dépannage.
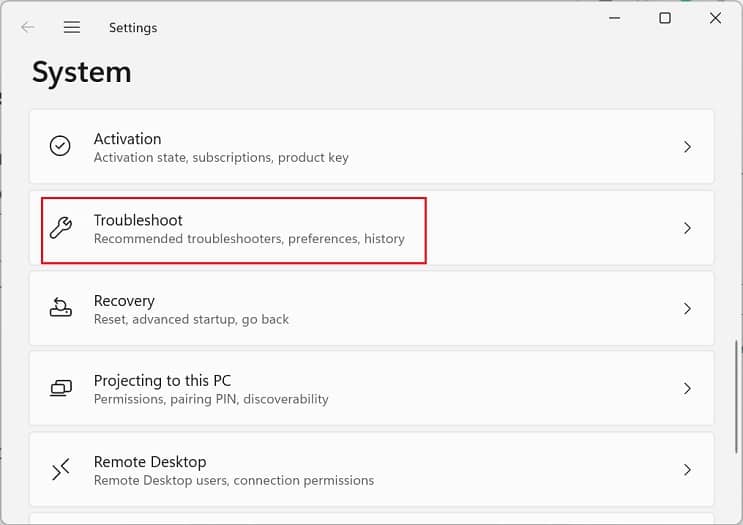
- Ici, sélectionnez Autres dépanneurs, ce qui vous amènera à une liste de dépanneurs Windows intégrés.
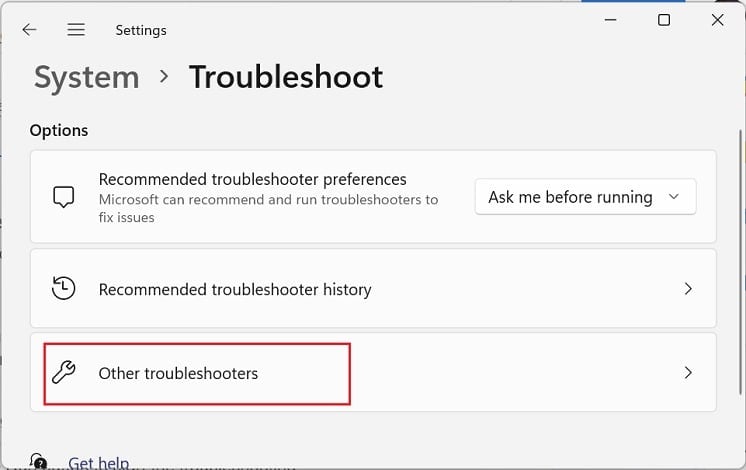
- Ici, exécutez l'utilitaire de résolution des problèmes de connexion Internet.Vous le trouverez probablement dans la section Les plus fréquents.
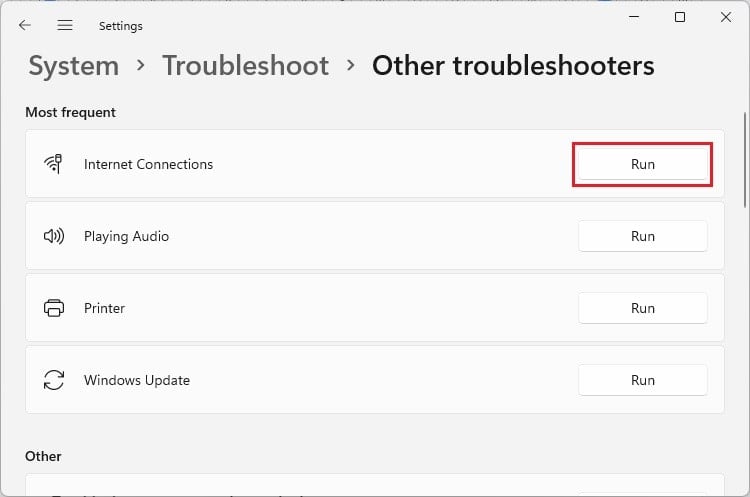
- Veuillez patienter quelques secondes, et une fois que le menu de sélection apparaît, sélectionnez Dépanner ma connexion à Internet.
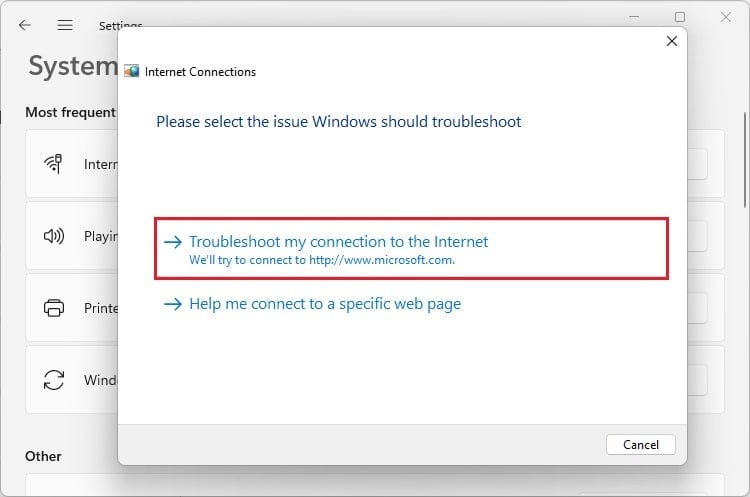
- Encore une fois, attendez environ une minute, et le dépanneur devrait identifier et répertorier les problèmes.
- Fermez la boîte de dialogue et essayez de vous connecter à l'ordinateur distant.
- Si cela ne vous a pas aidé, ouvrez à nouveau la page Autres dépanneurs.Maintenant, exécutez l'utilitaire de résolution des problèmes de connexions entrantes pour rechercher et résoudre les problèmes de connexion et de pare-feu Windows.
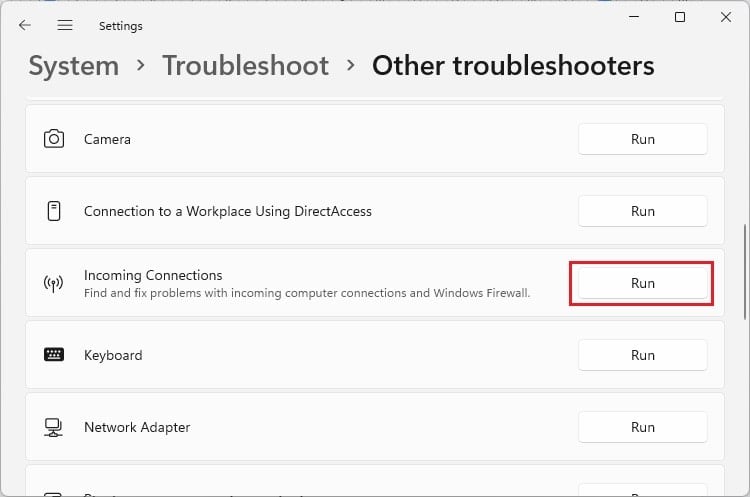
- Sous Qu'essayez-vous de faire?, sélectionnez Se connecter à cet ordinateur à l'aide de l'option Connexion Bureau à distance, puis appuyez sur Suivant.
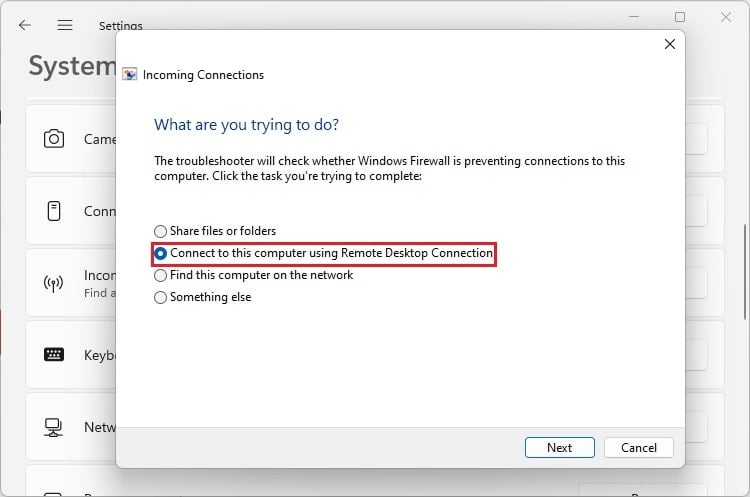
- Une fois le dépannage terminé, les problèmes seront résolus et répertoriés dans la fenêtre de résultat.
- Si cela ne vous a pas aidé, exécutez l'utilitaire de résolution des problèmes de carte réseau cette fois.
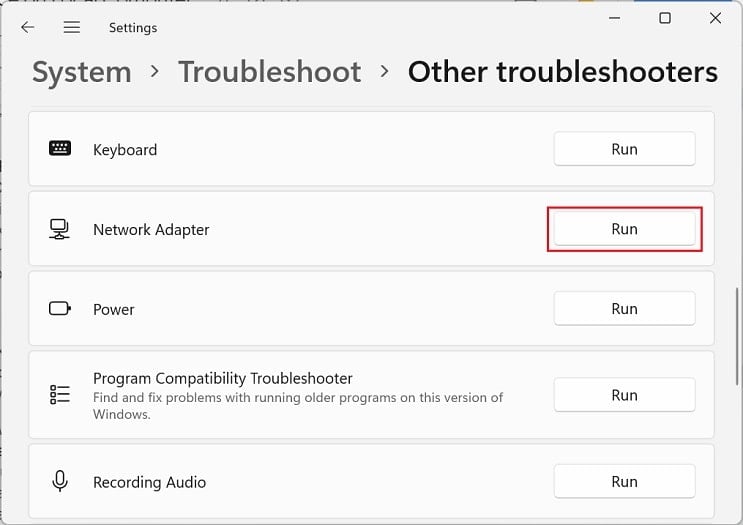
- Sous Sélectionnez la carte réseau à diagnostiquer, choisissez la connexion que vous utilisez.Par exemple, nous avons sélectionné l'option Wi-Fi ici.
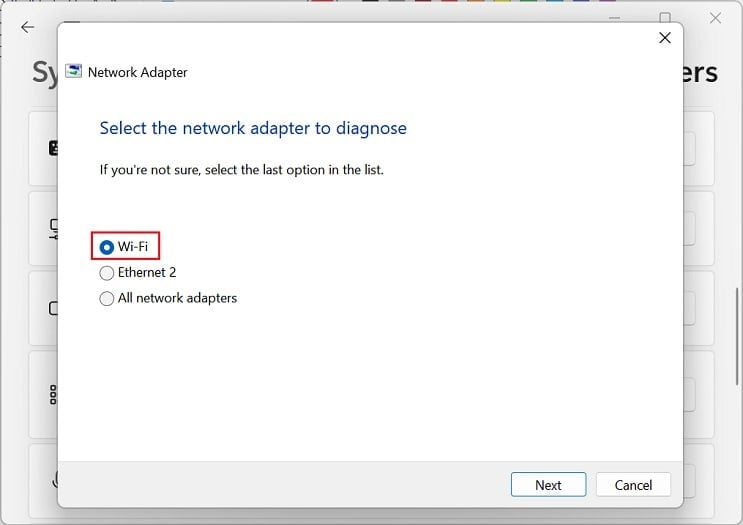
- Après avoir cliqué sur le bouton Suivant, attendez que les problèmes éventuels soient détectés et résolus.
- Enfin, vérifiez si vous pouvez vous connecter à l'ordinateur cible sans recevoir le message L'ordinateur distant nécessite une authentification au niveau du réseau, que votre ordinateur ne prend pas en charge.
Remarque : Vous pouvez également essayer de mettre à jour les adaptateurs réseau.Fondamentalement, cela corrige le pilote corrompu et installe le dernier en éliminant les problèmes liés au réseau qui auraient pu déclencher l'erreur RDP.
Redémarrer les services Bureau à distance
En effet, si les services Remote Desktop ne fonctionnent pas ou s'il y a des problèmes, l'application Remote Desktop peut mal fonctionner ou déclencher de tels messages d'erreur.Néanmoins, actualiser ou redémarrer les services devrait résoudre ce problème:
- Recherchez et ouvrez le programme Services dans le menu Démarrer.
- Maintenant, recherchez ces trois services - Configuration du bureau à distance, Services de bureau à distance et Redirecteur de port en mode utilisateur des services de bureau à distance.
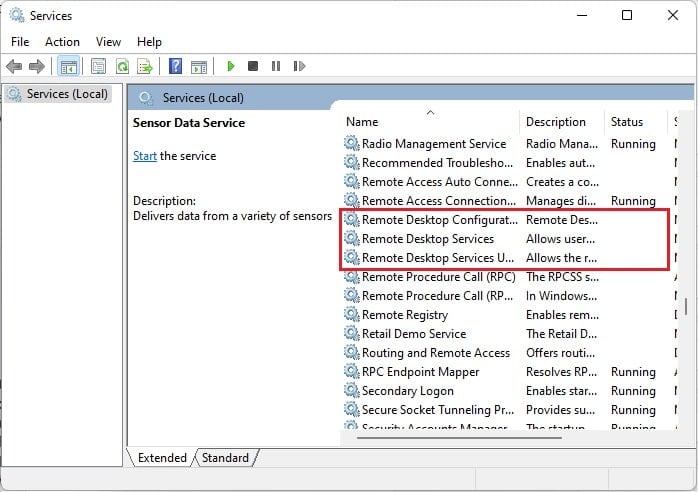
- Ensuite, assurez-vous que chacun d'eux est en cours d'exécution.Sinon, faites un clic droit et sélectionnez Démarrer.
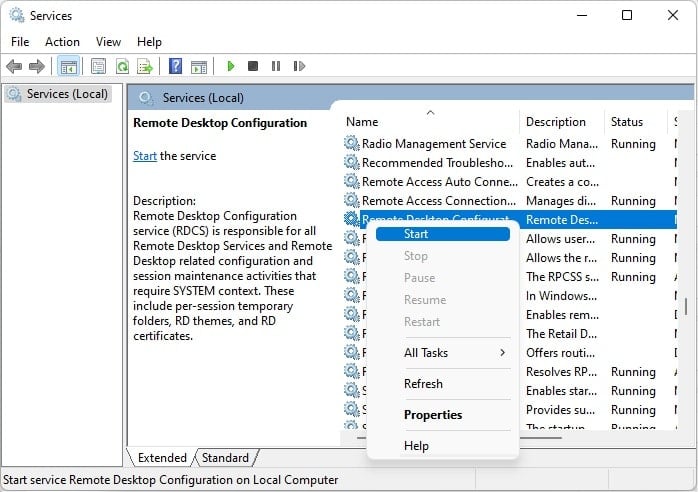
- S'ils sont déjà en cours d'exécution, choisissez le bouton Actualiser.
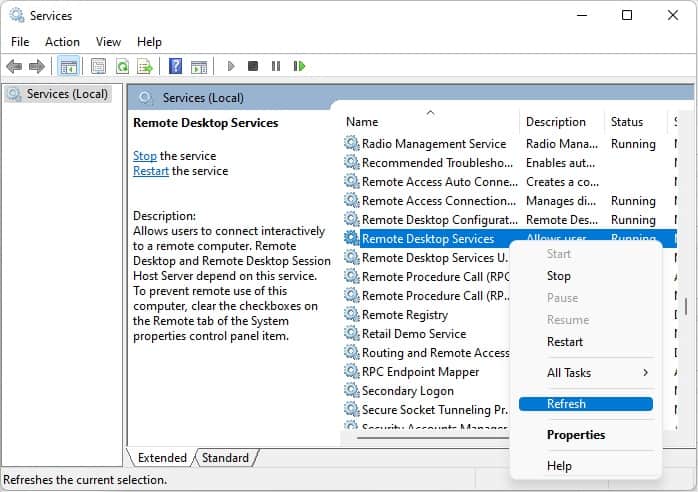
- Maintenant, recherchez l'erreur dans l'application Remote Desktop.
- Si le problème persiste, revenez à l'application Services Windows et cliquez avec le bouton droit sur chacun des trois services.Cette fois, choisissez l'option Redémarrer.
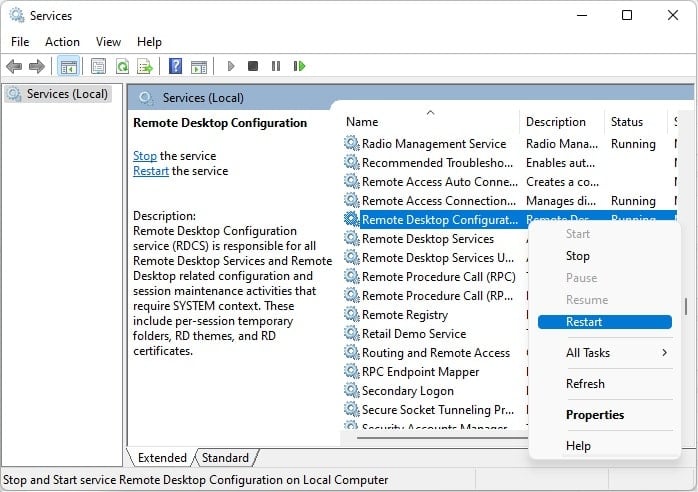
- Appuyez sur le bouton Oui pour démarrer le processus de redémarrage.
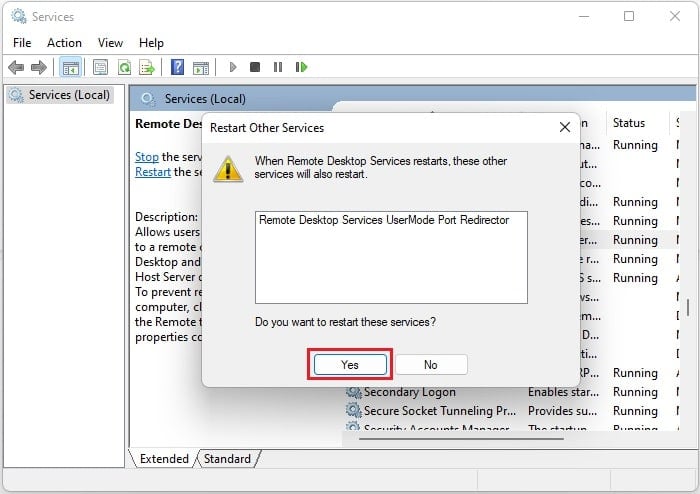
Enfin, les trois services de bureau à distance dépendent en outre de l'appel de procédure à distance (RPC), de la station de travail, du service d'interface du magasin réseau, du lanceur de processus du serveur DCOM et du mappeur de point de terminaison RPC.Par conséquent, nous vous suggérons d'actualiser et de redémarrer chacun de ces services pour voir si cela corrige l'erreur.

