Comment résoudre le problème des modules complémentaires de Firefox qui ne fonctionnent pas
Mise à jour en janvier 2024: Arrêtez de recevoir des messages d'erreur et ralentissez votre système avec notre outil d'optimisation. Obtenez-le maintenant sur - > ce lien
- Téléchargez et installez l'outil de réparation ici.
- Laissez-le analyser votre ordinateur.
- L'outil va alors répare ton ordinateur.
Les modules complémentaires ou extensions de navigateur sont des modules qui permettent la personnalisation des navigateurs, ajoutent des fonctionnalités et aident à améliorer l'expérience de navigation des utilisateurs.De nos jours, tous les principaux navigateurs tels que Chrome, Firefox et Microsoft Edge prennent en charge les modules complémentaires ou les extensions.
Cependant, de nombreux utilisateurs ont signalé un problème dans lequel les modules complémentaires de Firefox ont cessé de fonctionner une fois qu'ils ont lancé le navigateur.Pour quelques utilisateurs, le problème ne concerne que certains des modules complémentaires du navigateur, tandis que pour d'autres, les modules complémentaires ne sont pas du tout visibles ou tous les modules complémentaires ne fonctionnent pas.Ce problème peut survenir si votre navigateur Firefox est obsolète, si les paramètres de date/heure du système ne sont pas corrects ou si le profil utilisateur de Firefox est corrompu.Si vous rencontrez ce problème avec les modules complémentaires de votre navigateur Firefox, lisez cet article pour trouver des solutions de dépannage qui peuvent vous aider à résoudre ce problème sur votre PC Windows.
Méthode 1 - Réactiver manuellement les modules complémentaires
Étape 1.Ouvrez le navigateur Mozilla Firefox.
Étape 2.Allez dans le coin supérieur droit de la fenêtre et cliquez sur le bouton des trois lignes horizontales pour ouvrir le menu.
Notes importantes:
Vous pouvez désormais prévenir les problèmes de PC en utilisant cet outil, qui vous protège notamment contre la perte de fichiers et les logiciels malveillants. De plus, c'est un excellent moyen d'optimiser votre ordinateur pour des performances maximales. Le programme corrige facilement les erreurs courantes qui peuvent survenir sur les systèmes Windows - pas besoin de passer des heures à résoudre les problèmes quand vous avez la solution parfaite au bout des doigts :
- Étape 1: Télécharger l'outil de réparation et d'optimisation du PC (Windows 11, 10, 8, 7, XP, Vista - Microsoft Gold Certified).
- Étape 2: Cliquez sur "Démarrer l'analyse" pour trouver les problèmes de registre de Windows qui pourraient causer des problèmes de PC.
- Étape 3: Cliquez sur "Réparer tout" pour résoudre tous les problèmes.
Étape 3.Dans le menu, cliquez sur Modules complémentaires et thèmes.
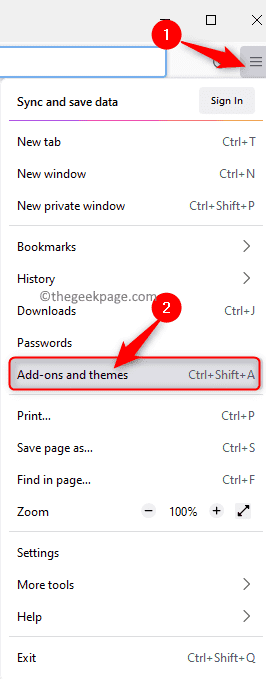
Étape 4.Sur la page Modules complémentaires, cliquez sur l'onglet Extensions dans le panneau de gauche.
Étape 5.Tout d'abord, désactivez tous les modules complémentaires de la liste en désactivant la bascule associée à chacun.
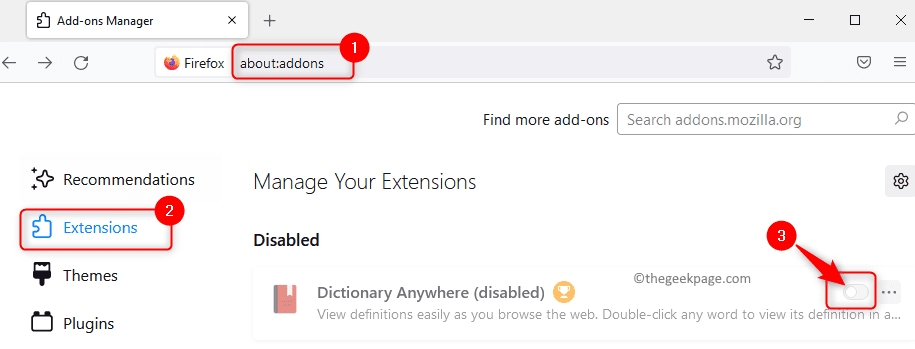
Étape 6.Ensuite, activez les modules complémentaires en activant le commutateur à côté des modules complémentaires.
Une fois tous les modules complémentaires réactivés, vérifiez si les modules complémentaires fonctionnent.
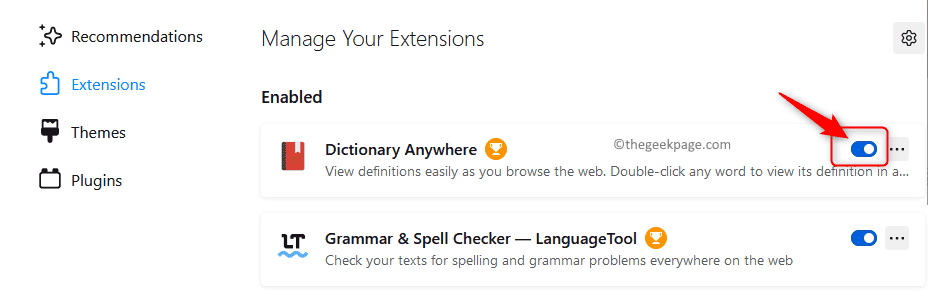
Étape 7.Si le problème persiste, vous pouvez ajouter une autre extension dans Firefox et vérifier si le problème est résolu.
Étape 8.Si le problème n'est pas encore résolu, vous pouvez supprimer les modules complémentaires et vérifier s'ils sont à l'origine du problème.
Pour supprimer un module complémentaire, sur la page Modules complémentaires, cliquez sur le menu à trois points à côté de l'extension et choisissez Supprimer.
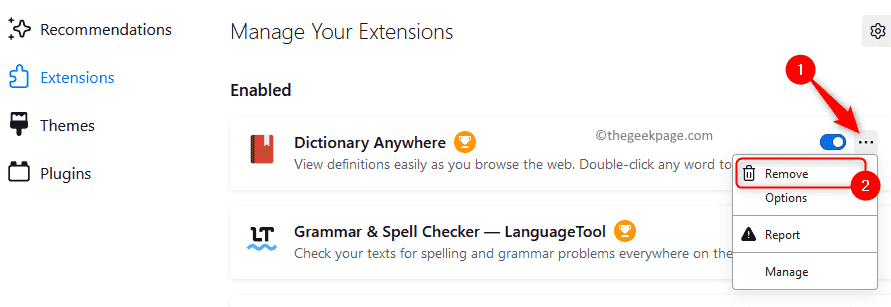
Cliquez à nouveau sur Supprimer pour confirmer la suppression du module complémentaire.
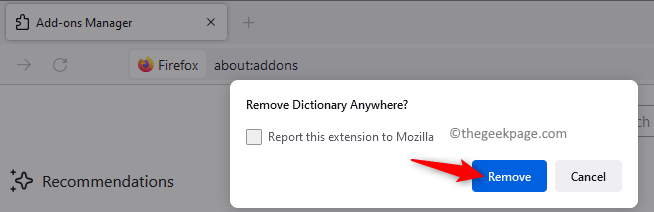
Vérifiez si le problème est résolu après avoir supprimé le module complémentaire.
Méthode 2 - Modifier les paramètres de date et d'heure du système
Étape 1.Faites un clic droit sur l'horloge à l'extrémité droite de votre barre des tâches et sélectionnez Ajuster la date et l'heure.
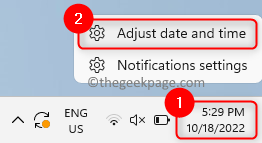
Étape 2.Sur la page Paramètres de date et d'heure, désactivez le commutateur associé aux options Définir l'heure automatiquement et Définir le fuseau horaire automatiquement.
Étape 3.Ensuite, cliquez sur le bouton Modifier à côté de Définir la date et l'heure manuellement.
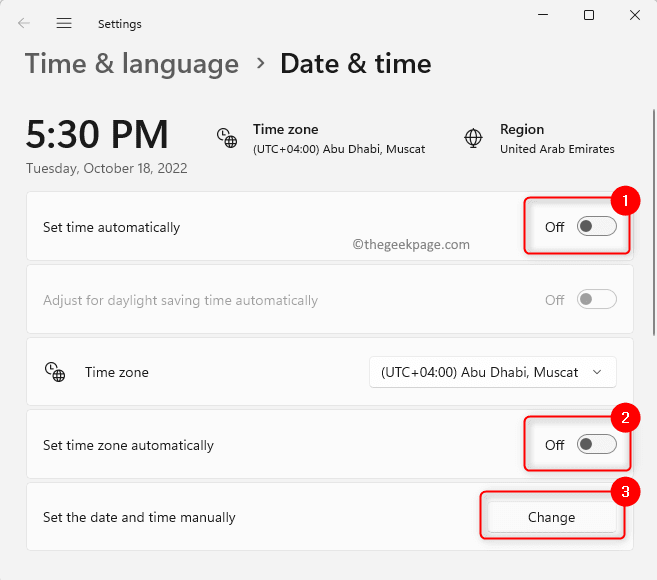
Étape 4.Dans la fenêtre Modifier la date et l'heure qui s'ouvre, définissez la date et l'heure correctes.
Ensuite, cliquez sur Modifier.
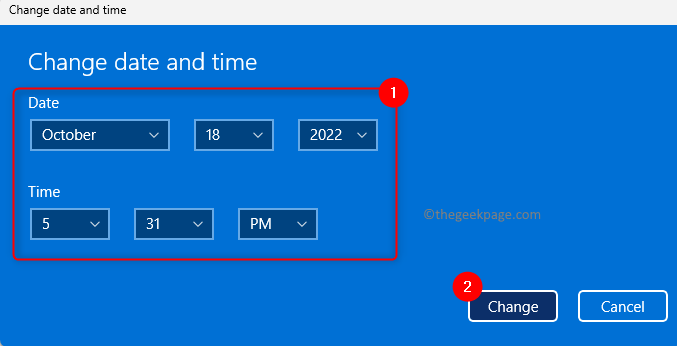
Étape 5.Utilisez le menu déroulant de la section Fuseau horaire et choisissez le fuseau horaire correct dans la liste.
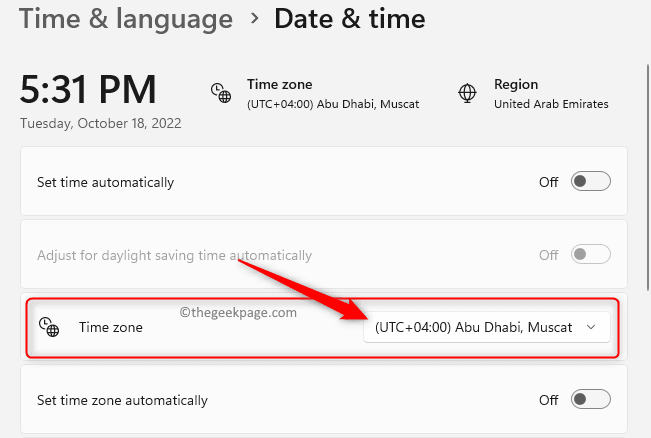
Étape 6.Relancez Firefox et vérifiez si les modules complémentaires fonctionnent sans aucun problème.
Méthode 3 - Désactiver la préférence d'extension dans Firefox
Si la préférence d'extension dans Firefox est activée, Firefox peut désactiver toutes les extensions en supposant qu'elles sont toutes des extensions hors processus.Ainsi, vous pouvez désactiver cette préférence d'extension et vérifier si le problème est résolu.
Étape 1.Ouvrez Firefox.
Dans la barre d'adresse en haut, saisissez about:config et appuyez sur Entrée pour accéder à la page Préférences avancées.
Étape 2.Cliquez sur Accepter le risque et continuer dans l'avertissement concernant la modification des préférences de configuration avancées.
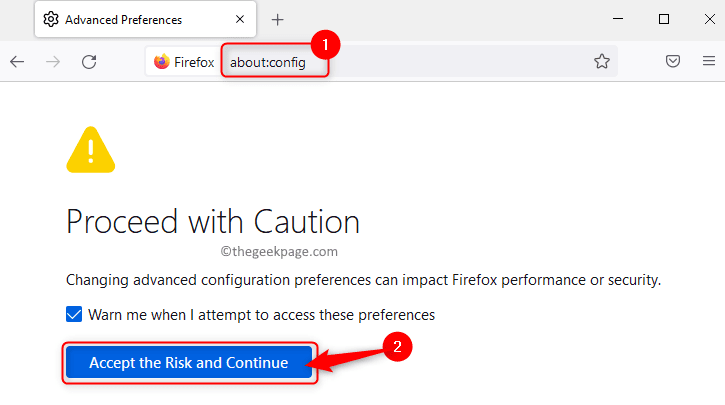
Étape 3.Dans la zone de recherche en haut, tapez extensions.webextensions.remote pour rechercher la préférence Extensions.
Étape 4.Utilisez le commutateur à bascule associé à cette préférence et remplacez-le par False.
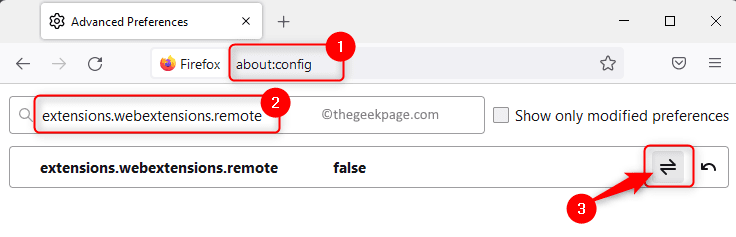
Étape 5.Fermez et rouvrez le navigateur.
Vérifiez si les modules complémentaires fonctionnent sans créer de problèmes lors du lancement du navigateur.
Méthode 4 - Supprimer la personnalisation des barres d'outils et des boutons
Étape 1.Ouvrez Firefox.
Cliquez sur le bouton Menu dans le coin supérieur droit.
Étape 2.Dans le menu qui s'ouvre, cliquez sur Plus d'outils.
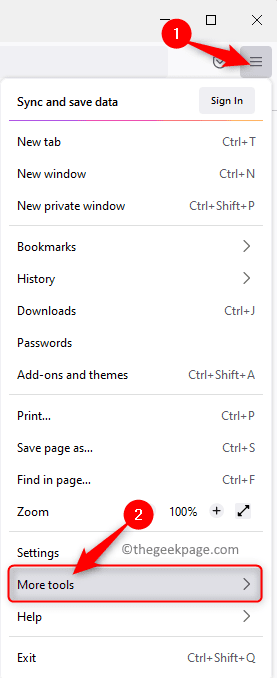
Maintenant, cliquez sur Personnaliser la barre d'outils… dans le sous-menu qui s'ouvre.
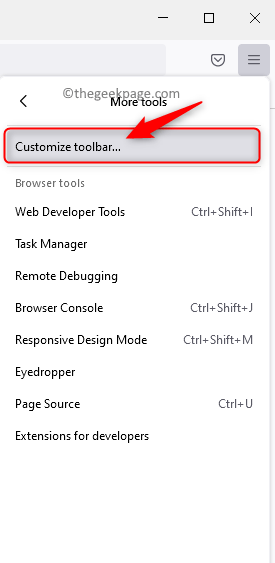
Étape 3.Dans la page Personnaliser Firefox, cliquez sur le bouton Restaurer les paramètres par défaut dans le coin inférieur droit.
Ensuite, cliquez sur Terminé.
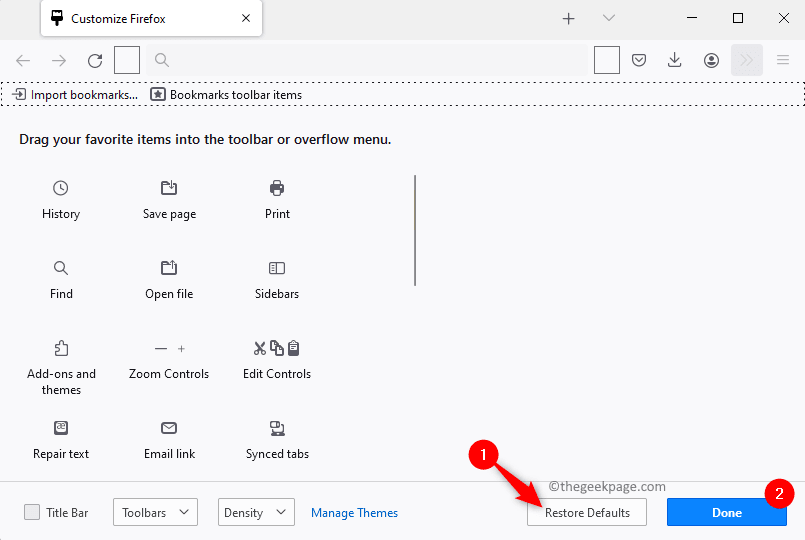
Étape 4.Une fois les paramètres par défaut restaurés, vérifiez si le problème avec les modules complémentaires est résolu dans Firefox.
Méthode 5 - Désactiver le stockage DOM dans Firefox
Comme les cookies de navigateur, le stockage DOM dans Firefox est utilisé pour stocker des informations par session ou spécifiques à un domaine sur le navigateur.Toute erreur dans le stockage DOM peut affecter le fonctionnement normal des modules complémentaires de Firefox.Ainsi, vous pouvez désactiver le stockage DOM et voir si le problème est résolu.
Étape 1.Dans la barre d'adresse de Firefox, tapez about:config et appuyez sur Entrée.
Étape 2.Cliquez sur Accepter le risque et continuer sur la page d'avertissement qui s'ouvre.
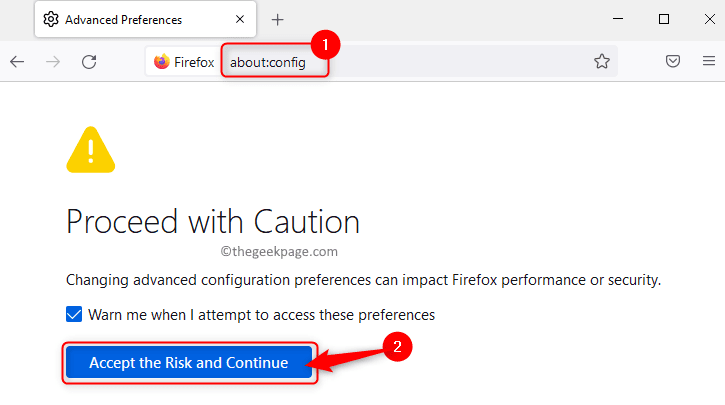
Étape 3.Dans la zone de recherche en haut, tapez le texte ci-dessous
dom.quotaManager.useDOSDevicePathSyntax
Étape 4.Modifiez la valeur de cette préférence sur False (si elle est définie sur True) en utilisant la bascule à côté.
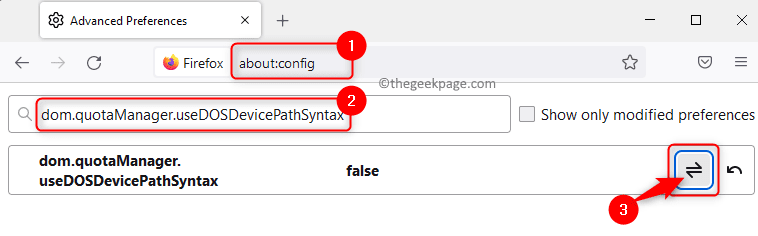
Étape 5.Fermez et rouvrez Firefox et vérifiez si le problème des modules complémentaires est résolu.
Méthode 6 - Activer l'historique de Firefox
Étape 1.Lancez le navigateur Firefox.
Étape 2.Dans la barre d'adresse, tapez about:preferences#privacy pour accéder à la page Paramètres de confidentialité et de sécurité du navigateur.
Étape 3.Faites défiler jusqu'à la section Historique.
Étape 4.Dans cette section, cliquez sur la liste déroulante à côté de Firefox et choisissez l'option Mémoriser l'historique dans la liste.
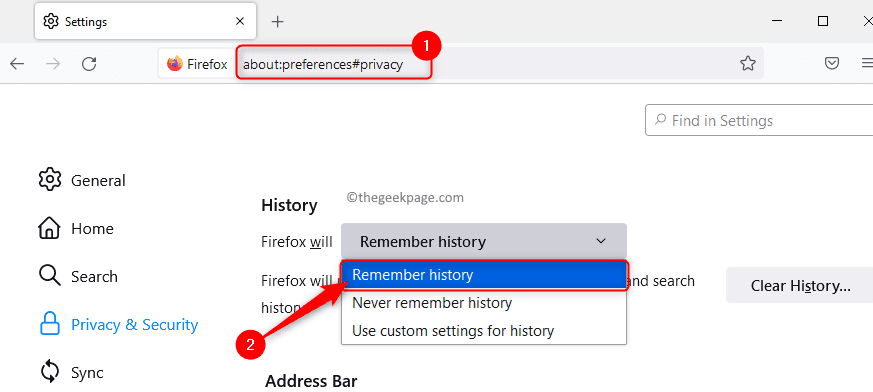
Étape 5.Relancez le navigateur et vérifiez si les modules complémentaires fonctionnent sans créer de problèmes.
Méthode 7 - Modifier le fichier Extensions.json
Étape 1.Dans la barre d'adresse du navigateur Firefox, tapez about:support et appuyez sur Entrée.
Étape 2.Localisez la ligne Dossier de profils dans le tableau avec le titre Principes de base de l'application.
Étape 3.Ici, cliquez sur le bouton Ouvrir le dossier à côté du dossier de profil.
Cela ouvre l'explorateur de fichiers avec le dossier de profil Firefox qui est utilisé.
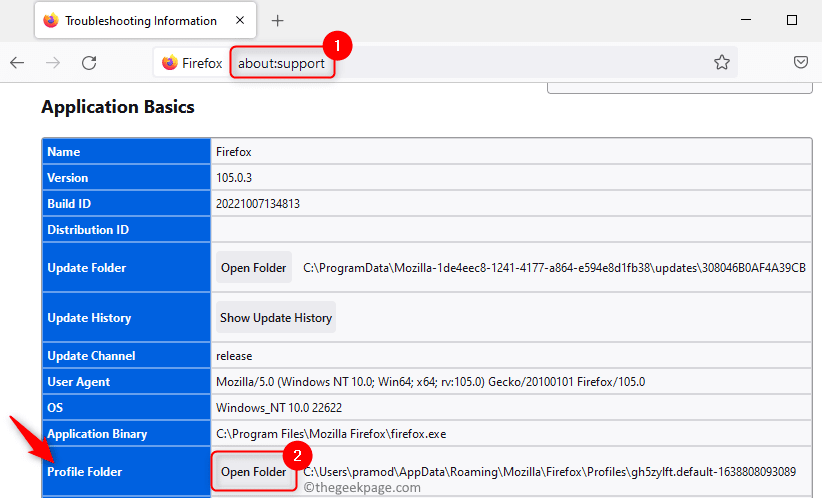
Étape 4.Réduisez l'explorateur de fichiers et fermez la fenêtre de Firefox.
Ouvrez le Gestionnaire des tâches (Ctrl + Maj + Échap) et terminez tous les processus en cours liés à Firefox.
Étape 5.Revenez au dossier de profil dans l'explorateur de fichiers.
Recherchez le fichier extensions.json et ouvrez-le à l'aide du Bloc-notes ou de tout éditeur de texte préféré.
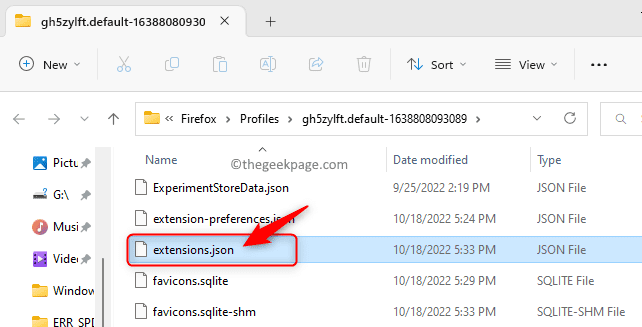
Étape 6.Maintenant, appuyez sur Ctrl + F pour ouvrir la boîte de recherche.
Tapez appDisabled dans la zone de recherche et appuyez sur Entrée pour rechercher le texte dans le fichier.
Remplacez la valeur par false (si définie sur true) pour toutes les occurrences de appDisabled.
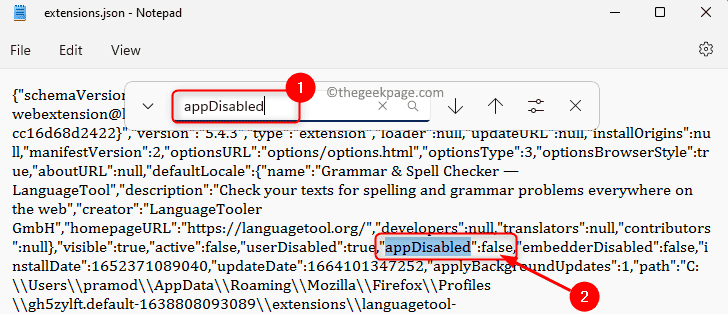
Étape 7.Ensuite, effectuez une recherche comme indiqué à l'étape 6 pour l'entrée de l'état signé.
Remplacez la valeur de toutes les occurrences de definedState par 2 (si défini sur 1).
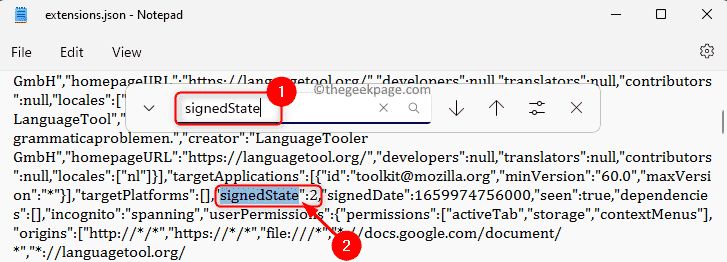
Étape 8.Appuyez sur Ctrl + S pour enregistrer le fichier.
Quittez le fichier extensions.json.
Étape 9.Redémarrez votre ordinateur.
Ouvrez Firefox et vérifiez si le problème avec les modules complémentaires qui ne fonctionnent pas est résolu.
Méthode 8 - Supprimer le fichier du dossier de stockage du profil utilisateur Firefox
Étape 1.Effectuez les étapes 1 à 4 comme indiqué dans la méthode 7 ci-dessus pour accéder au dossier de profil dans l'explorateur de fichiers.
Étape 2.Dans le dossier de profil, recherchez le dossier nommé stockage.
Étape 3.Double-cliquez sur ce dossier de stockage pour l'ouvrir.
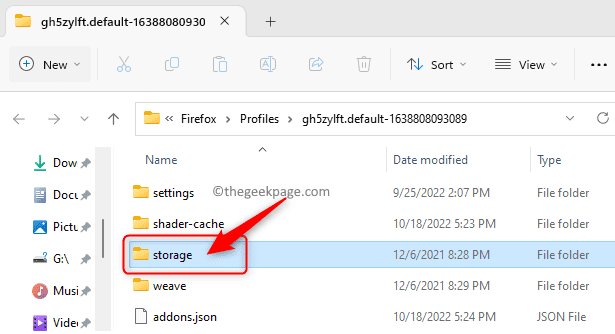
Étape 4.Appuyez sur Ctrl + A pour sélectionner tous les fichiers de ce dossier et appuyez sur l'icône Supprimer (bin) en haut pour supprimer tous les fichiers de ce dossier.
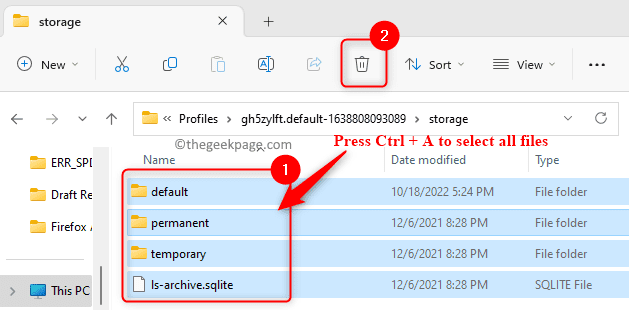
Étape 5.Redémarrez votre ordinateur.
Après le démarrage, ouvrez Firefox et vérifiez si les modules complémentaires fonctionnent.
Méthode 9 - Supprimer les fichiers d'extension du profil utilisateur
Étape 1.Accédez à la méthode 7 ci-dessus et exécutez les étapes 1 à 4 pour ouvrir le dossier de profil dans l'explorateur de fichiers.
Étape 2.Recherchez les fichiers d'extension dans le dossier Profil.
Sélectionnez ces fichiers d'extension et appuyez sur l'icône Supprimer (corbeille)pour les supprimer.
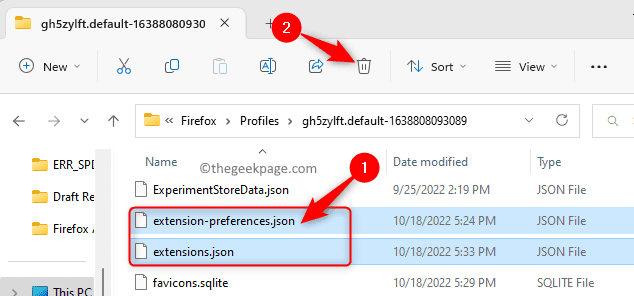
Étape 3.Localisez le fichier compatibility.ini et cliquez sur l'icône Supprimer en haut.
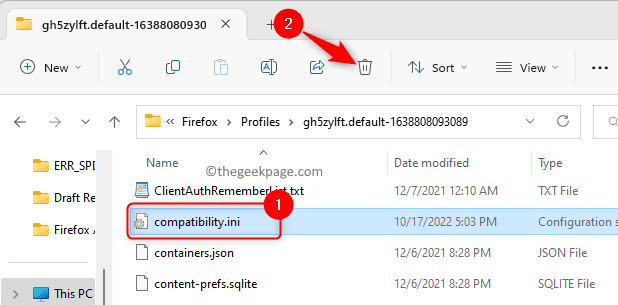
Étape 4.Redémarrez votre ordinateur.
Vérifiez si le problème avec les modules complémentaires dans Firefox est résolu ou non.
Méthode 10 - Créer un nouveau profil utilisateur
Étape 1.Appuyez sur Windows + R pour ouvrir la boîte Exécuter.
Étape 2.Tapez firefox.exe -p et appuyez sur Entrée pour ouvrir le gestionnaire de profils Firefox.
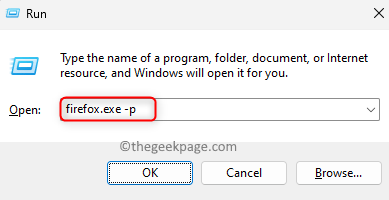
Étape 3.Dans la fenêtre du gestionnaire de profils, cliquez sur Créer un profil…
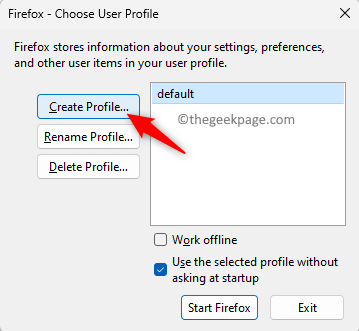
Étape 4.Cliquez sur Suivant dans l'assistant de création de profil qui s'ouvre.
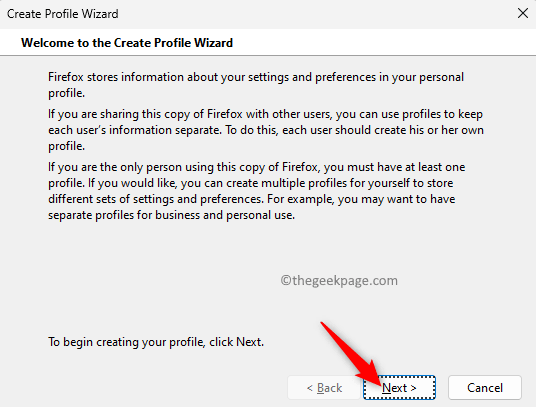
Étape 5.Donnez un nom au nouveau profil utilisateur dans la zone de texte ci-dessous Entrez le nouveau nom de profil.
Pour stocker ce nouveau profil, vous pouvez soit utiliser le dossier par défaut, soit sélectionner un autre emplacement en cliquant sur Choisir un dossier.
Enfin, cliquez sur Terminer.
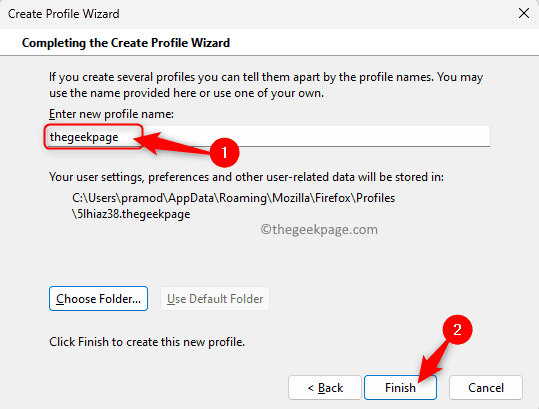
Étape 6.De retour dans Choisir un profil utilisateur, sélectionnez le nouveau nom de profil et cliquez sur Démarrer Firefox.
Une fois Firefox démarré, vérifiez si le problème avec les modules complémentaires est résolu.
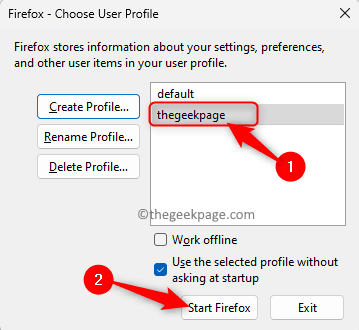
Méthode 11 - Actualiser le navigateur
Étape 1.Lancez le navigateur Firefox.
Tapez about:support dans la barre d'adresse en haut.
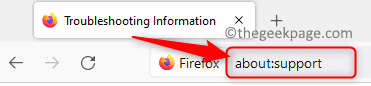
Étape 2.Cela ouvre la fenêtre Informations de dépannage.
Ici, cliquez sur le bouton Actualiser Firefox… à droite.
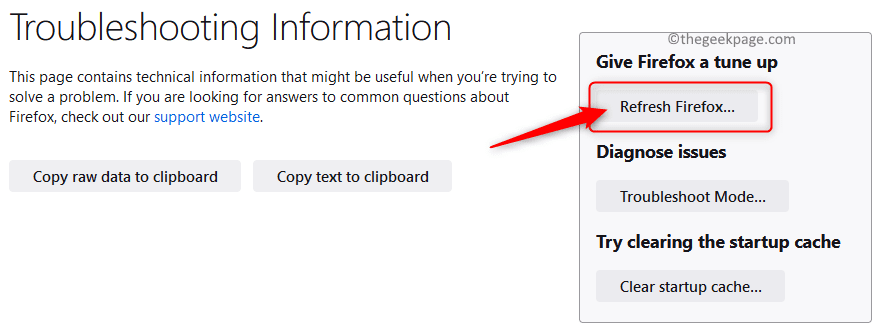
Étape 3.Dans l'invite de confirmation qui s'affiche, cliquez sur Actualiser Firefox.
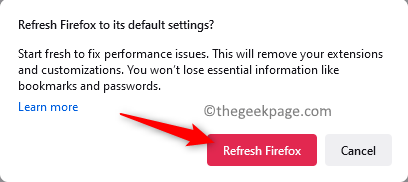
Étape 4.Une fois le navigateur ouvert après l'actualisation, vérifiez si le problème avec les modules complémentaires qui ne fonctionnent pas est résolu.
Méthode 12 - Désactiver les exigences de certificat des modules complémentaires
Étape 1.Dans la barre d'adresse de Firefox, tapez le texte ci-dessous
about:config
Étape 2.Pour continuer, cliquez sur Accepter le risque et continuer sur la page d'avertissement.
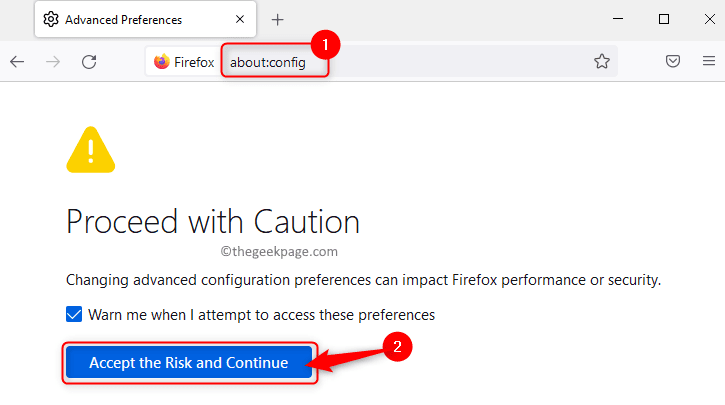
Étape 3.Dans la zone de recherche, saisissez le texte ci-dessous pour rechercher la préférence d'exigences de certificat.
xpinstall.signatures.required
Étape 4.Modifiez la valeur de cette préférence sur False en utilisant la bascule à droite.
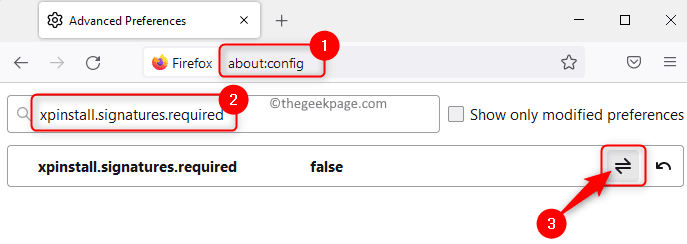
Étape 5.Fermez et rouvrez Firefox.
Vérifiez si le problème des modules complémentaires qui ne fonctionnent pas est résolu.
Si le problème avec les modules complémentaires persiste après avoir essayé les correctifs ci-dessus, ouvrez Firefox en mode débogage.
Pour ouvrir en mode débogage, dans la barre d'adresse, tapez about:debugging.
Accédez à cet onglet Firefox dans le volet de gauche.
Maintenant, cliquez sur le bouton Charger le module complémentaire temporaire….
Vérifiez si les modules complémentaires fonctionnent en mode débogage.
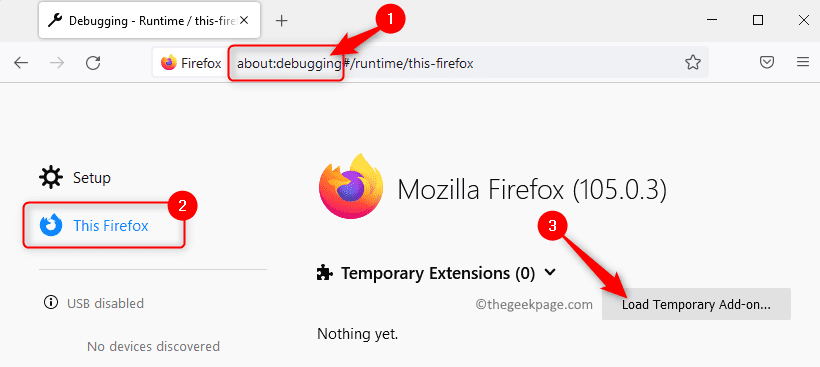
C'est ça!
Merci d'avoir lu.
Nous espérons que vous avez résolu le problème des modules complémentaires qui ne fonctionnent pas dans Firefox en utilisant l'un des correctifs mentionnés dans cet article.Avez-vous trouvé cet article utile?Veuillez nous faire part de vos réflexions et de la méthode qui a fonctionné pour résoudre le problème pour vous dans la section des commentaires ci-dessous.

