Comment résoudre le problème de scintillement de Google Chrome sur un PC Windows
Mise à jour en janvier 2024: Arrêtez de recevoir des messages d'erreur et ralentissez votre système avec notre outil d'optimisation. Obtenez-le maintenant sur - > ce lien
- Téléchargez et installez l'outil de réparation ici.
- Laissez-le analyser votre ordinateur.
- L'outil va alors répare ton ordinateur.
Votre écran scintille un peu lorsque vous surfez sur Google Chrome ?Si vous rencontrez ce problème uniquement sur le navigateur Google Chrome et que vous cherchez une solution à ce problème ennuyeux, ne vous inquiétez pas.Vous êtes juste au bon endroit.Suivez ces solutions simples pour réparer rapidement le navigateur Google Chrome.
Solutions de contournement -
1.Avant de sauter sur le côté logiciel des solutions, vérifiez les câbles de connexion de l'écran pour tout défaut visuel.Si vous trouvez le câble de connexion déchiré ou défectueux, il est préférable de le remplacer par un plus récent.
2.Si vous utilisez un adaptateur d'affichage passif (qui convertit le signal d'affichage, comme un adaptateur DP versVGA), vérifiez-le également.
Notes importantes:
Vous pouvez désormais prévenir les problèmes de PC en utilisant cet outil, qui vous protège notamment contre la perte de fichiers et les logiciels malveillants. De plus, c'est un excellent moyen d'optimiser votre ordinateur pour des performances maximales. Le programme corrige facilement les erreurs courantes qui peuvent survenir sur les systèmes Windows - pas besoin de passer des heures à résoudre les problèmes quand vous avez la solution parfaite au bout des doigts :
- Étape 1: Télécharger l'outil de réparation et d'optimisation du PC (Windows 11, 10, 8, 7, XP, Vista - Microsoft Gold Certified).
- Étape 2: Cliquez sur "Démarrer l'analyse" pour trouver les problèmes de registre de Windows qui pourraient causer des problèmes de PC.
- Étape 3: Cliquez sur "Réparer tout" pour résoudre tous les problèmes.
Correctif1 Faire du bureau une couleur unie
L'arrière-plan du bureau peut être la raison de ce problème de scintillement.Même certains utilisateurs ont pointé du doigt la sélection automatique des couleurs d'accentuation par Windows.
1.Fermez le navigateur Web Google Chrome et revenez à l'écran de votre bureau.
2.Ensuite, faites un clic droit sur votre bureau et cliquez sur "Personnaliser" dans le menu contextuel.
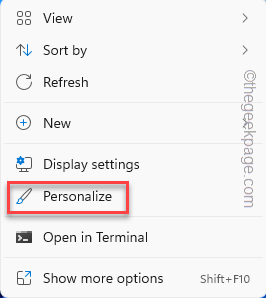
3.Maintenant, cliquez sur les paramètres "Arrière-plan".
4.Ensuite, sur votre droite, choisissez la "Couleur unie" comme arrière-plan.
5.Après cela, cliquez sur "Personnalisation" pour revenir à la page principale.
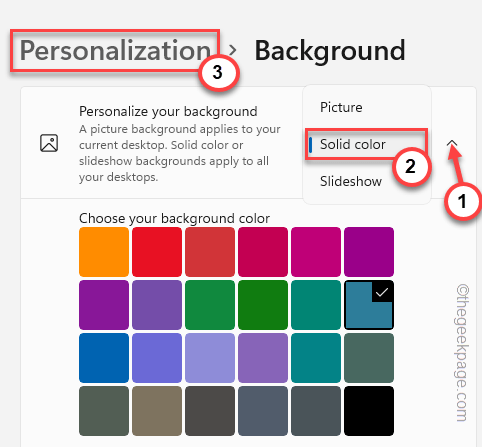
6.Après cela, cliquez sur "Couleurs" pour y accéder.
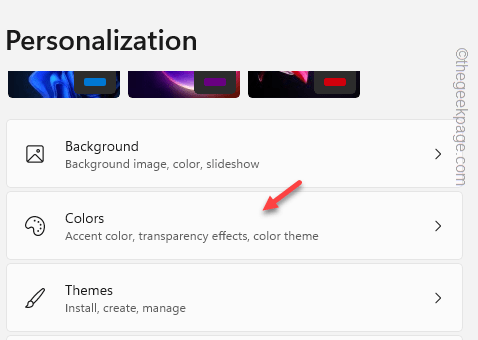
sept.Faites défiler un peu vers le bas et cliquez sur "Couleur d'accent" et sélectionnez "Manuel" dans la liste déroulante.
5.Maintenant, n'hésitez pas à choisir les couleurs que vous souhaitez dans la palette de couleurs ci-dessous.
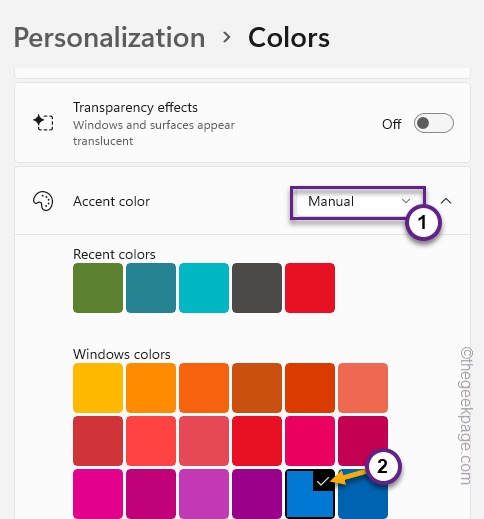
Après cela, fermez la page Paramètres.Ouvrez Google Chrome et testez à nouveau le problème.
Correctif 2 - Utilisation de l'éditeur de registre
Desktop Window Manager ou DWM.exe peuvent être à l'origine de ce problème dans Google Chrome.
1.Cliquez sur l'icône Windows dans la barre des tâches et commencez à écrire "registre"dans le champ de recherche.
2.Dans les résultats de recherche élevés, appuyez sur "Éditeur du registre" pour y accéder.

Avertissement–Vous allez modifier une valeur particulière dans l'Éditeur du Registre.Cela fonctionne généralement bien et ne se trompe pas. Mais parfois, cela peut entraîner d'autres problèmes.Nous vous suggérons donc de créer une sauvegarde du registre avant d'apporter des modifications.
un.Une fois que vous avez ouvert l'écran de l'éditeur de registre, appuyez sur "Fichier"dans la barre de menus.
b.Plus tard, cliquez sur "Exporter"pour effectuer une nouvelle sauvegarde du registre.

Stockez simplement cette sauvegarde dans un endroit discret.
3.Dans le volet de gauche, dirigez-vous sur cette adresse –
HKEY_LOCAL_MACHINESOFTWAREMicrosoftWindowsDWM
4.Une fois que vous avez atteint l'emplacement, allez dans le volet de droite et cliquez avec le bouton droit sur l'espace, puis appuyez de nouveau sur "Nouveau>" et "Valeur DWORD (32 bits)".
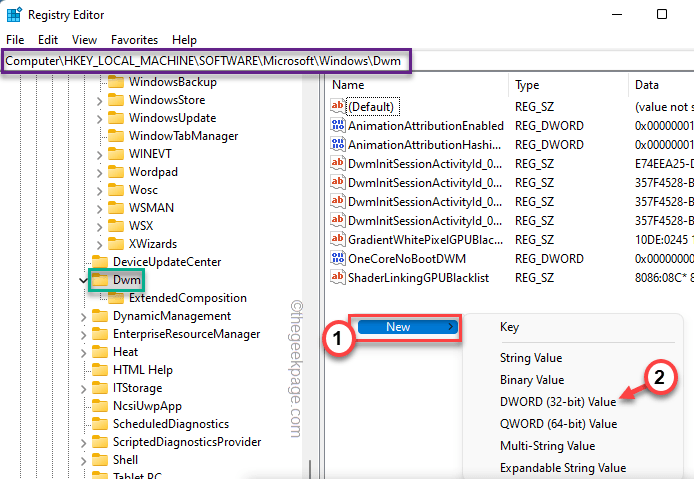
5.Nommez cette valeur comme "OverlayTestMode".
6.Ensuite, appuyez deux fois sur la valeur pour la modifier.
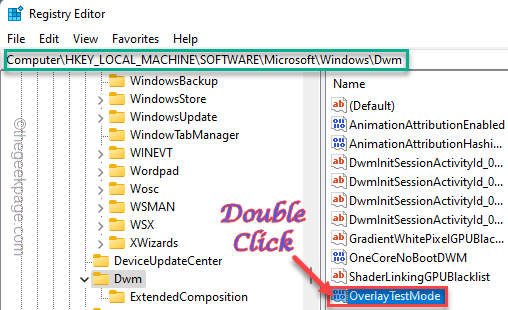
sept.Ensuite, définissez la valeur sur "5" dans la case "Données de la valeur:".
8.Après cela, cliquez sur "OK" pour enregistrer les modifications.
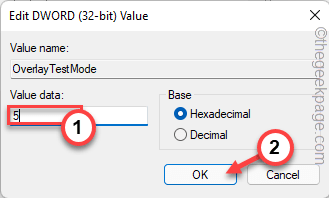
Fermez la page de l'Éditeur du Registre.Cela ne prendra effet qu'une fois que vous aurez redémarré votre appareil.Une fois l'appareil redémarré, testez Google Chrome.Si le problème de scintillement persiste, suivez la solution suivante.
Correctif 3 - Tester la page Web
Sur le navigateur Google Chrome, vérifiez si ce problème est associé à une page Web particulière.
Si vous rencontrez ce problème avec une seule page Web, essayez de l'ouvrir sur un autre navigateur (comme Edge, Opera, Firefox, etc.). Si d'autres navigateurs montrent également des signes de scintillement, il y a un problème avec la page Web elle-même.
Correctif 4 - Activer un indicateur
Le problème de scintillement n'apparaît-il que lorsque vous faites défiler les pages Web?Un indicateur peut vous aider à résoudre le problème.
1.Lancez le navigateur Google Chrome.
2.Maintenant, copiez-collez ceci dans le navigateur et appuyez sur Entrée pour ouvrir la page des drapeaux.
chrome://flags
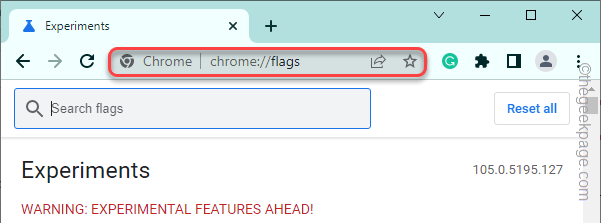
3.Lorsque la page du navigateur s'ouvre, recherchez "défilement fluide" à l'aide du champ de recherche.
4.Vous verrez un drapeau nommé "Smooth Scrolling" dans les résultats de la recherche.
5.Ensuite, cliquez sur le menu déroulant et sélectionnez "Activé" dans la liste déroulante.
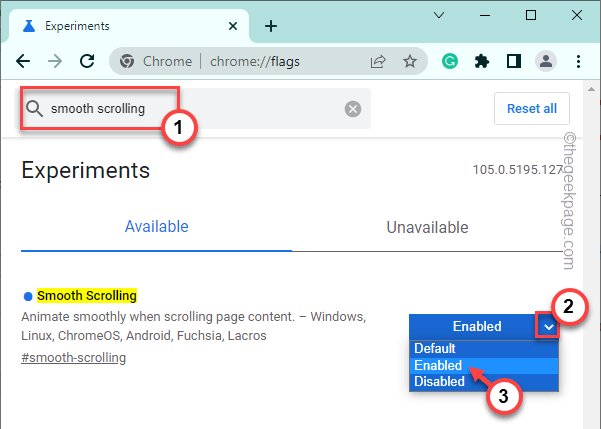
6.Dès que vous avez activé le drapeau, Chrome lance une invite pour redémarrer le navigateur.
sept.Appuyez sur "Relancer".
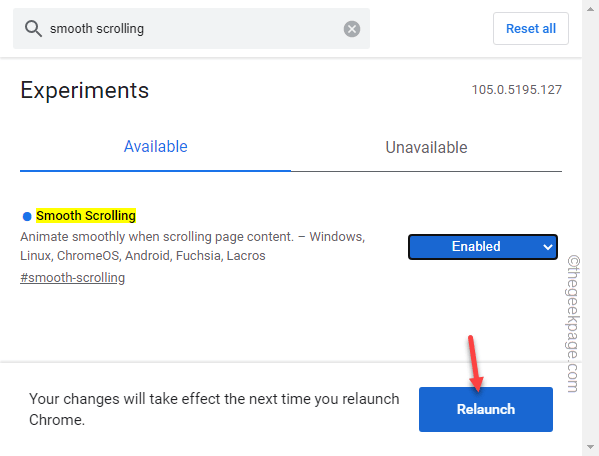
Une fois le navigateur redémarré, ouvrez n'importe quelle page Web et testez si vous rencontrez toujours des problèmes de scintillement.
Correctif 5 - Désactiver l'accélération matérielle
L'accélération matérielle est une autre chose qui cause ce problème de scintillement sur le navigateur.
1.Ouvrez le navigateur, s'il n'est pas encore ouvert.
2.Ensuite, cliquez sur le menu à trois points et appuyez sur "Paramètres".
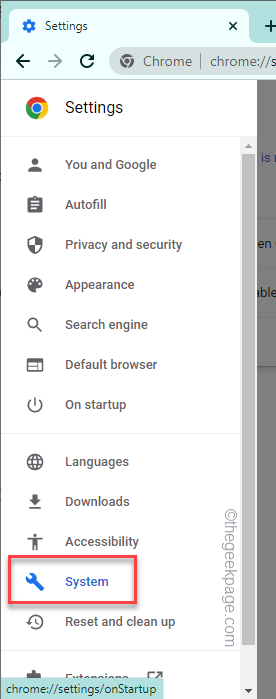
3.Sur la page Paramètres, appuyez sur l'icône à trois barres sur le côté gauche.
4.Ensuite, appuyez sur "Système" pour sélectionner les paramètres du système.
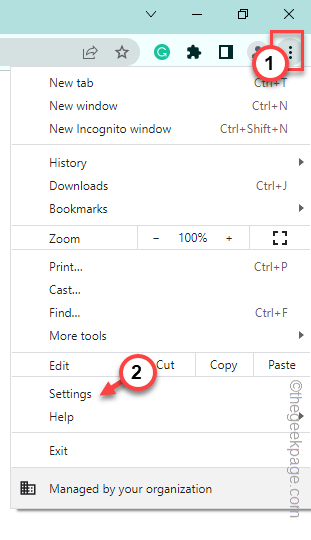
5.Maintenant, désactivez simplement la fonction "Utiliser l'accélération matérielle lorsqu'elle est disponible".
6.Ensuite, cliquez sur "Relancer" pour fermer et relancer le navigateur.
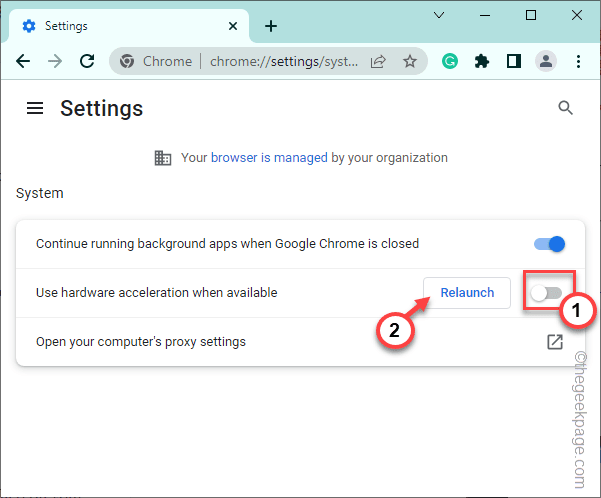
Lorsque le navigateur revient, ouvrez n'importe quel site Web et testez si vous pouvez remarquer un scintillement ou non.
Correctif 6 - Mettre à jour Chrome
Si vous utilisez un navigateur Chrome très ancien, mettez-le à jour avec la dernière version.
1.Lancez le navigateur Chrome.
2.Maintenant, cliquez sur l'icône à trois points dans le coin supérieur droit et appuyez sur "Aide" et cliquez sur "À propos de Google Chrome".
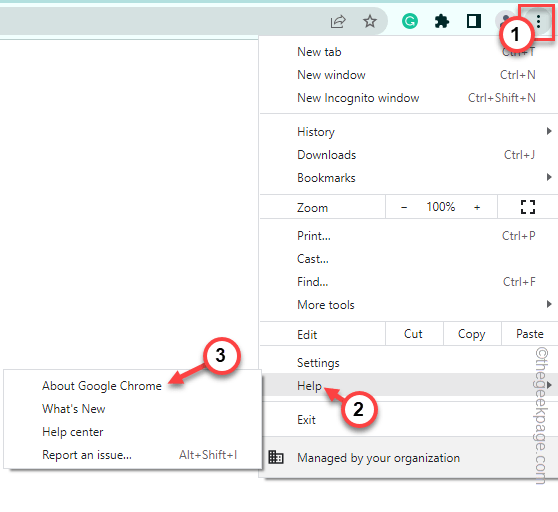
3.Cela indique quelle version de Google Chrome est installée sur votre ordinateur.
De plus, il recherche la dernière version du navigateur et la télécharge.
Vous devez redémarrer votre navigateur.Testez si le problème de scintillement est résolu.
Correctif 7 – Réinitialiser le navigateur
Parfois, la réinitialisation du navigateur aux paramètres par défaut peut être le seul moyen de résoudre ces problèmes.
1.Dans un premier temps, ouvrez un nouvel onglet sur le navigateur Google Chrome.
2.À présent,copiez-collez cette ligne dans la barre d'adresse et appuyez sur Entréedepuis votre clavier.
chrome://settings/reset
3.Une fois les paramètres de Chrome ouverts, appuyez sur "Restaurer les paramètres à leurs valeurs par défaut d'origine".
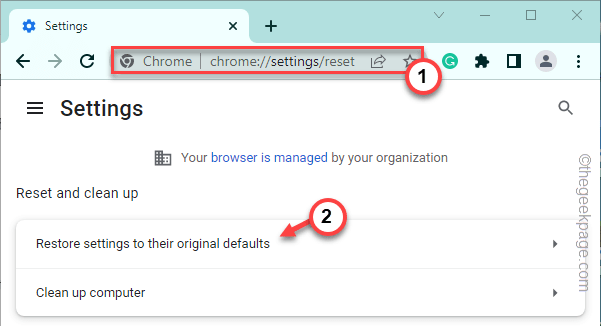
4.Sur la page de réinitialisation des paramètres, cliquez sur "Réinitialiser les paramètres"pour réinitialiser le navigateur.
Cela efface toutes les extensions, cookies, etc.
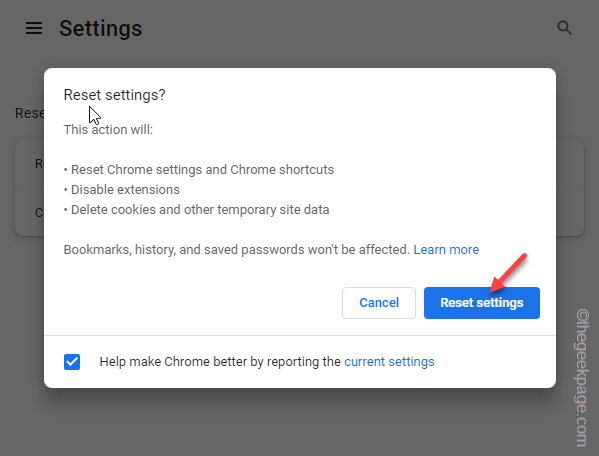
Une fois le navigateur réinitialisé, ouvrez-le à nouveau.Il ne montrera plus d'effet de scintillement.Testez si cela fonctionne.
Correctif 8 - Mettre à jour le pilote graphique
Il peut y avoir des problèmes avec votre pilote graphique actuellement installé qui causent le problème.
1.Appuyez simultanément sur les touches Windows + X.
2.Ensuite, cliquez sur "Gestionnaire de périphériques".
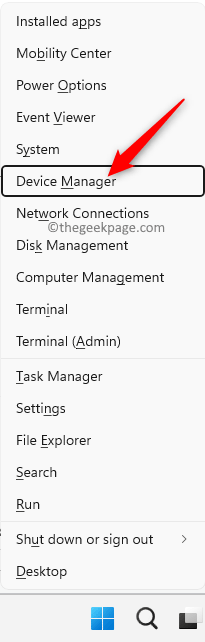
2.Lorsque l'écran du Gestionnaire de périphériques apparaît, développez les "Adaptateurs d'affichage".
3.Ensuite, appuyez avec le bouton droit sur le pilote et appuyez sur "Mettre à jour le pilote".
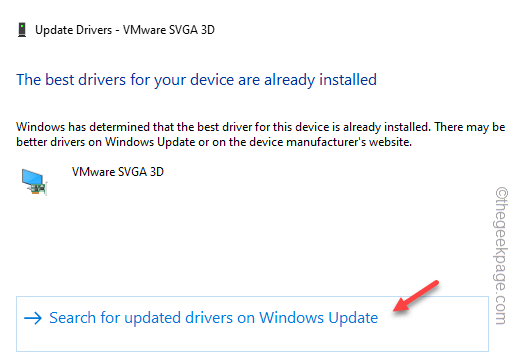
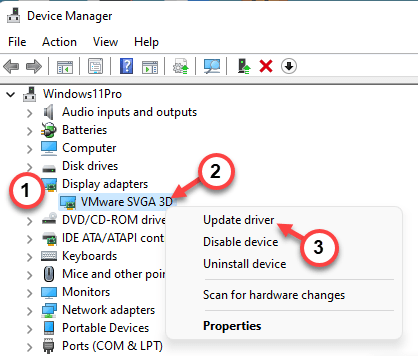

4.Maintenant, cliquez sur l'option "Rechercher automatiquement les pilotes".
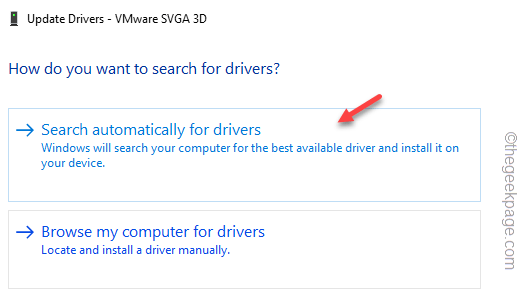
Windows recherche le dernier package et l'installe.
5.Si vous voyez le message "Les meilleurs pilotes pour votre appareil sont déjà installés", appuyez sur l'option "Rechercher les pilotes mis à jour sur Windows Update".
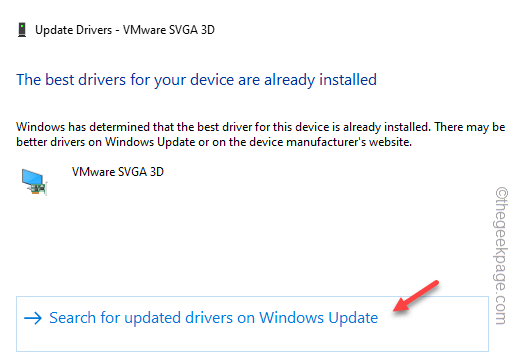
6.Cela vous dirige vers la page Paramètres.Vérifiez si vous pouvez trouver la mise à jour du pilote d'affichage dans la liste des mises à jour en attente.
sept.Si vous ne pouvez pas, cliquez sur "Options avancées".
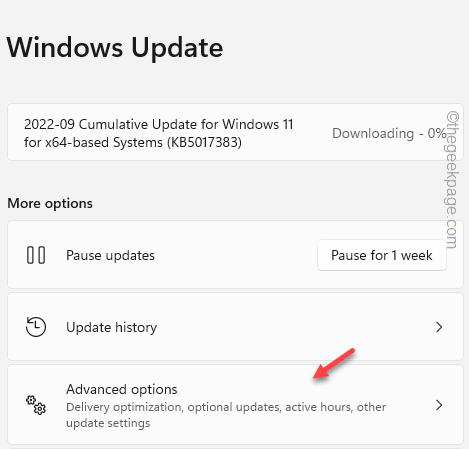
8.Ensuite, appuyez sur "Mises à jour facultatives".
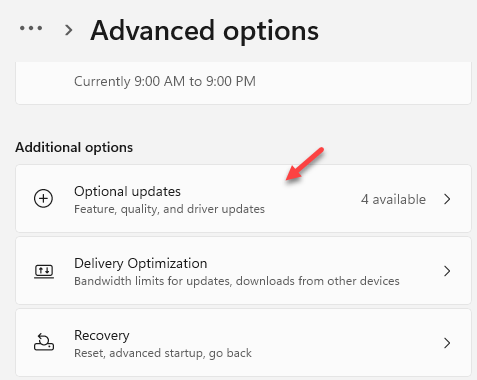
9.Enfin, développez la section Mises à jour facultatives pour afficher toutes les mises à jour.
dix.Ensuite, cochez la mise à jour associée à afficher et appuyez sur "Télécharger et installer".
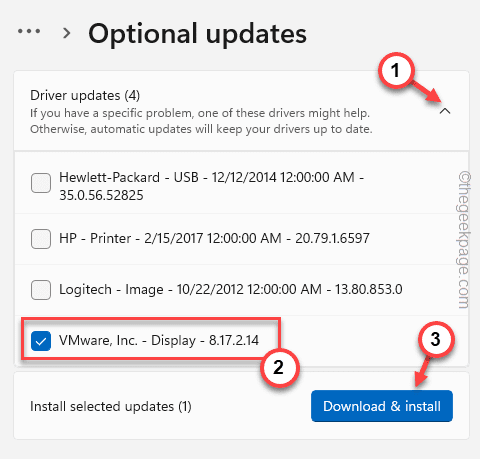
De cette façon, la mise à jour du pilote sera installée sur votre ordinateur.Redémarrez votre ordinateur après cela.
REMARQUE -
Si vous avez une carte graphique NVIDIA ou AMD, vous pouvez directement la mettre à jour à l'aide de leurs applications dédiées.
1.Lancez l'application Geforce Experience ou l'application AMD Adrenalin.
2.Ici, allez dans l'onglet "Pilotes".Il détectera automatiquement la carte graphique optimale pour votre pilote.
3.Téléchargez simplement le dernier pilote et installez-le sur votre ordinateur.
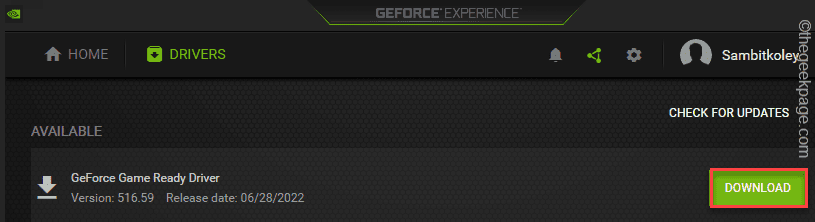
Conseils supplémentaires -
1.Si rien ne résout votre problème, désinstallez Google Chrome de votre ordinateur et téléchargez-réinstallez la dernière version.
2.De nombreuses options de navigateur alternatives sont disponibles.Vous pouvez utiliser n'importe lequel de ces navigateurs -
Bord
Firefox
Opéra
Braver

