Comment résoudre le problème de gestion des couleurs qui ne fonctionne pas dans Windows 11
Mise à jour en janvier 2024: Arrêtez de recevoir des messages d'erreur et ralentissez votre système avec notre outil d'optimisation. Obtenez-le maintenant sur - > ce lien
- Téléchargez et installez l'outil de réparation ici.
- Laissez-le analyser votre ordinateur.
- L'outil va alors répare ton ordinateur.
Vous avez dû remarquer une différence de couleurs entre les différents appareils qui est due aux différentes cartes graphiques utilisées par les moniteurs.Ainsi, le profil de couleur sur un moniteur peut rendre une image plus belle que sur une autre.À l'aide de l'outil de gestion des couleurs de Windows, vous pouvez faire en sorte qu'une image sur un moniteur d'affichage ressemble à une autre.Cet outil est l'un des outils les plus essentiels dont ont besoin les utilisateurs qui travaillent dans un environnement de gestion des couleurs comme les graphistes et les photographes.Sous Windows, cet outil peut être utilisé pour attribuer les profils de couleur requis pour les différents moniteurs et, à son tour, offrir une bonne expérience de couleur à ses utilisateurs.
Les raisons possibles pour lesquelles l'outil de gestion des couleurs cesse de fonctionner dans Windows 11 sont
- Version Windows ou logiciel GPU obsolète
- Un composant de profil de couleur incohérent
- L'incapacité de l'application à récupérer le profil colorimétrique
- Incompatibilité du schéma de gestion des couleurs avec Windows 11
Des utilisateurs de Windows 11 ont signalé qu'ils ne pouvaient pas modifier le profil de couleur de leur écran car l'outil de gestion des couleurs avait cessé de fonctionner.Si vous êtes bloqué avec ce problème sur votre PC Windows 11, vous avez atterri au bon poste.Lisez ci-dessous pour trouver une liste de stratégies de dépannage qui ont aidé d'autres utilisateurs confrontés à ce problème à le résoudre avec succès.
Méthode 1 - Mettre à jour Windows 11 vers la dernière version
S'il existe des mises à jour en attente pour Windows 11 qui ont été publiées par Microsoft mais que vous ne les avez pas installées, suivez les étapes mentionnées ci-dessous pour mettre à jour Windows 11 vers la dernière version disponible.
Notes importantes:
Vous pouvez désormais prévenir les problèmes de PC en utilisant cet outil, qui vous protège notamment contre la perte de fichiers et les logiciels malveillants. De plus, c'est un excellent moyen d'optimiser votre ordinateur pour des performances maximales. Le programme corrige facilement les erreurs courantes qui peuvent survenir sur les systèmes Windows - pas besoin de passer des heures à résoudre les problèmes quand vous avez la solution parfaite au bout des doigts :
- Étape 1: Télécharger l'outil de réparation et d'optimisation du PC (Windows 11, 10, 8, 7, XP, Vista - Microsoft Gold Certified).
- Étape 2: Cliquez sur "Démarrer l'analyse" pour trouver les problèmes de registre de Windows qui pourraient causer des problèmes de PC.
- Étape 3: Cliquez sur "Réparer tout" pour résoudre tous les problèmes.
Étape 1.Appuyez sur Windows + I pour ouvrir l'application Paramètres Windows.
Étape 2.Dans le volet de gauche, sélectionnez l'onglet Windows Update.
Étape 3.Sur le côté droit, cliquez sur le bouton Vérifier les mises à jour.

Étape 4.Attendez que Windows vérifie les mises à jour de la version Windows 11 sur votre PC.
Étape 5.Vous pouvez ensuite télécharger et installer les mises à jour si elles sont disponibles.
Étape 6.Redémarrez votre système et vérifiez si l'outil de gestion des couleurs fonctionne et si vous pouvez apporter des modifications au profil de couleur du moniteur.
Méthode 2 - Réinstaller les pilotes de la carte graphique
Étape 1.Appuyez sur Windows + R pour ouvrir la boîte Exécuter.
Étape 2.Tapez devmgmt.msc et appuyez sur Entrée pour ouvrir le Gestionnaire de périphériques.
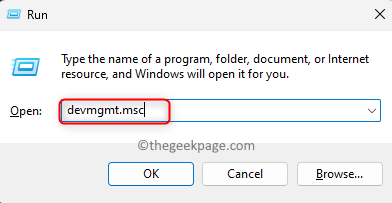
Lorsque l'UAC vous demande les autorisations, cliquez sur Oui.
Étape 3.Dans le Gestionnaire de périphériques, cliquez sur la flèche à côté de Display adapters pour le développer.
Étape 4.Dans la liste des adaptateurs d'affichage, cliquez avec le bouton droit sur le périphérique GPU que vous utilisez et choisissez Désinstaller le périphérique dans le menu contextuel.
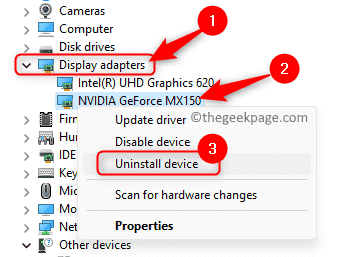
Étape 5.Dans la boîte de dialogue qui s'ouvre, cochez la case en regard de Tenter de supprimer le pilote de ce périphérique.
Ensuite, cliquez sur le bouton Désinstaller.
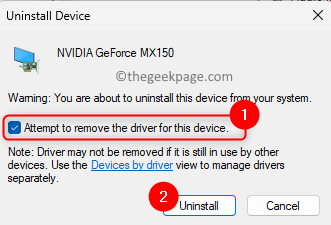
Étape 6.Attendez que le pilote GPU soit désinstallé de votre PC.
Redémarrez votre ordinateur.
Étape 7.Au démarrage du système, Windows recherchera les pilotes manquants et installera automatiquement les pilotes pour remplacer les anciens.
Étape 8.Maintenant, téléchargez et installez le logiciel propriétaire pour votre périphérique GPU afin que les pilotes soient automatiquement mis à jour avec la version la plus récente.
Vous trouverez ci-dessous les outils de mise à niveau des pilotes pour certains des pilotes GPU courants utilisés.
Nvidia - Expérience GeForce
Intel - Pilote Intel
DMLA - Adrénaline
Étape 9.Une fois vos pilotes mis à jour vers la dernière version, redémarrez votre PC et vérifiez si le problème avec la gestion des couleurs est résolu.
Méthode 3 - Réinstaller le profil de couleur
Étape 1.Ouvrez la boîte de dialogue Exécuter à l'aide de la combinaison de touches Windows + R.
Étape 2.Tapez ms-settings:display et appuyez sur Entrée pour ouvrir la page Affichage dans l'application Paramètres Windows.
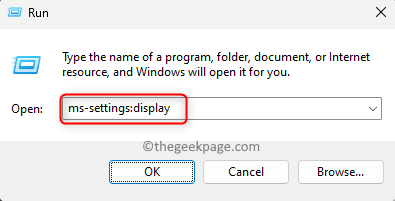
Étape 3.Sur la page Affichage du système, faites défiler jusqu'à la section Paramètres associés et cliquez sur Affichage avancé.
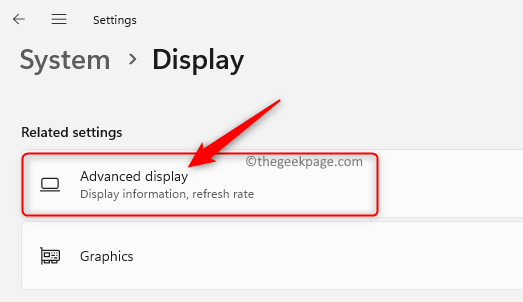
Étape 4.Vous serez redirigé vers la fenêtre des paramètres d'affichage avancés.
Ici, cliquez sur le lien "Afficher les propriétés de l'adaptateur pour l'affichage 1" dans la section Afficher les informations.
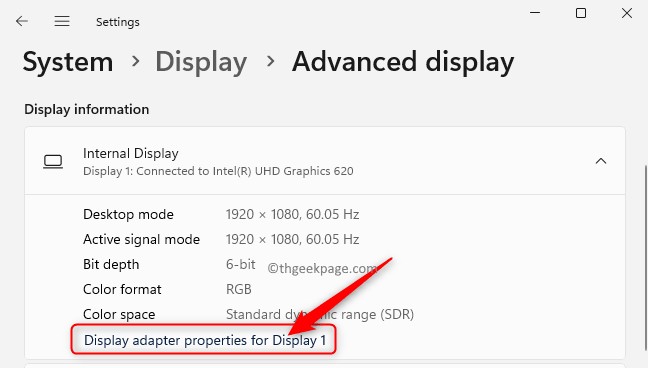
Étape 5.Dans la fenêtre Propriétés de l'adaptateur d'affichage, accédez à l'onglet Gestion des couleurs.
Étape 6.Ici, cliquez sur le bouton Gestion des couleurs.
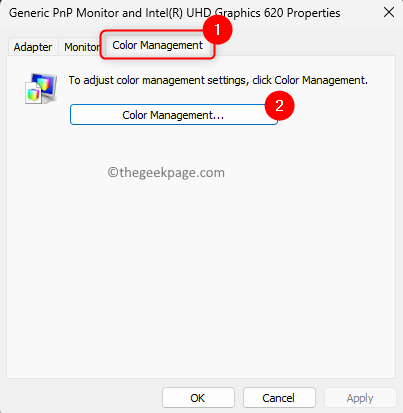
Étape 7.Dans la fenêtre Gestion des couleurs, accédez à l'onglet Périphériques.
Étape 8.Utilisez le menu déroulant à côté de Périphériques et choisissez le moniteur pour lequel vous souhaitez réinstaller le profil de couleur.
Remarque : Si vous avez plusieurs moniteurs, cliquez sur le bouton Identifier les moniteurs pour confirmer le moniteur.
Étape 9.Maintenant, cochez la case à côté de l'option Utiliser mes paramètres pour cet appareil.
Étape 10.Ensuite, cliquez sur le bouton Ajouter….
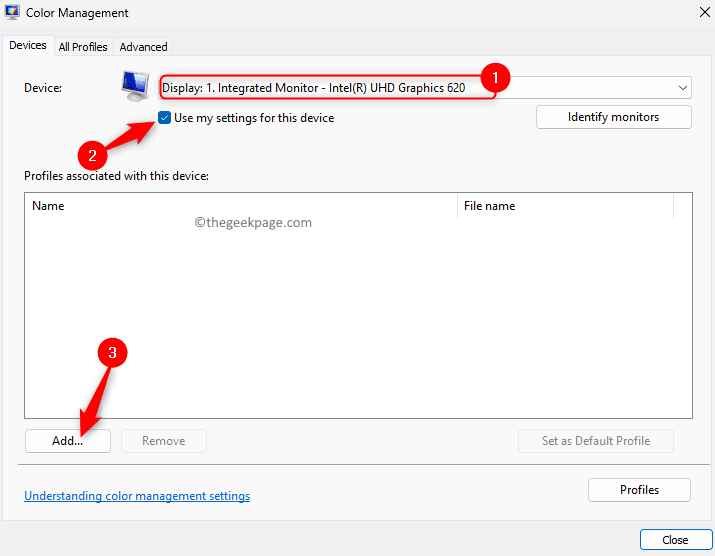
Étape 11.Dans la fenêtre Profil de couleur associé, cliquez sur le bouton Parcourir.
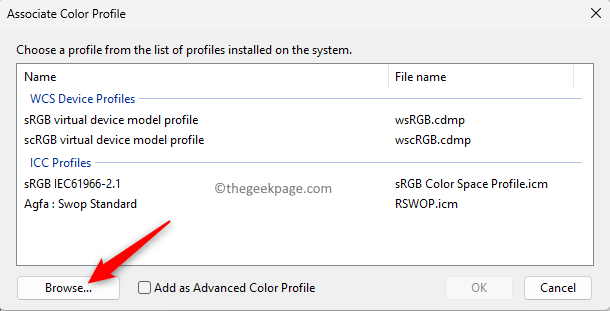
Remarque : vous devez télécharger le profil de couleur correct pour votre moniteur en vous rendant sur le site Web du fabricant de votre écran.
Accédez à la section des téléchargements et utilisez le numéro de modèle de votre moniteur pour rechercher le dernier pilote de moniteur et non le pilote graphique.
Téléchargez le fichier sur votre ordinateur et extrayez-le.Vous verrez un fichier .icm qui est le profil de couleur de votre moniteur.
Étape 12.Accédez à l'emplacement contenant le dossier contenant le profil de couleur que vous avez extrait.
Étape 13.Choisissez le fichier .icm du profil de couleur dans ce dossier et cliquez sur Ajouter pour installer le profil de couleur.
Étape 14.Fermez la fenêtre Gestion des couleurs.
Vérifiez si le problème est résolu.
Méthode 4 - Réinitialiser l'application problématique Impossible de récupérer le profil de couleur
Étape 1.Appuyez sur la touche Windows de votre clavier et tapez les applications installées dans la barre de recherche Windows.
Étape 2.Sélectionnez Applications installées dans les résultats de la recherche.

Étape 3.Sur la page des applications installées, recherchez l'application qui rencontre un problème lors de la récupération du profil de couleur.
Étape 4.Cliquez sur le menu à trois points associé à l'application et choisissez Options avancées.
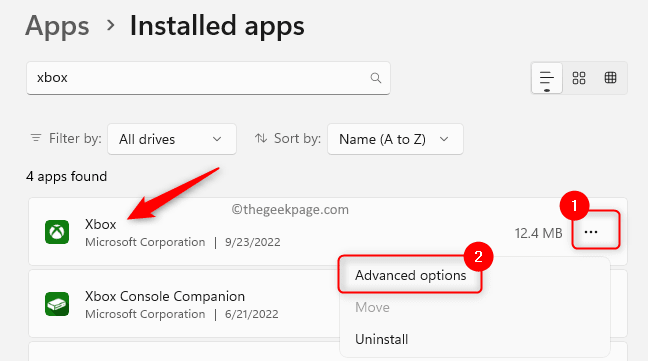
Étape 5.Sur la page Options avancées de l'application, localisez la section Réinitialiser.
Étape 6.Cliquez sur le bouton Réinitialiser.
Étape 7.À l'invite de confirmation qui s'affiche, cliquez à nouveau sur Réinitialiser.
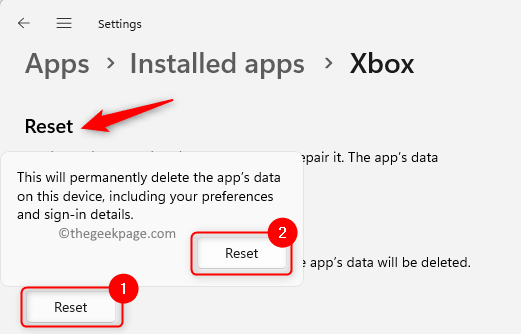
Étape 8.Attendez que le processus de réinitialisation soit terminé.Après l'opération de réinitialisation, l'application reviendra à l'état dans lequel elle se trouvait après avoir été installée sur votre PC.
Étape 9.Ouvrez l'application et effectuez les opérations à l'origine du problème et vérifiez si le problème est résolu.
Méthode 5 - Effectuer une installation propre ou une installation de réparation
Il existe deux options pour réinitialiser votre Windows afin de corriger la corruption des fichiers système qui affecte le profil de couleur de votre PC.
1.Effectuez une installation propre en suivant les étapes mentionnées dans l'article lié.Lors d'une nouvelle installation, tout ce qui se trouve sur votre système est supprimé avant le début de l'installation.À moins que vous n'ayez créé une sauvegarde, vous perdrez toutes les données personnelles, les applications, les jeux et les préférences.
2.Utilisez l'installation de réparation pour réparer ou installer Windows en créant un support d'installation amorçable comme une clé USB ou un DVD.L'avantage de cette méthode est que vous ne perdrez aucune de vos données, applications ou préférences lors du processus d'installation.
Méthode 6 - Revenir à Windows 10
Si vous ne parvenez pas à résoudre le problème avec le schéma de gestion des couleurs sous Windows 11 après avoir essayé les méthodes ci-dessus, il est préférable de revenir à Windows 10 pour le résoudre.
Après la mise à niveau vers Windows 11, vous disposez d'un délai de grâce de 10 jours pour revenir à Windows 10 si nécessaire.Suivez les étapes ci-dessous pour revenir à Windows 10 sur votre PC.
Étape 1.Ouvrez l'application Paramètres Windows en utilisant la combinaison de touches Windows + I.
Étape 2.Sélectionnez l'onglet Système dans le volet de gauche.
Étape 3.Déplacez-vous vers le volet de droite et sélectionnez l'option Récupération dans la liste.
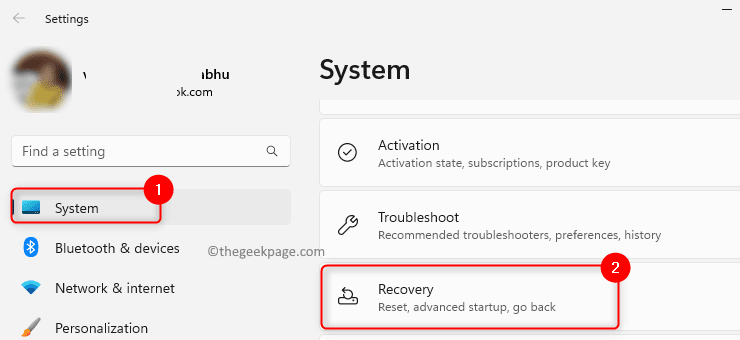
Étape 4.Si vous êtes dans la période de grâce de 10 jours, vous verrez une option Retour qui permet de revenir à Windows 10.
Ici, cliquez sur le bouton Retour.
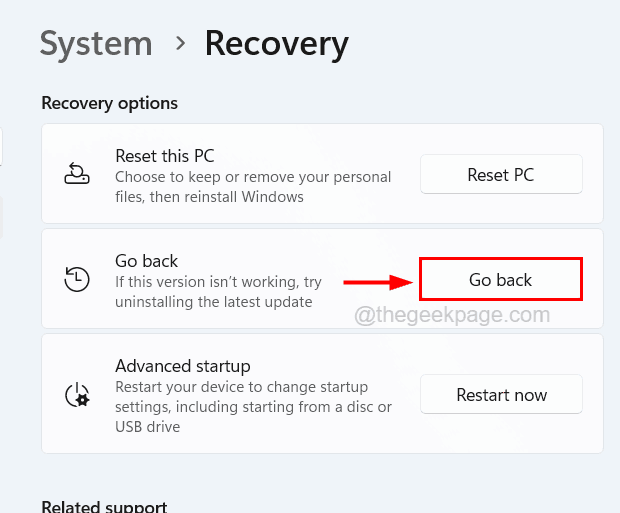
Étape 5.Vous verrez un écran Revenir à Windows 10.
Sélectionnez une option indiquant la raison du retour en arrière et cliquez sur Suivant.
Étape 6.Sur les écrans qui apparaissent maintenant, cliquez sur Suivant pour passer aux étapes suivantes.
Étape 7.Enfin, sur le dernier écran, cliquez sur Revenir à Windows 10.
Étape 8.Votre système va maintenant redémarrer automatiquement et tenter de récupérer l'installation.
Étape 9.Attendez que votre système soit restauré à la version précédente de Windows.
Cette restauration prendra du temps en fonction des données et de la capacité de stockage de votre système.
Étape 10.Le système redémarrera après le processus de restauration et vous verrez l'écran de démarrage de Windows 10.
Étape 11.Connectez-vous à Windows 10.
Vérifiez si le problème avec la gestion des couleurs est résolu.
Si vous n'êtes pas dans le délai de grâce de 10 jours pour revenir en arrière, vous devrez effectuer une nouvelle installation de Windows 10 pour résoudre le problème.
C'est ça!
Merci d'avoir lu.
Nous espérons que le problème avec l'outil de gestion des couleurs qui ne fonctionne pas sur votre PC Windows 11 est résolu.Avez-vous trouvé cet article suffisamment informatif pour résoudre le problème?Commentez et faites-nous savoir la méthode qui a fonctionné pour vous.

