Comment réparer "Windows a créé un fichier d'échange temporaire"
Mise à jour en janvier 2024: Arrêtez de recevoir des messages d'erreur et ralentissez votre système avec notre outil d'optimisation. Obtenez-le maintenant sur - > ce lien
- Téléchargez et installez l'outil de réparation ici.
- Laissez-le analyser votre ordinateur.
- L'outil va alors répare ton ordinateur.
Vous avez peut-être rencontré l'erreur "Windows a créé un fichier d'échange temporaire" lors du démarrage de votre PC.Bien que cette erreur n'affecte pas trop votre PC, elle vous rappelle simplement que Windows crée un fichier d'échange temporaire.
Un fichier d'échange est une zone réservée dans le lecteur que votre PC utilise comme RAM de sauvegarde, également appelée mémoire virtuelle.Windows configure la mémoire virtuelle et la taille du fichier d'échange par défaut, mais vous pouvez également la personnaliser vous-même.
Cependant, il n'est toujours pas naturel que Windows doive créer un nouveau fichier d'échange à chaque démarrage.Donc, si vous rencontrez ce problème, nous avons le bon correctif pour résoudre ce problème.
Pourquoi "Windows a-t-il créé un fichier d'échange temporaire"Une erreur s'affiche?
Il y a principalement deux raisons pour lesquelles vous voyez constamment ce message d'erreur.Cela est principalement dû à la mauvaise configuration de vos paramètres de mémoire virtuelle ou à la corruption du fichier d'échange.
Notes importantes:
Vous pouvez désormais prévenir les problèmes de PC en utilisant cet outil, qui vous protège notamment contre la perte de fichiers et les logiciels malveillants. De plus, c'est un excellent moyen d'optimiser votre ordinateur pour des performances maximales. Le programme corrige facilement les erreurs courantes qui peuvent survenir sur les systèmes Windows - pas besoin de passer des heures à résoudre les problèmes quand vous avez la solution parfaite au bout des doigts :
- Étape 1: Télécharger l'outil de réparation et d'optimisation du PC (Windows 11, 10, 8, 7, XP, Vista - Microsoft Gold Certified).
- Étape 2: Cliquez sur "Démarrer l'analyse" pour trouver les problèmes de registre de Windows qui pourraient causer des problèmes de PC.
- Étape 3: Cliquez sur "Réparer tout" pour résoudre tous les problèmes.
Au fur et à mesure que le fichier d'échange est utilisé plus souvent, sa taille de fichier devient de plus en plus grande.Ces fichiers d'échange sont facilement susceptibles d'être corrompus, principalement dans les anciens systèmes d'exploitation comme Windows 7.Vous rencontrez rarement cette erreur dans les nouvelles versions de Windows en raison de leur meilleure gestion de la mémoire.
De plus, les nouveaux Windows ont un meilleur matériel et les fichiers d'échange sont rarement utilisés car la RAM seule est capable de les gérer.
Cette erreur peut entraîner des problèmes de performances si vous disposez d'une faible capacité de RAM.Cependant, si vous avez un PC puissant avec beaucoup de RAM, le message d'erreur ne causera aucun problème, sauf à apparaître à chaque redémarrage.
Comment réparer "Windows a créé un fichier d'échange temporaire"
Il existe principalement deux méthodes que vous pouvez utiliser pour résoudre ce problème, en fonction des deux principales raisons de l'apparition de ce message d'erreur.Avant de commencer, assurez-vous de redémarrer votre PC.
Configurer correctement le fichier d'échange
L'une des principales causes de l'apparition de ce message d'erreur est la mauvaise configuration des paramètres de mémoire virtuelle.Vous pouvez avoir des paramètres mal configurés si vous avez rencontré cette erreur après avoir modifié les paramètres de mémoire virtuelle ou en essayant de modifier l'emplacement des fichiers d'échange.
Si vous n'avez jamais touché aux paramètres de la mémoire virtuelle, vous devriez quand même le vérifier, car d'autres paramètres ou logiciels peuvent l'avoir fait.
Voici comment vous pouvez vérifier et configurer vos paramètres de mémoire virtuelle:
- Accédez à la boîte de dialogue Exécuter en appuyant sur le bouton Windows + R.
- Entrer
systempropertiesadvancedpour ouvrir les propriétés système.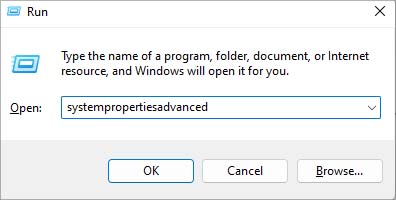
- Dans Avancé, cliquez sur Paramètres sous Performances.
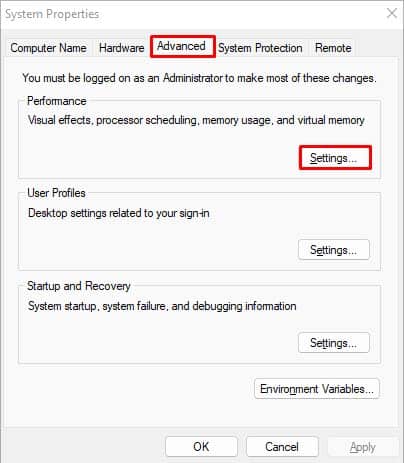
- Accédez à l'en-tête Avancé et cliquez sur Modifier.
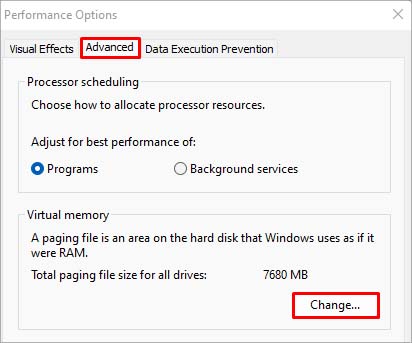
- Désélectionnez Gérer automatiquement la taille des fichiers d'échange pour tous les lecteurs.
- Assurez-vous que les fichiers d'échange se trouvent dans le lecteur dans lequel se trouve le système d'exploitation Windows.
- Assurez-vous de sélectionner l'option Taille gérée par le système dans la taille du fichier d'échange. (Réglez-le uniquement sur Aucun fichier d'échange si vous disposez de beaucoup de RAM et que votre ordinateur n'aura pas besoin de mémoire virtuelle.)
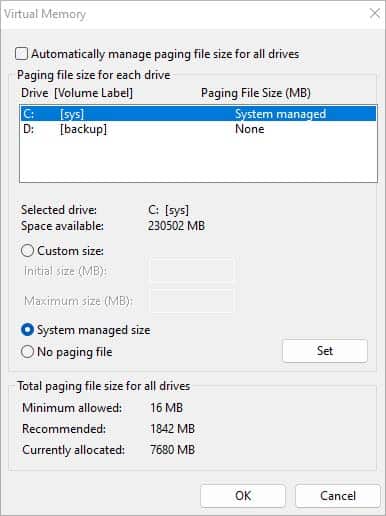
- Vous pouvez également le définir comme taille personnalisée, mais il est préférable de le laisser à Windows.
- Si vous définissez une taille personnalisée, définissez la taille initiale sur la quantité recommandée en bas et la taille maximale sur 1,5 fois, 2 fois ou 4 fois la quantité de votre RAM.
- Notez que la taille du fichier d'échange est définie en mégaoctets et non en gigaoctets.Environ mille Mo équivaut à un Go.
- Si vous ne souhaitez aucune personnalisation, sélectionnez à nouveau l'option Gérer automatiquement la taille des fichiers d'échange pour tous les lecteurs.
- Vérifiez si le message d'erreur apparaît toujours.
Déplacer vos fichiers d'échange vers un autre lecteur n'est plus pratique, et il est préférable de laisser le système par défaut.Cependant, si vous souhaitez toujours modifier l'emplacement du fichier d'échange, le meilleur endroit pour cela est un SSD (si vous en avez un) ou des lecteurs moins fréquemment utilisés.
De plus, Windows préfère que les fichiers d'échange se trouvent dans le lecteur du système d'exploitation, qui est généralement un SSD sur les PC modernes.Si vous définissez Aucun fichier d'échange ou une petite quantité d'espace pour le fichier d'échange dans le lecteur du système d'exploitation, vous pouvez toujours rencontrer ce message d'erreur ou rencontrer des problèmes de performances.
Faire une nouvelle copie de Pagefile.sys
Une autre raison pour laquelle ce message d'erreur apparaît est due à la corruption de vos fichiers d'échange.Pour résoudre ce problème, vous pouvez supprimer votre fichier de page précédent et votre ordinateur en créera automatiquement un nouveau.
Voici comment procéder:
- Appuyez sur le raccourci clavier Windows + R pour lancer la boîte de dialogue Exécuter.
- Entrer
systempropertiesadvancedpour ouvrir les propriétés système.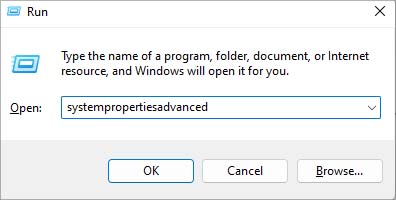
- Accédez à l'en-tête avancé et cliquez sur Paramètres sous Performances.
- Dans la fenêtre qui vient de s'ouvrir, accédez à Avancé > Modifier.
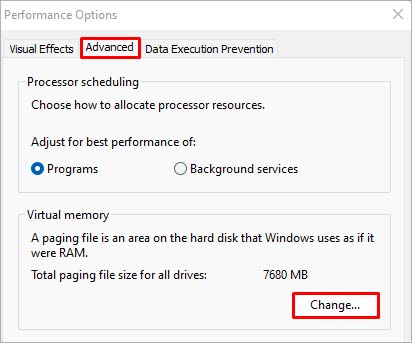
- Désélectionnez l'option Gérer automatiquement la taille des fichiers d'échange pour tous les lecteurs.
- Sélectionnez Taille personnalisée et définissez
0, 0dans les deux valeurs.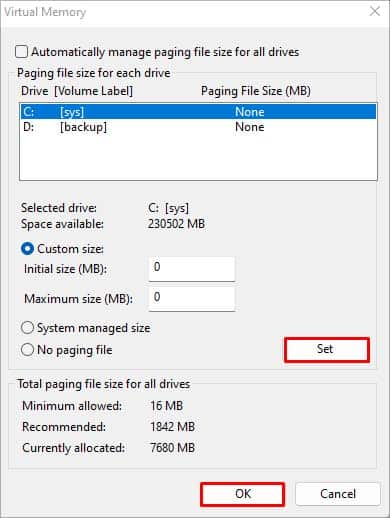
- Cliquez sur OK et redémarrez votre PC.
- Après le redémarrage de votre ordinateur, ouvrez le Gestionnaire de fichiers.
- Cliquez sur les trois points verticaux (…) en haut à droite et sélectionnez Options.
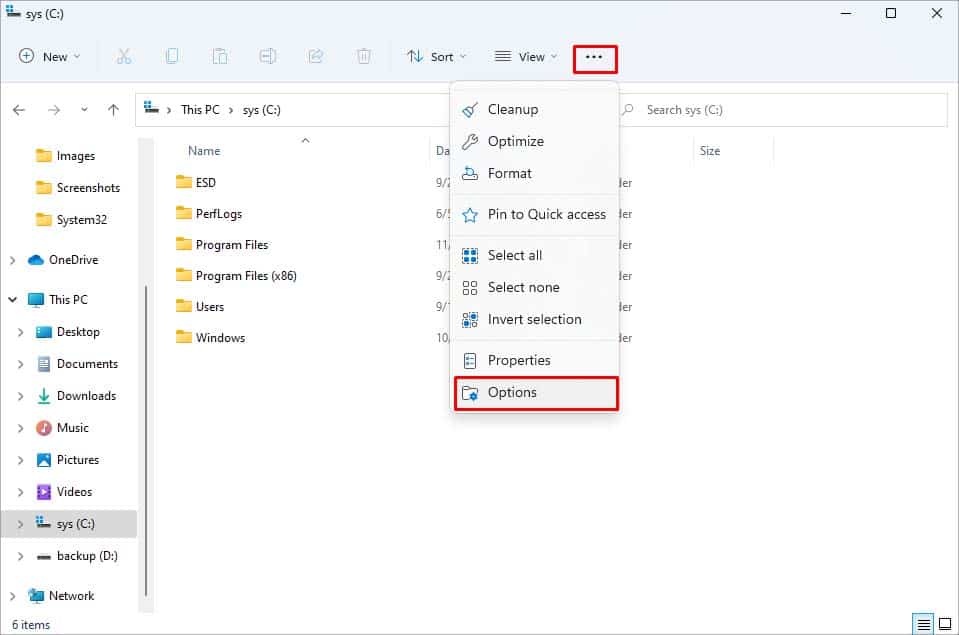
- Accédez à l'en-tête Afficher et assurez-vous que l'option Afficher les fichiers, dossiers et lecteurs cachés est sélectionnée et que l'option Masquer les fichiers protégés du système d'exploitation est désélectionnée.
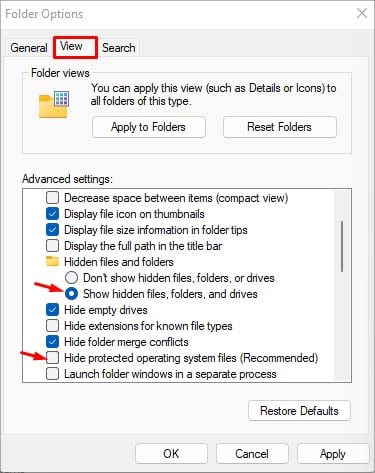
- Dans le gestionnaire de fichiers, accédez au lecteur où se trouve le fichier d'échange et recherchez
pagefile.sys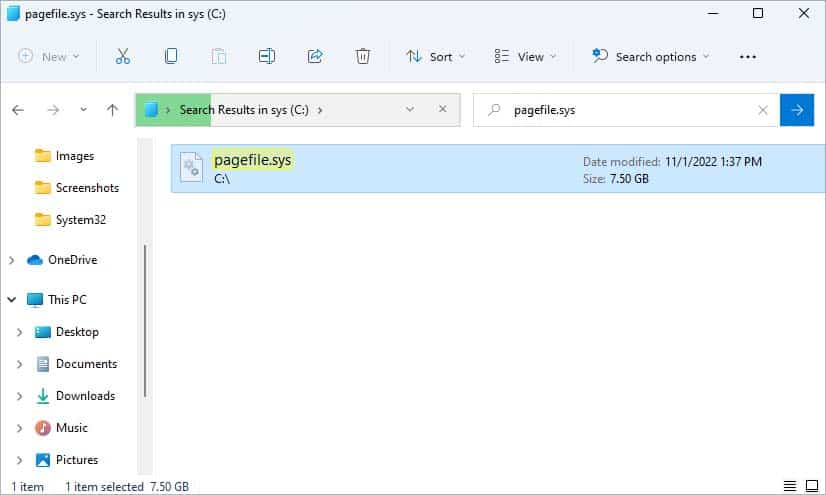
- Sélectionnez le fichier et appuyez sur la touche Suppr pour le supprimer.
- Revenez aux paramètres de la mémoire virtuelle. (Étapes 1 à 5)
- Définissez la taille du fichier d'échange sur Taille gérée par le système. (Assurez-vous que le fichier d'échange se trouve dans le lecteur par défaut.)
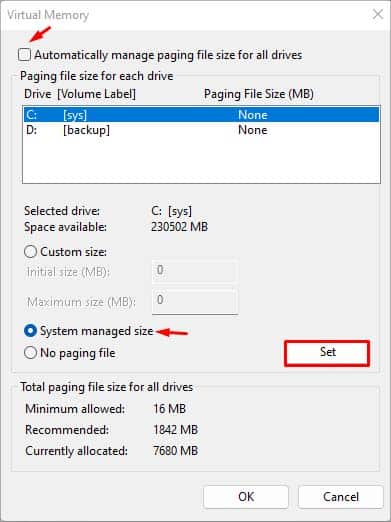
- Sélectionnez l'option Gérer automatiquement la taille des fichiers d'échange pour tous les lecteurs.
- Cliquez sur OK pour fermer la boîte de dialogue.
- Redémarrez votre PC.

