Comment réparer une erreur de fichiers de mise à jour corrompus dans Steam
Mise à jour en janvier 2024: Arrêtez de recevoir des messages d'erreur et ralentissez votre système avec notre outil d'optimisation. Obtenez-le maintenant sur - > ce lien
- Téléchargez et installez l'outil de réparation ici.
- Laissez-le analyser votre ordinateur.
- L'outil va alors répare ton ordinateur.
Les joueurs qui jouent à beaucoup de jeux doivent parfois mettre à jour leurs jeux au plus tard afin d'améliorer les changements dans le jeu.Mais ce faisant, de nombreux joueurs ont rencontré un message d'erreur indiquant qu'une erreur s'est produite lors de la mise à jour de
Ce problème peut être dû aux fichiers corrompus présents sur le système ou à un problème avec le disque dur ou l'application client Steam.En recherchant ce message d'erreur sur l'application client Steam et toutes les possibilités, nous avons trouvé un tas de solutions qui aideront certainement les joueurs qui sont confrontés à ce message d'erreur et incapables de mettre à jour les jeux.
Correctif 1 - Vérifier l'intégrité des fichiers du jeu
Étape 1 : Ouvrez l'application client Steam sur votre système.
Étape 2 : Connectez-vous ensuite avec vos identifiants sur le client Steam.
Notes importantes:
Vous pouvez désormais prévenir les problèmes de PC en utilisant cet outil, qui vous protège notamment contre la perte de fichiers et les logiciels malveillants. De plus, c'est un excellent moyen d'optimiser votre ordinateur pour des performances maximales. Le programme corrige facilement les erreurs courantes qui peuvent survenir sur les systèmes Windows - pas besoin de passer des heures à résoudre les problèmes quand vous avez la solution parfaite au bout des doigts :
- Étape 1: Télécharger l'outil de réparation et d'optimisation du PC (Windows 11, 10, 8, 7, XP, Vista - Microsoft Gold Certified).
- Étape 2: Cliquez sur "Démarrer l'analyse" pour trouver les problèmes de registre de Windows qui pourraient causer des problèmes de PC.
- Étape 3: Cliquez sur "Réparer tout" pour résoudre tous les problèmes.
Étape 3 : Ensuite, accédez à l'option BIBLIOTHÈQUE dans la barre de menu supérieure.
Étape 4 : Cela listera tous les jeux que vous avez installés sur votre système via Steam.
Étape 5 : Faites un clic droit sur le jeu à l'origine de ce message d'erreur lors de la mise à jour.
Étape 6 : Sélectionnez ensuite Propriétés dans le menu contextuel, comme indiqué dans la capture d'écran ci-dessous.
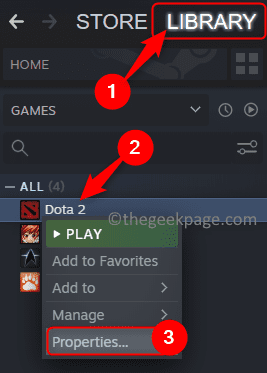
Étape 7 : Dans la fenêtre Propriétés, choisissez l'option FICHIERS LOCAUX dans le panneau de gauche et cliquez une fois sur Vérifier l'intégrité des fichiers du jeu.
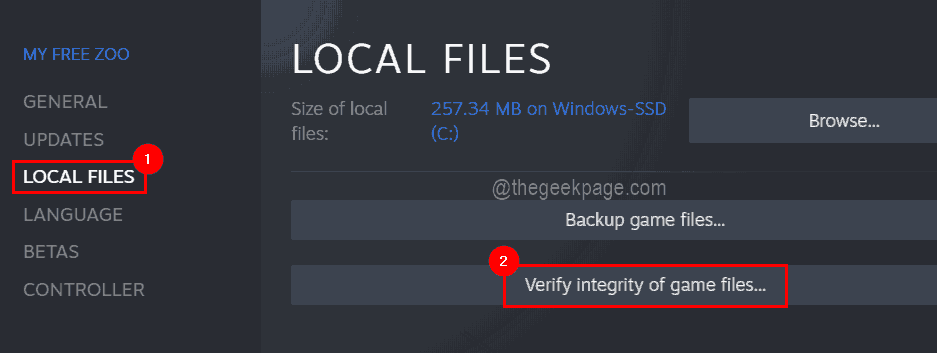
Étape 8 : Cela commencera à vérifier l'intégrité des fichiers du jeu.Une fois cela fait, vous pouvez fermer la fenêtre des propriétés.
Correctif 2 - Réparer le dossier de téléchargement
Étape 1 : Dans l'application client Steam, vous devez cliquer sur l'option Steam en haut, puis sur Paramètres dans la liste déroulante.
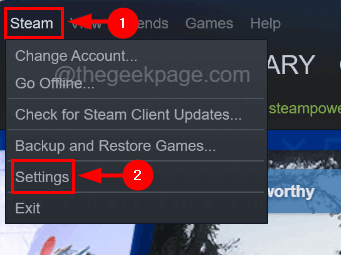
Étape 2 : Dans la fenêtre Paramètres, sélectionnez l'option Téléchargements dans le panneau de gauche.
Étape 3 : Cliquez ensuite sur l'option DOSSIERS DE LA BIBLIOTHÈQUE STEAM en haut de la fenêtre Paramètres.
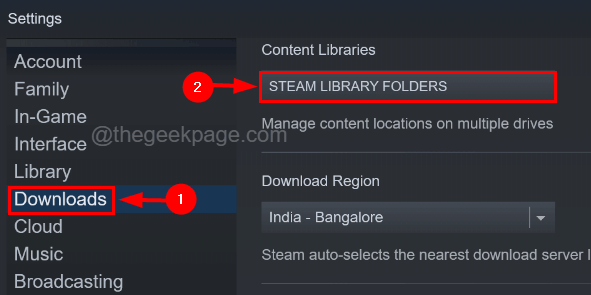
Étape 4 : Cela apparaît dans la fenêtre Storage Manager.
Étape 5 : Cliquez maintenant sur le menu à trois points sur le côté droit du gestionnaire de stockage et sélectionnez Dossier de réparation dans la liste des options supplémentaires, comme indiqué ci-dessous.

Étape 6 : En le sélectionnant, il commence à réparer le dossier de la bibliothèque sur le système.
REMARQUE - Vous devrez peut-être accepter l'UAC qui s'affiche à l'écran en cliquant sur Oui.
Étape 7 : Une fois terminé, vous pouvez redémarrer l'application client Steam sur le système.
Correctif 3 - Effacer le cache de téléchargement du client Steam
Étape 1 : Ouvrez la fenêtre Paramètres de Steam et sélectionnez l'option Téléchargements sur le côté gauche, comme expliqué dans les étapes 1 et 2 de la méthode précédente.
Étape 2 : Cliquez ensuite sur l'option EFFACER LE CACHE DE TÉLÉCHARGEMENT en bas de la fenêtre Paramètres.

Étape 3 : Acceptez les petites fenêtres contextuelles en cliquant sur OK pour continuer à vider le cache de téléchargement.
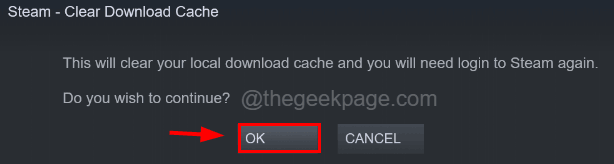
Étape 4 : Cela supprimera tous les fichiers présents dans le cache de téléchargement de Steam.
Correctif 4 - Réinstallez le jeu après avoir modifié la région de téléchargement dans Steam
Étape 1 : Ouvrez l'application Steam sur votre système.
Étape 2 : Accédez à sa page BIBLIOTHÈQUE en haut et faites un clic droit sur le jeu sur le côté gauche de la fenêtre.
Étape 3 : Accédez à Gérer > Désinstaller à partir de son menu contextuel, comme indiqué dans la capture d'écran ci-dessous.
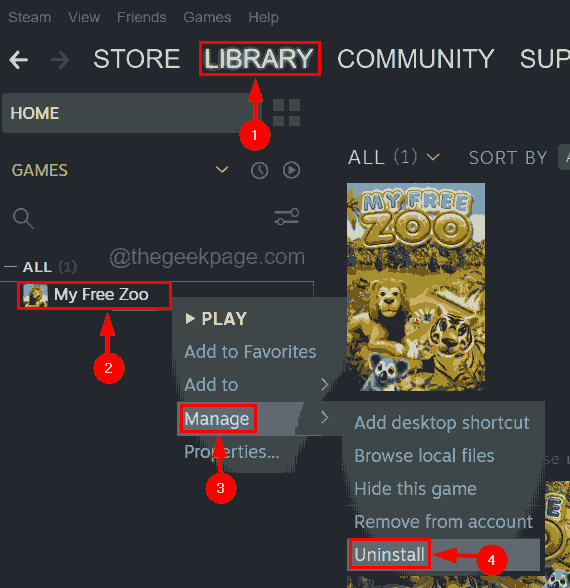
Étape 4 : Une fois le jeu désinstallé du système, accédez à Steam > Paramètres dans la barre de menus supérieure.
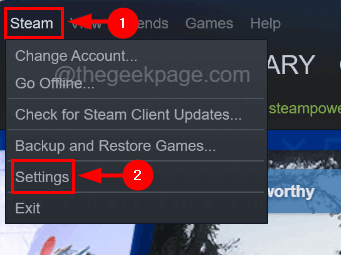
Étape 5 : Dans la fenêtre Paramètres, choisissez Téléchargements dans le panneau de gauche.
Étape 6 : Sélectionnez une région différente dans la liste déroulante de l'option Télécharger la région sur le côté droit de la fenêtre Paramètres.
Étape 7 : Enfin, enregistrez les modifications apportées en cliquant sur OK dans la fenêtre Paramètres.

Étape 8 : Une fois cela fait, vous pouvez rechercher le jeu sur l'application client Steam et l'installer soigneusement.
Correctif 5 - Renommer le dossier de téléchargement
Étape 1 : Ouvrez la console Exécuter sur votre système en appuyant simultanément sur les touches Windows et R.
Étape 2 : Tapez le chemin ci-dessous dans la zone d'exécution et appuyez sur la touche Entrée.
C:Program Files (x86)Steamsteamapps

Étape 3 : Cela ouvre le dossier steamapps sur le système.
Étape 4 : Vous devez trouver un dossier appelé téléchargement dans le dossier steamapps.
Étape 5 : Sélectionnez maintenant ce dossier et cliquez dessus avec le bouton droit de la souris, puis vous pouvez soit le renommer en autre chose, soit simplement le supprimer.
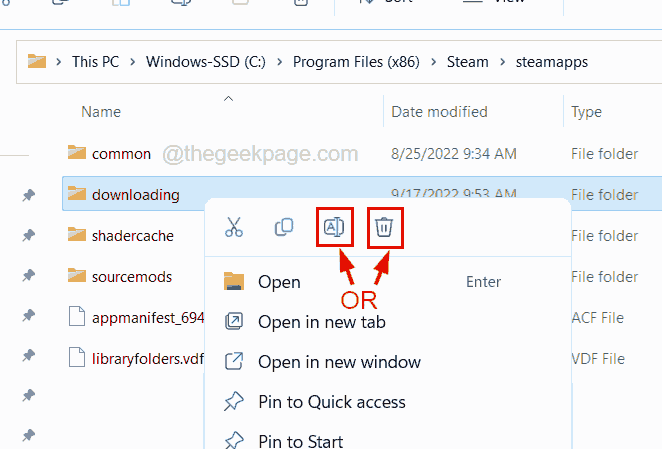
Étape 6 : Ainsi, la prochaine fois que vous essaierez de mettre à jour un jeu sur l'application client Steam, cela créera un autre dossier de téléchargement.

