Comment réparer les barres noires dans les jeux Windows 11 ou Windows 10
Mise à jour en janvier 2024: Arrêtez de recevoir des messages d'erreur et ralentissez votre système avec notre outil d'optimisation. Obtenez-le maintenant sur - > ce lien
- Téléchargez et installez l'outil de réparation ici.
- Laissez-le analyser votre ordinateur.
- L'outil va alors répare ton ordinateur.
Les jeux sont plus agréables lorsque vous les jouez en mode plein écran.Mais, parfois, vous avez peut-être remarqué des barres noires apparaissant en haut et en bas de l'écran de jeu.Les barres noires résultent uniquement d'une inadéquation du rapport d'aspect.Parcourez ces solutions de contournement et les principales solutions pour comprendre le problème et le résoudre rapidement.
Solutions de contournement -
1.Il existe les rapports d'aspect traditionnels de 16: 9 et 4: 3, 18: 6.Habituellement, les cinématiques du jeu et certains jeux plus anciens ont un rapport d'aspect différent qui laisse deux barres noires horizontales en haut et en bas de l'écran.C'est tout à fait normal et vous ne pouvez rien y faire.
2.Redémarrer le jeu peut vous aider à résoudre le problème de la barre noire.
3.Appuyez simultanément sur les touches Ctrl + Alt + F11 tout en jouant à un jeu pour le mettre en plein écran.Cela affecte tous les autres éléments à l'écran et la résolution de l'ensemble du système est modifiée.
Notes importantes:
Vous pouvez désormais prévenir les problèmes de PC en utilisant cet outil, qui vous protège notamment contre la perte de fichiers et les logiciels malveillants. De plus, c'est un excellent moyen d'optimiser votre ordinateur pour des performances maximales. Le programme corrige facilement les erreurs courantes qui peuvent survenir sur les systèmes Windows - pas besoin de passer des heures à résoudre les problèmes quand vous avez la solution parfaite au bout des doigts :
- Étape 1: Télécharger l'outil de réparation et d'optimisation du PC (Windows 11, 10, 8, 7, XP, Vista - Microsoft Gold Certified).
- Étape 2: Cliquez sur "Démarrer l'analyse" pour trouver les problèmes de registre de Windows qui pourraient causer des problèmes de PC.
- Étape 3: Cliquez sur "Réparer tout" pour résoudre tous les problèmes.
Correctif 1 - Vérifiez la résolution du moniteur
La résolution du moniteur est la plus importante lorsque vous jouez à des jeux.
1.Vous pouvez vérifier et réinitialiser la résolution du moniteur à partir de la page Paramètres.
2.Donc, vous devez appuyer simultanément sur les touches Win + I.
3.Lorsque vous atteignez la page Paramètres, cliquez sur "Système".
4.Maintenant, cliquez sur "Affichage" dans le volet de droite.
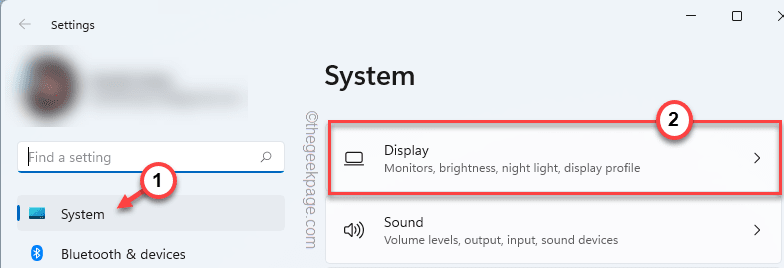
5.Dans le volet de droite, si vous faites défiler vers le bas, vous trouverez les paramètres d'affichage.
6.Alors, cliquez sur "Résolution d'affichage" et réglez-la sur la résolution maximale autorisée ou optez simplement pour la résolution recommandée.
[Dans ce cas, il s'agit de "3840*2160p".]
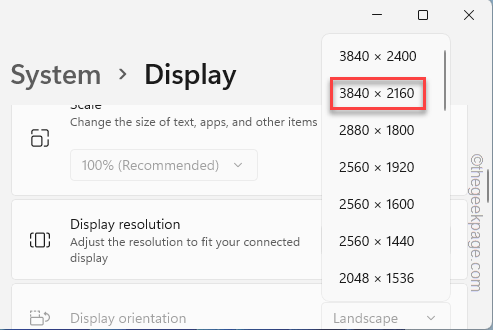
sept.Vous verrez cette invite "Conserver ces paramètres d'affichage?", appuyez sur "Conserver les modifications" pour confirmer le changement de résolution.
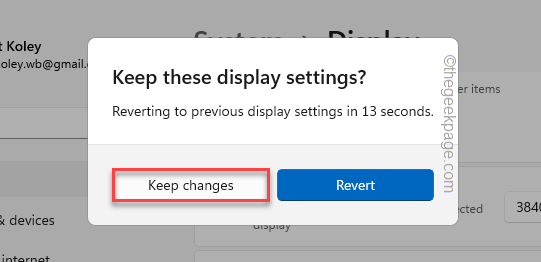
8.L'orientation de votre écran joue également un rôle dans le rapport d'aspect.
9.Généralement, il est réglé sur le mode "Paysage".Si vous utilisez le moniteur à l'envers, réglez-le sur le mode "Horizontal".
Une fois que vous avez modifié les résolutions et autres paramètres, lancez le jeu dans lequel vous rencontriez ce problème.Ce jeu s'étendra pour couvrir tout l'écran de votre écran.
Correctif 2 - Rectifier les paramètres de résolution du jeu
Si le réglage de votre écran sur la résolution recommandée ne lance pas le jeu sans barres noires, vous devez modifier les paramètres du jeu pour le faire.
1.Lancer le jeu.
2.Une fois le jeu lancé, allez dans les "Options" ou "Paramètres".
3.Maintenant, allez dans les paramètres "VIDEO".
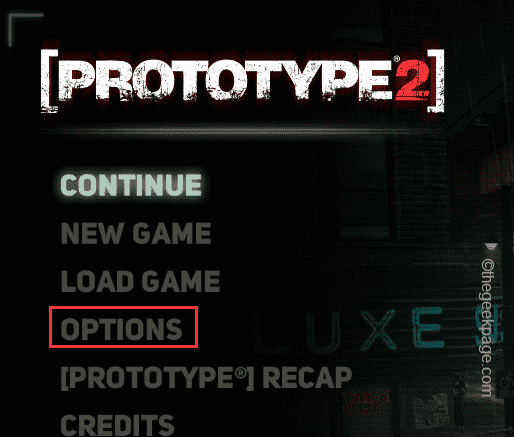
4.Ici, recherchez la "Résolution" de la vidéo du jeu.
5.Réglez-le simplement sur la résolution maximale possible.
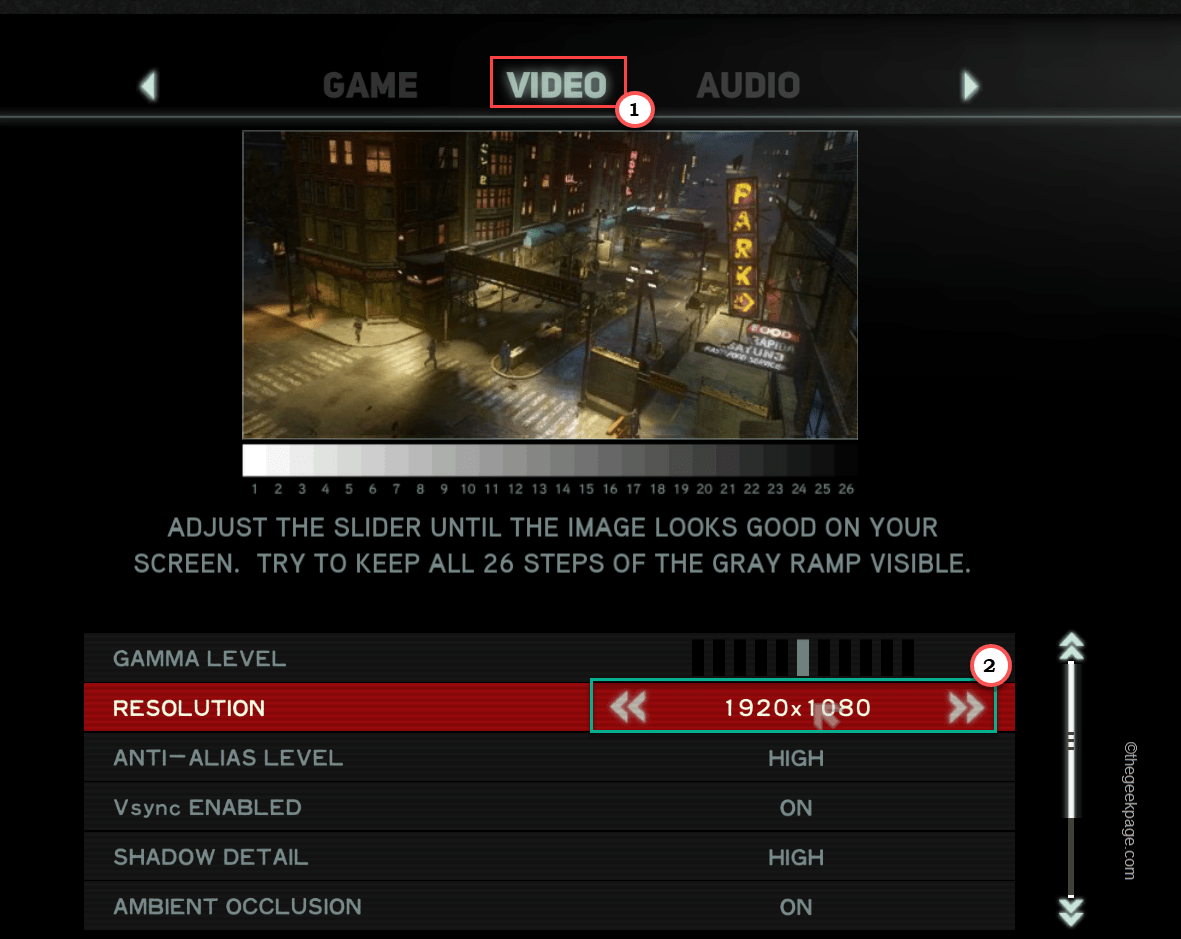
Maintenant, enregistrez les paramètres du jeu.Désormais, vous ne remarquerez plus de barres noires autour de l'écran de jeu.Dans certains jeux plus anciens, vous devrez peut-être relancer le jeu pour vous assurer qu'il prend effet.
Correctif 3 - Exécutez le jeu en mode plein écran
Si vous avez configuré le jeu pour qu'il se lance en mode fenêtré, vous devez exécuter le jeu en mode plein écran.
1.Lancez le jeu et ouvrez les "Paramètres".
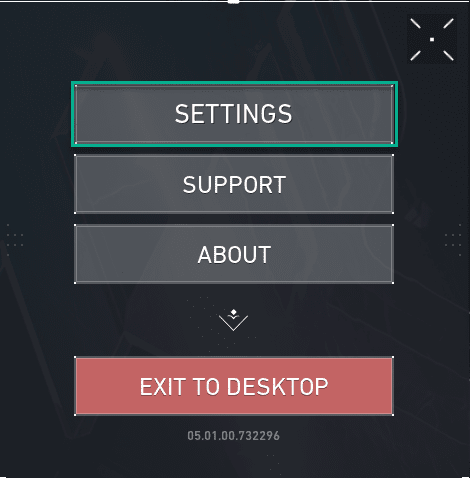
2.Sur la page Paramètres, accédez à l'onglet "VIDEO".
3.Ici, allez dans l'onglet "GÉNÉRAL".Vous pouvez trouver des paramètres supplémentaires comme "Mode d'affichage".
3.Réglez-le sur "Plein écran" dans le menu déroulant.
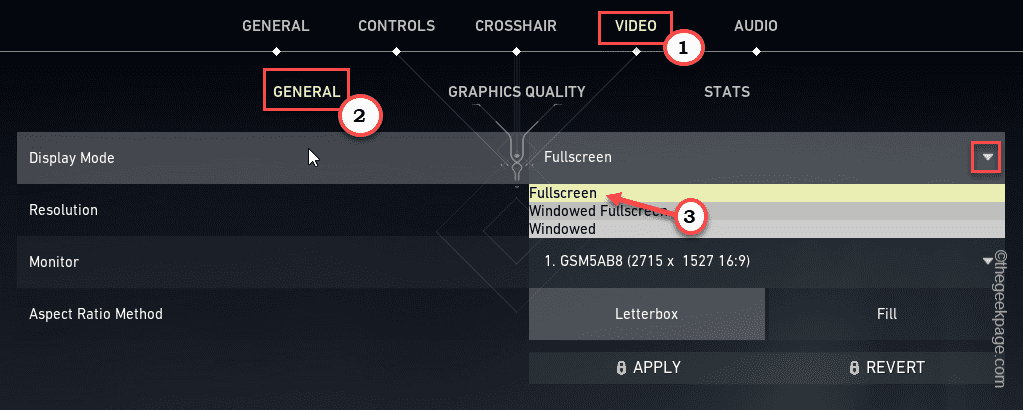
Enregistrez simplement les paramètres du jeu et vérifiez si les barres noires apparaissent ou non.
4.Maintenant, dans certains jeux, vous pouvez trouver des options supplémentaires qui peuvent vous aider à résoudre ce problème.
5.Dans Valorant, il existe une option appelée "Aspect Ratio Method".Le régler sur les paramètres "Remplir" devrait ajuster dynamiquement le rapport d'aspect à votre écran.
6.Ensuite, appuyez sur "Appliquer" pour enregistrer les modifications.
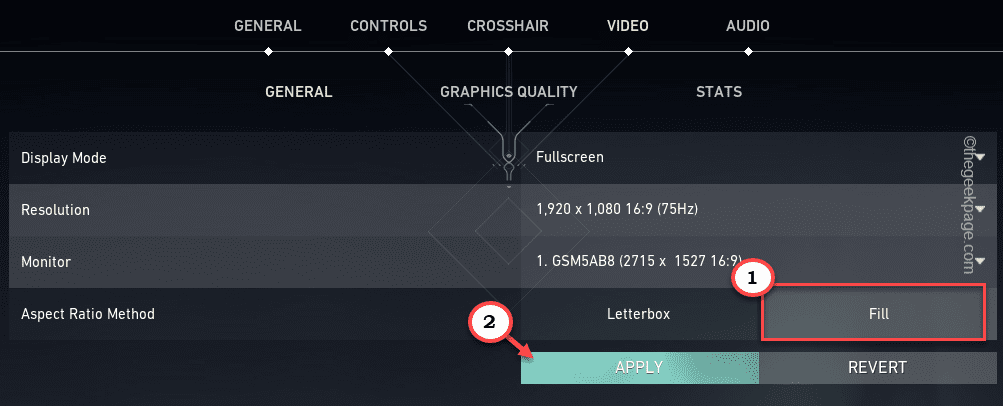
De cette façon, le jeu fonctionnera sans aucune barre noire.Cela devrait avoir résolu votre problème.
Correctif 4 - Réglez le jeu en mode maximisé
Vous pouvez également configurer le jeu pour qu'il s'exécute en mode plein écran.
1.Accédez à votre bureau pour localiser le raccourci du jeu.
2.Faites un clic droit sur le fichier de raccourci du jeu et appuyez sur "Propriétés".
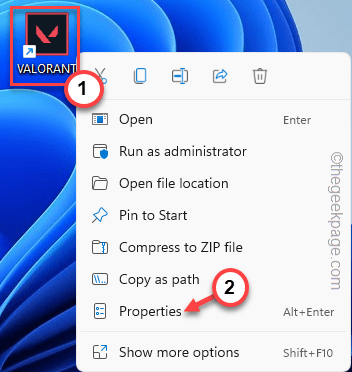
3.Lorsque vous avez accès à la page Propriétés du jeu, accédez à l'onglet "Raccourci".
4.Ici, vous trouverez la commande 'Exécuter :'.Réglez-le sur "Maximisé" dans les paramètres déroulants.
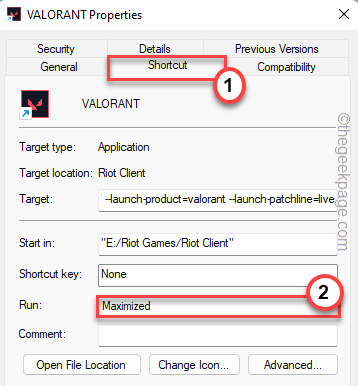
5.N'oubliez pas d'appuyer sur "Appliquer" et "OK" pour appliquer et enregistrer cette modification.
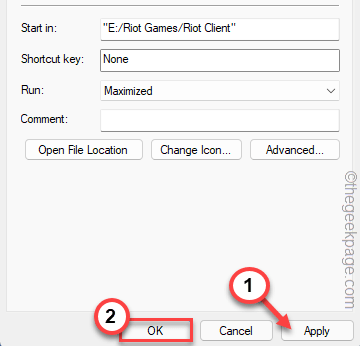
Après cela, lancez le jeu une fois et vérifiez si cela fonctionne pour vous.
Correctif 5 - Remplacer le mode de mise à l'échelle
[POUR LES UTILISATEURS DE CARTE NVIDIA]
1.Recherchez le "Panneau de configuration NVIDIA" à l'aide du champ de recherche.
2.Ensuite, appuyez sur "Panneau de configuration NVIDIA" pour l'appuyer.
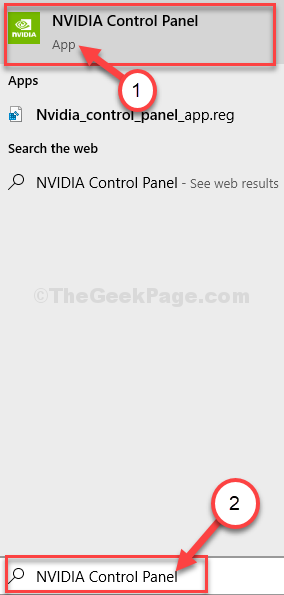
3.Une fois le panneau de configuration NVIDIA ouvert, appuyez sur "Ajuster la taille et la position du bureau".
4.Ensuite, dans le volet de droite, choisissez "Plein écran" comme mode de mise à l'échelle par défaut.
5.Maintenant, vous devez cocher la case "Remplacer le mode de mise à l'échelle défini par les jeux et les programmes".
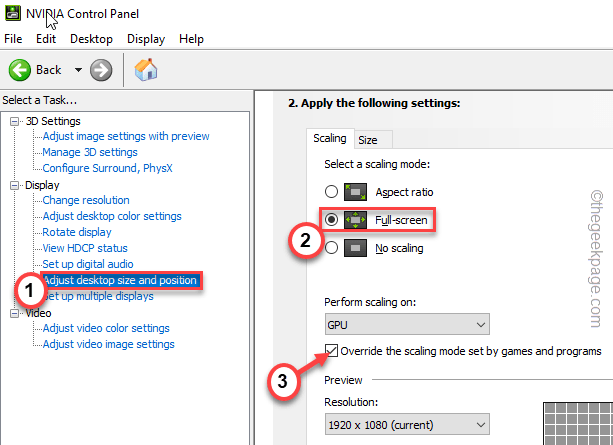
6.Enfin, pour appliquer cet effet, appuyez sur "Appliquer" la modification.
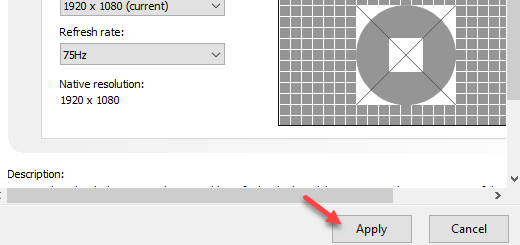
Maintenant, ouvrez le jeu et vérifiez si le jeu se lance en mode plein écran et sans les barres noires à l'écran.
Correctif6-Modifier les paramètres d'échelle
[POUR LES UTILISATEURS DE CARTES GRAPHIQUES INTEL]
1.Recherchez et lancez le panneau de configuration Intel HD Graphics sur votre ordinateur portable.
2.Une fois que cela s'ouvre, accédez aux "Paramètres généraux" dans le volet de gauche.
3.Une fois que vous l'avez ouvert, cliquez sur les paramètres "Affichage".
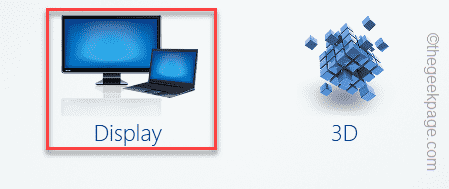
4.Après cela, appuyez sur les paramètres "Général"dans le volet de gauche.
4.Maintenant, en bas de l'écran, cochez la case "Scale Full Screen".
5.Après cela, cochez la case "Remplacer les paramètres de l'application".
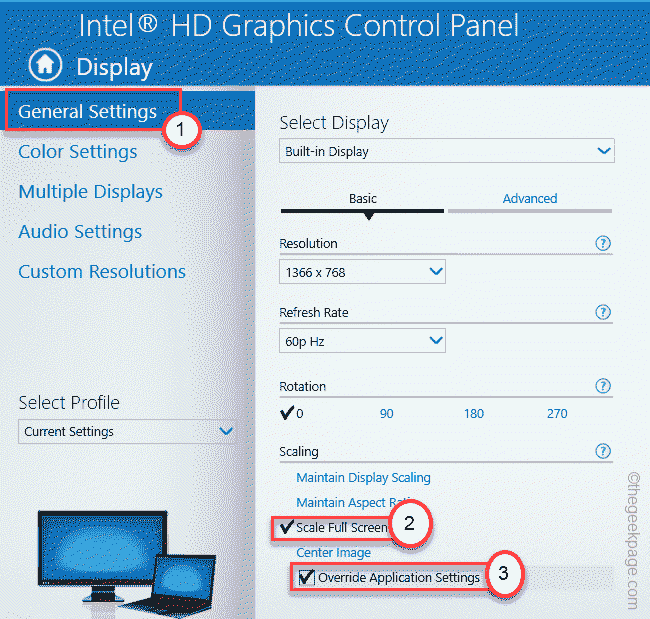
6.Pour enregistrer cette modification, appuyez sur "Appliquer"pour enregistrer ces paramètres.
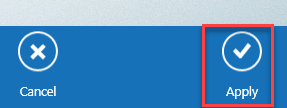
Après cela, relancez le jeu et vérifiez si cela fonctionne.
Correctif 7 - Mettre à jour le pilote de la carte graphique
Si vous n'avez pas mis à jour le pilote de la carte graphique depuis un certain temps, essayez de le mettre à jour, puis essayez de relancer le jeu.
Utilisation du gestionnaire de périphériques
1.Ouvrez le terminal Exécuter en appuyant sur la touche Windows + R.
2.Écrivez ceci et appuyez sur "OK".
devmgmt.msc

3.Cliquez ensuite sur la section "Adaptateurs d'affichage".
4.Vous trouverez ici la carte NVIDIA.Ensuite, appuyez dessus avec le bouton droit de la souris et cliquez sur l'option "Mettre à jour le pilote"pour mettre à jour le pilote.
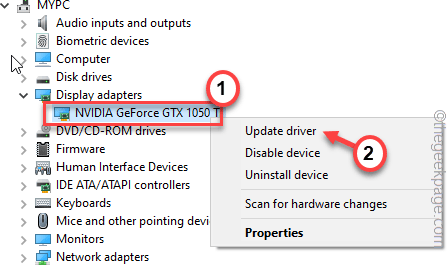
5.Sur la page suivante, choisissez "Rechercher automatiquement les pilotes" pour le laisser rechercher et installer la carte graphique sur le système.
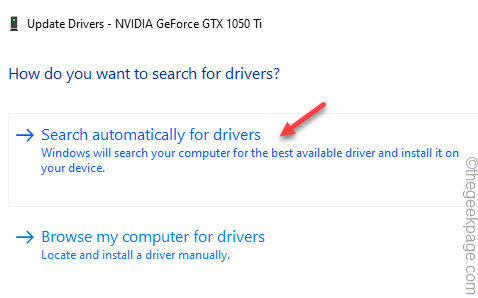
Attendez un peu.Si vous voyez le message "Les meilleurs pilotes pour votre appareil sont déjà installés." suivez la méthode suivante pour mettre à jour le pilote de la carte graphique.
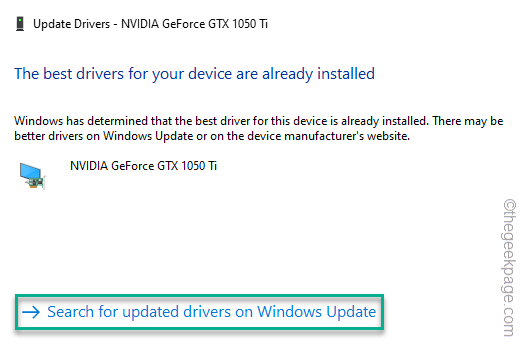
Fermez l'écran du Gestionnaire de périphériques et redémarrez la machine.
Utilisation de l'expérience NVIDIA GeForce
Si vous ne pouvez pas mettre à jour la carte à l'aide du Gestionnaire de périphériques, essayez cette approche.
1.Dans un premier temps, lancez l'application GeForce Experience.
2.Rendez-vous maintenant dans la section "CONDUCTEURS".
3.Il va maintenant déterminer la dernière version du pilote de la carte graphique.Appuyez ensuite sur "TÉLÉCHARGER"pour télécharger la dernière version du pilote.
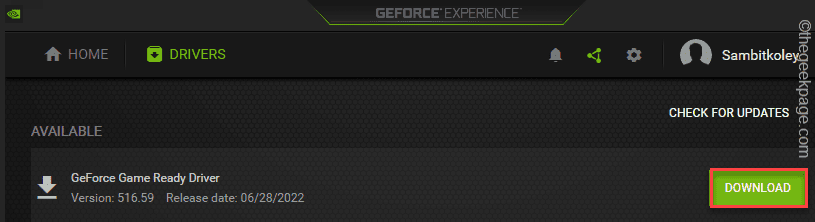
Cela lancera le processus de téléchargement.
4.Une fois cela fait, appuyez sur "INSTALLATION PERSONNALISÉE".

Cela vous permettra de contrôler totalement le processus d'installation.
5.À l'étape suivante, cochez simplement l'onglet "Effectuer une nouvelle installation" et cliquez sur "Suivant".

NVIDIA va maintenant installer la carte graphique sur votre système.Après cela, vous devez redémarrer votre système une fois.
Après avoir redémarré le système, lancez le jeu et il se lancera sans les barres noires.
Correctif 8 - Exécutez le dépanneur matériel
Si aucune des solutions n'a fonctionné pour vous, il peut s'agir d'un problème matériel et vous devez exécuter l'outil de dépannage matériel pour résoudre ce problème de barre noire.
1.Appuyez simultanément sur lestouchesWin+R.
2.Ensuite, notez cette ligne dans la case Exécuter et cliquez sur "OK".
msdt.exe -id DeviceDiagnostic
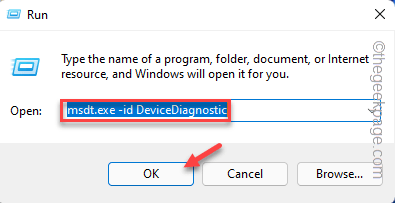
Cela ouvrira la page Matériel et périphériques.
4.Vous pouvez trouver l'option "Avancé" dans le coin inférieur gauche.Cliquez dessus une fois.
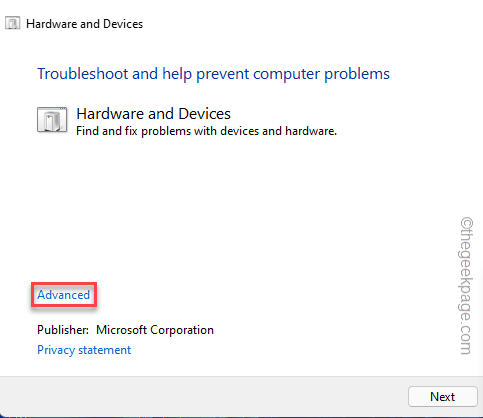
5.À l'étape suivante, cochez simplement la case "Appliquer les réparations automatiquement".
6.Appuyez ensuite sur "Suivant"pour passer à l'étape suivante de la solution.
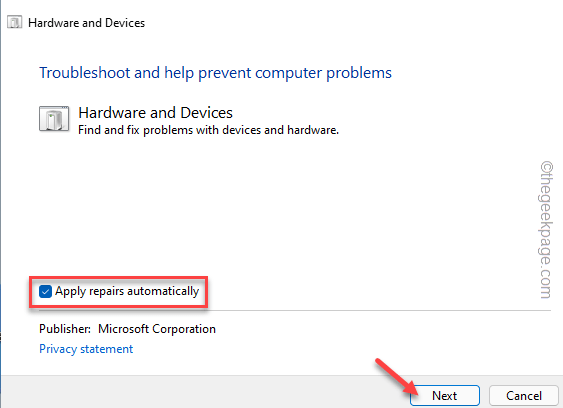
Maintenant, suivez simplement les instructions à l'écran pour suivre et résoudre les problèmes matériels.Appliquez le correctif recommandé par Windows.Une fois que vous avez terminé les étapes, relancez le jeu et testez si cette solution a fonctionné.
Vous pouvez également télécharger cet outil de réparation de PC pour localiser et résoudre tout problème de PC :Étape 1 -Téléchargez l'outil de réparation Restoro PC à partir d'iciÉtape 2 - Cliquez sur Démarrer l'analyse pour rechercher et résoudre automatiquement tout problème de PC.

