Comment réparer l'erreur "Désolé, nous rencontrons des difficultés pour ouvrir cet élément" dans Microsoft Outlook
Mise à jour en janvier 2024: Arrêtez de recevoir des messages d'erreur et ralentissez votre système avec notre outil d'optimisation. Obtenez-le maintenant sur - > ce lien
- Téléchargez et installez l'outil de réparation ici.
- Laissez-le analyser votre ordinateur.
- L'outil va alors répare ton ordinateur.
De nombreux utilisateurs d'Outlook ont signalé avoir vu une erreur lorsqu'ils essayaient d'accéder ou d'afficher leurs éléments de messagerie.Dans ce cas, certains des e-mails Outlook ou d'autres éléments de messagerie ne sont pas visibles dans le volet d'affichage à droite et seul un espace vide est visible.Mais, si l'utilisateur double-clique sur un e-mail pour l'ouvrir, un message d'erreur s'affiche demandant de redémarrer Outlook.Le message d'erreur affiché à l'utilisateur est le suivant:
«Désolé, nous rencontrons des difficultés pour ouvrir cet élément. Cela peut être temporaire, mais si vous le voyez à nouveau, vous voudrez peut-être redémarrer Outlook."
Les causes possibles de cette erreur sont les suivantes:
- Profil Outlook ou fichier de données Outlook corrompu
- Compléments défectueux
- Paramètres d'affichage incorrects dans Outlook
- Client Outlook obsolète
Comme indiqué dans le message d'erreur, si vous avez essayé de redémarrer votre client Outlook, et que l'erreur s'affiche toujours, et que vous ne pouvez pas accéder ou lire vos e-mails, alors continuez et lisez ce message.Dans cet article, nous avons organisé quelques stratégies de dépannage qui peuvent vous aider à résoudre l'erreur "Désolé, nous avons des difficultés à ouvrir cet élément" dans MS Outlook sur votre PC Windows.
Correctif 1 - Restaurer les paramètres d'affichage par défaut d'Outlook
La réinitialisation des paramètres d'affichage et des paramètres du volet de navigation ne supprime pas vos e-mails ni aucune autre donnée de votre application Outlook.Juste que si vous avez défini des paramètres d'affichage personnalisés dans Outlook, ils ne seront pas disponibles après leur réinitialisation.
Notes importantes:
Vous pouvez désormais prévenir les problèmes de PC en utilisant cet outil, qui vous protège notamment contre la perte de fichiers et les logiciels malveillants. De plus, c'est un excellent moyen d'optimiser votre ordinateur pour des performances maximales. Le programme corrige facilement les erreurs courantes qui peuvent survenir sur les systèmes Windows - pas besoin de passer des heures à résoudre les problèmes quand vous avez la solution parfaite au bout des doigts :
- Étape 1: Télécharger l'outil de réparation et d'optimisation du PC (Windows 11, 10, 8, 7, XP, Vista - Microsoft Gold Certified).
- Étape 2: Cliquez sur "Démarrer l'analyse" pour trouver les problèmes de registre de Windows qui pourraient causer des problèmes de PC.
- Étape 3: Cliquez sur "Réparer tout" pour résoudre tous les problèmes.
Étape 1.Ouvrez la boîte de dialogue Exécuter à l'aide de la combinaison de touches Windows et R de votre clavier.
Étape 2.Tapez la commande dans la zone Exécuter et appuyez sur Entrée pour effacer les paramètres d'affichage dans Outlook
Outlook.exe /cleanviews
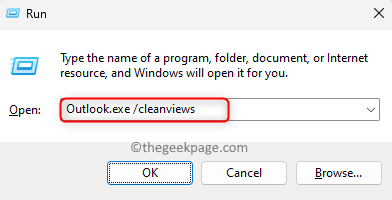
Étape 3.Une fois les paramètres d'affichage réinitialisés, ouvrez à nouveau la boîte Exécuter.
Étape 4.Tapez la commande ci-dessous et appuyez sur Entrée pour réinitialiser les paramètres du volet de navigation d'Outlook.
Outlook.exe /resetnavpane
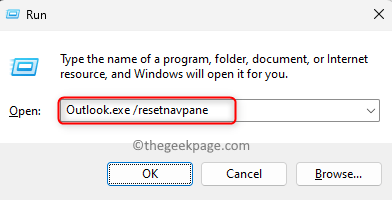
Étape 5.Redémarrez votre ordinateur.
Ouvrez Outlook et vérifiez si vous pouvez accéder à vos e-mails sans l'erreur.
Correctif 2 - Supprimer les fichiers de cache Outlook
Étape 1.Assurez-vous de fermer l'application Outlook sur votre PC si elle est en cours d'exécution.
Étape 2.Appuyez sur la combinaison de touches Windows + R pour ouvrir Exécuter.
Étape 3.Tapez le chemin indiqué ci-dessous et appuyez sur Entrée.
%localappdata%MicrosoftOutlookRoamCache
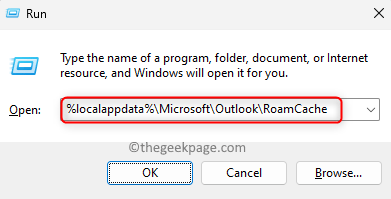
Étape 4.La commande ci-dessus ouvre l'Explorateur de fichiers avec le dossier de cache d'Outlook, RoamCache.
Étape 5.Utilisez la combinaison de touches Ctrl + A pour sélectionner tous les fichiers du dossier RoamCache.
Étape 6.Maintenant, faites un clic droit et appuyez sur l'icône Supprimer (bin) dans le menu contextuel qui s'ouvre.
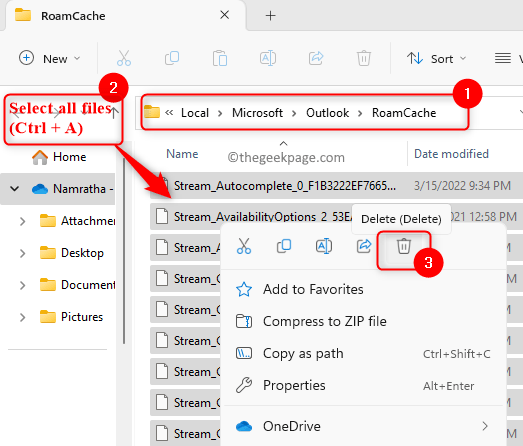
Étape 7.Lancez Outlook et vérifiez si les e-mails inaccessibles peuvent être consultés sans le message d'erreur.
Correctif 3 - Désactiver/supprimer les compléments problématiques dans Outlook
Étape 1.Lancez Outlook sur votre PC.
Étape 2.Allez dans le menu Fichier en haut.
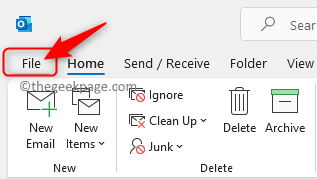
Étape 3.Cliquez sur Options dans le volet de gauche.
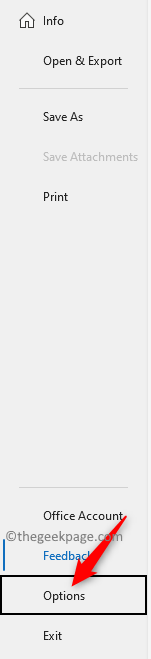
Étape 4.Dans la fenêtre Options Outlook, accédez à l'onglet Compléments à gauche.
Étape 5.Sur la droite, utilisez le menu déroulant à côté de Gérer et choisissez Compléments COM.
Ensuite, cliquez sur le bouton Aller.
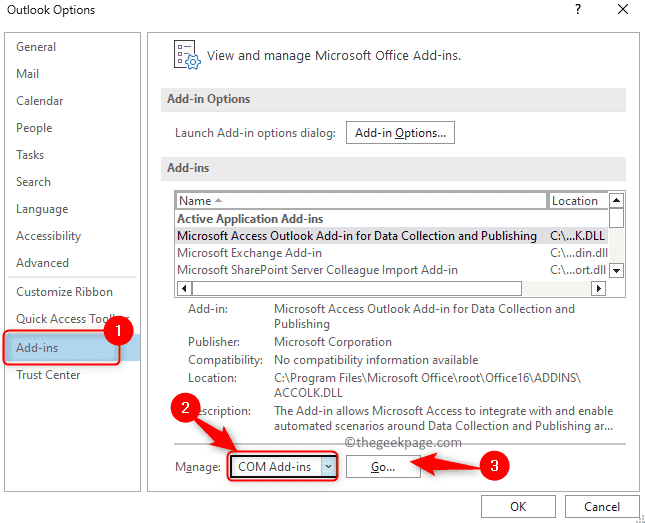
Étape 6.Dans la fenêtre Compléments COM qui s'ouvre, décochez toutes les cases à côté de chaque complément de la liste.Cela désactivera le complément.
Cliquez sur OK.
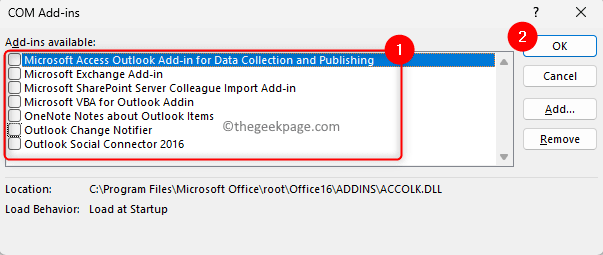
Étape 7.Accédez à la boîte aux lettres Outlook et vérifiez si vous pouvez accéder à l'élément à l'origine du problème.
Étape 8.Si vous parvenez à accéder au courrier sans aucune erreur, revenez à la fenêtre des compléments COM comme indiqué dans les étapes ci-dessus.
Ici, activez les compléments un par un en cochant la case à côté.
Étape 9.Vous pourrez identifier le complément problématique en effectuant l'étape 8 ci-dessus pour chaque complément.
Étape 10.Une fois le complément à l'origine de l'erreur trouvé, vous pouvez le supprimer en accédant à la fenêtre Compléments COM et en cliquant sur le bouton Supprimer.
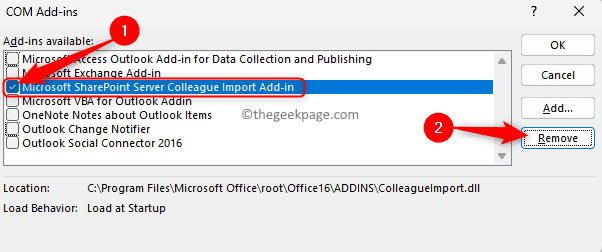
Correctif 4 - Réparer le profil Outlook problématique
Étape 1.Ouvrez Outlook et accédez au menu Fichier.
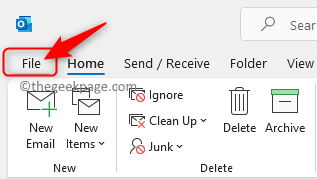
Étape 2.Avec l'onglet Infos sélectionné sur la gauche, cliquez sur le menu déroulant Paramètres du compte dans le volet de droite.
Étape 3.Dans la liste déroulante, cliquez à nouveau sur Paramètres du compte….

Étape 4.Cela ouvre la fenêtre Paramètres du compte.
Ici, allez dans l'onglet E-mail.
Étape 5.Dans la liste des e-mails affichés, sélectionnez le compte avec lequel vous rencontrez ce problème.
Ensuite, cliquez sur l'option Réparer… en haut.
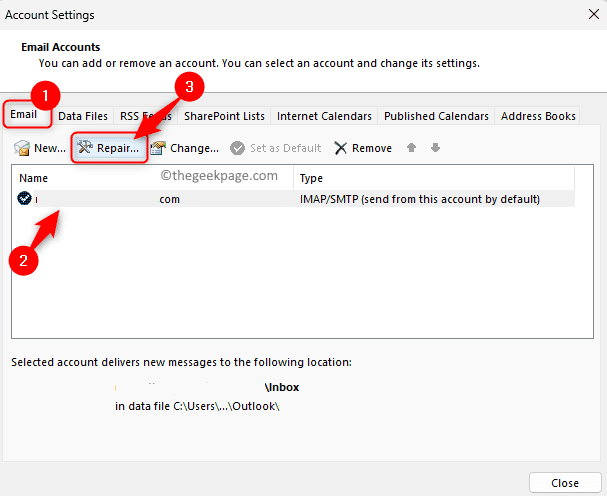
Étape 6.Dans la fenêtre qui s'ouvre, assurez-vous que votre adresse e-mail est affichée, puis cliquez sur Réparer.
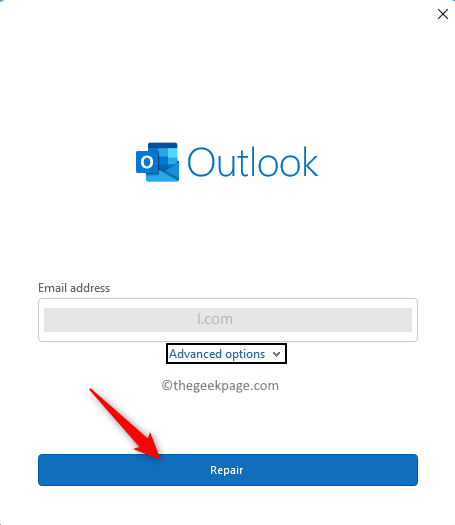
Étape 7.Terminez le processus de réparation du profil en suivant les instructions à l'écran de l'assistant de réparation.
Étape 8.Une fois le processus de réparation terminé, redémarrez Outlook et vérifiez si le problème est résolu.
Correctif 5 - Créer un nouveau profil Outlook
Étape 1.Appuyez sur la touche Windows de votre clavier et tapez panneau de configuration dans la barre de recherche Windows.
Étape 2.Sélectionnez Panneau de configuration dans le résultat de la recherche.
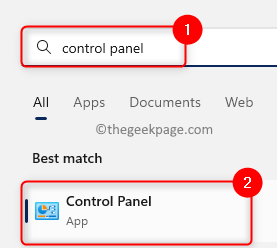
Étape 3.Remplacez "Afficher par" par Catégorie à l'aide du menu déroulant.
Étape 4.Cliquez sur Comptes d'utilisateurs.
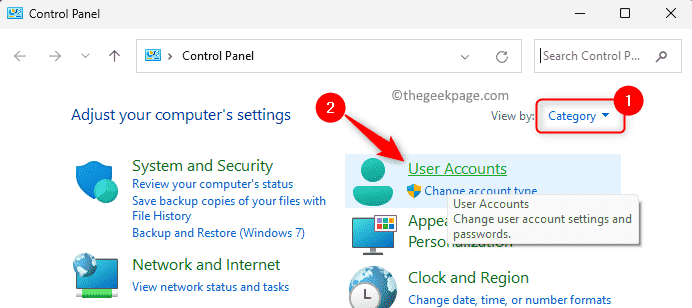
Étape 5.Dans Comptes d'utilisateurs, cliquez sur l'option Mail (Microsoft Outlook).
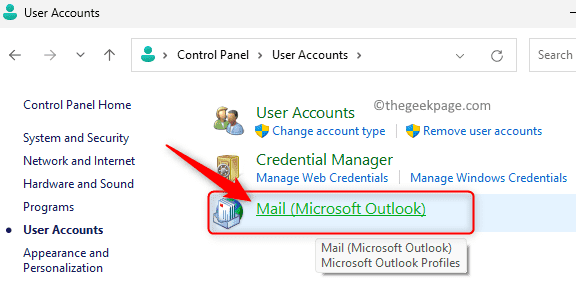
Étape 6.Cliquez sur le bouton Afficher les profils dans la fenêtre Configuration de la messagerie.
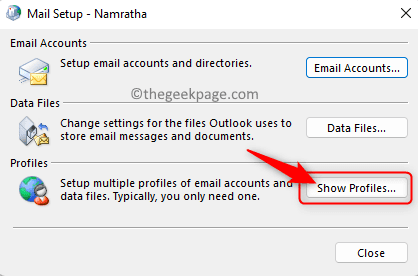
Étape 7.Dans la fenêtre qui s'ouvre, cliquez sur le bouton Ajouter….
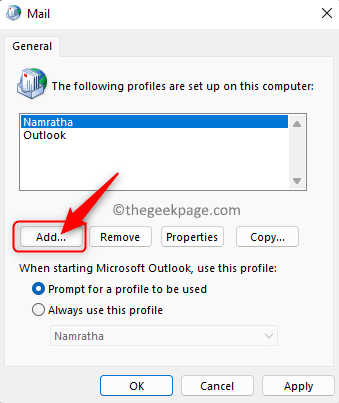
Étape 8.Donnez un nom au profil dans la zone de texte sous Nom du profil.
Ensuite, cliquez sur OK.
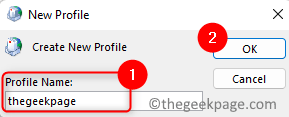
Étape 9.Dans la fenêtre Ajouter un compte, ajoutez votre compte de messagerie au profil nouvellement créé.
Cliquez sur Suivant pour terminer le processus d'ajout de votre adresse e-mail.
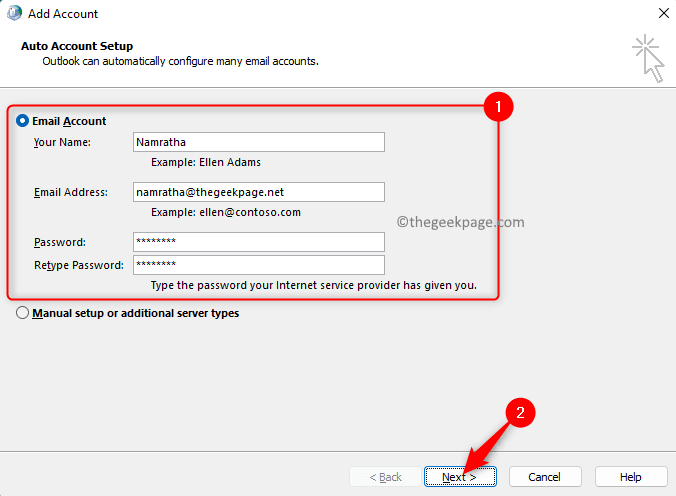
Étape 10.Une fois votre profil créé, revenez à la fenêtre Courrier.
Ici, sélectionnez l'option Toujours utiliser ce profil et utilisez le menu déroulant en dessous et choisissez le profil nouvellement créé dans la liste.
Enfin, cliquez sur Appliquer puis sur OK.
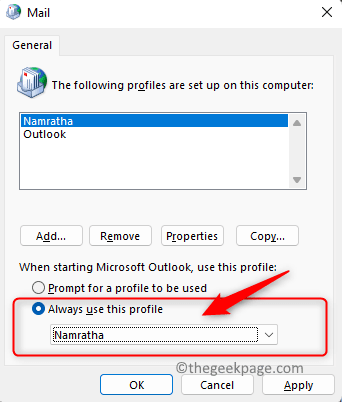
Étape 11.Maintenant, lorsque vous ouvrez Outlook, il se lancera avec le profil nouvellement créé.
Vérifiez si le problème est résolu et que vous pouvez accéder aux éléments de votre boîte aux lettres.
Correctif 6 - Réparer le fichier de données Outlook à l'aide de l'outil de réparation de la boîte de réception Microsoft Outlook
Étape 1.Fermez Outlook s'il est ouvert.
Étape 2.Ouvrez l'Explorateur de fichiers (Windows + E), puis accédez à l'emplacement suivant.
C:Program FilesMicrosoft OfficerootOffice16
Étape 3.Dans ce dossier, vous trouverez le fichier SCANPST.EXE qui est l'outil de réparation de la boîte de réception Outlook.
Étape 4.Ouvrez le fichier d'application SCANPST.EXE en double-cliquant dessus.
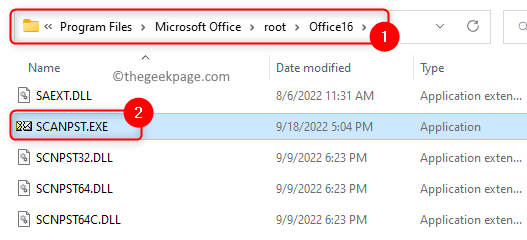
Étape 5.Vous devez localiser votre fichier de données Outlook (fichier .pst ou .ost).
Pour trouver l'emplacement du fichier de données Outlook, ouvrez Outlook.
Cliquez sur Fichier.
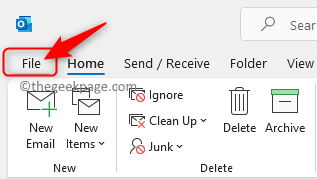
Ensuite, dans Informations sur le compte, cliquez sur Paramètres du compte -> Paramètres du compte.

Dans la fenêtre Paramètres du compte, accédez à l'onglet Fichiers de données.
Vous pouvez voir le chemin de tous les dossiers de données.
Double-cliquez sur le nom du fichier de données à réparer.
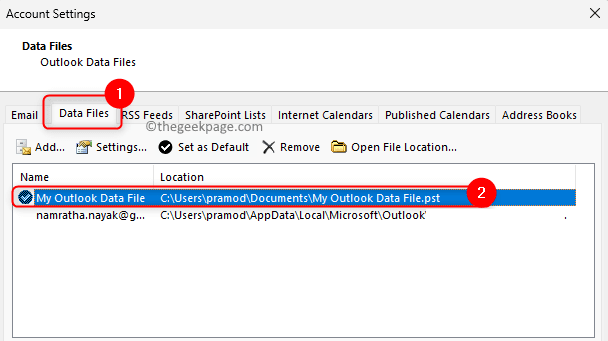
Dans la fenêtre qui s'ouvre, sélectionnez le champ Nom de fichieret appuyez sur Ctrl+C pour copier ce chemin.
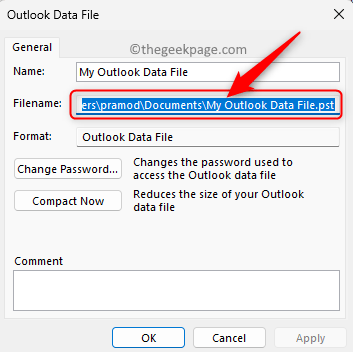
Remarque: L'emplacement par défaut des fichiers de données Outlook dans Windows11 est:
Pour le fichier .pst -> C:Users%username%Documents
Pour le fichier .ost -> C:Users%username%AppDataLocalMicrosoftOutlook
Étape 6.Dans la fenêtre Outil de réparation de la boîte de réception Microsoft Outlook, collez le chemin copié ci-dessus dans la zone de texte ci-dessous Entrez le nom du fichier que vous souhaitez analyser à l'aide de la combinaison de touches Ctrl + V.
Étape 7.Maintenant, cliquez sur le bouton Démarrer pour démarrer le processus de réparation.
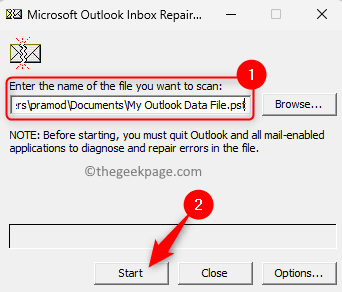
Étape 8.S'il y a des problèmes ou des incohérences trouvés, ils vous seront montrés.
Cochez la case à côté de Faire une sauvegarde du fichier numérisé avant de réparer.
Ensuite, cliquez sur le bouton Réparer.
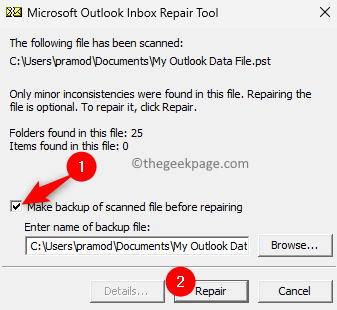
Étape 9.Une fois la réparation terminée, cliquez sur OK.
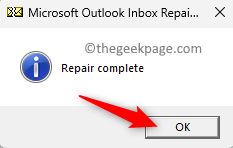
Étape 10.Lancez Outlook et vérifiez si vous pouvez accéder aux éléments inaccessibles sans que l'erreur ne s'affiche.
Correctif 7 - Mettre à jour Outlook
Étape 1.Lancez Outlook.
Étape 2.Allez dans le menu Fichier.
Étape 3.Cliquez sur Compte Office dans la barre latérale gauche.
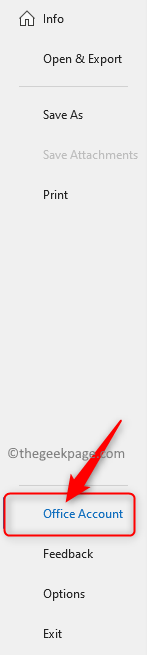
Étape 4.Ensuite, dans la section Mises à jour Office, cliquez sur Options de mise à jour.
Dans la liste qui s'ouvre, cliquez sur Mettre à jour maintenant.
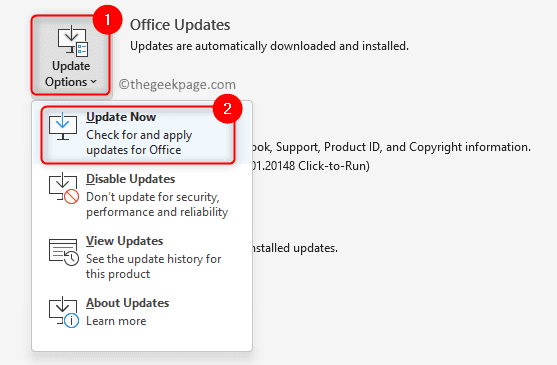
Étape 5.Attendez qu'Outlook recherche les mises à jour et les installe.
Étape 6.Après la mise à jour d'Outlook, vérifiez si vous pouvez afficher vos éléments de courrier électronique sans aucune erreur.
C'est ça!
Merci d'avoir lu.
Vous devez maintenant pouvoir accéder à vos e-mails importants et à d'autres éléments dans Outlook sans voir l'erreur "Désolé, nous rencontrons des difficultés pour ouvrir cet élément" sur votre PC Windows.Avez-vous trouvé cet article suffisamment informatif pour résoudre l'erreur?Veuillez nous faire part de vos réflexions et de la solution qui a fonctionné pour vous dans les commentaires ci-dessous.

