Comment réparer l'erreur de chargement du problème du système d'exploitation sous Windows
Mise à jour en janvier 2024: Arrêtez de recevoir des messages d'erreur et ralentissez votre système avec notre outil d'optimisation. Obtenez-le maintenant sur - > ce lien
- Téléchargez et installez l'outil de réparation ici.
- Laissez-le analyser votre ordinateur.
- L'outil va alors répare ton ordinateur.
L'erreur "Erreur de chargement du système d'exploitation" se produit généralement lors de la tentative de démarrage dans un système d'exploitation à partir d'une installation ou d'un support de démarrage si le périphérique n'est pas correctement configuré.Cependant, vous pouvez également rencontrer le problème lors du démarrage du système d'exploitation sur votre disque interne dans certains cas.
Vous pouvez généralement résoudre le problème en recréant le support de démarrage ou en dépannant les fichiers de démarrage corrompus de votre système.Cependant, des méthodes supplémentaires peuvent également être nécessaires en fonction de votre scénario.
Causes de l'erreur de chargement du problème du système d'exploitation sous Windows
Voici les causes potentielles de "Erreur lors du chargement du système d'exploitation" sous Windows
- Mauvaise configuration du BIOS
- Disque amorçable ou d'installation mal créé
- Corruption des fichiers de démarrage ou système
- Secteurs corrompus ou erreurs dans le support de stockage
- BIOS obsolète
Comment résoudre le problème d'erreur de chargement du système d'exploitation sous Windows?
Avant de commencer, débranchez tout autre périphérique USB ou CD/DVD (le cas échéant) et redémarrez votre PC.Si vous rencontrez toujours le problème, appliquez les solutions possibles que nous avons mentionnées ci-dessous pour résoudre votre problème.
Notes importantes:
Vous pouvez désormais prévenir les problèmes de PC en utilisant cet outil, qui vous protège notamment contre la perte de fichiers et les logiciels malveillants. De plus, c'est un excellent moyen d'optimiser votre ordinateur pour des performances maximales. Le programme corrige facilement les erreurs courantes qui peuvent survenir sur les systèmes Windows - pas besoin de passer des heures à résoudre les problèmes quand vous avez la solution parfaite au bout des doigts :
- Étape 1: Télécharger l'outil de réparation et d'optimisation du PC (Windows 11, 10, 8, 7, XP, Vista - Microsoft Gold Certified).
- Étape 2: Cliquez sur "Démarrer l'analyse" pour trouver les problèmes de registre de Windows qui pourraient causer des problèmes de PC.
- Étape 3: Cliquez sur "Réparer tout" pour résoudre tous les problèmes.
Vérifier la configuration du BIOS
La première chose à faire est de vérifier votre BIOS et de voir si le PC détecte ou non votre disque dur/clé USB.Vous devez également vérifier l'ordre de priorité de démarrage et vous assurer que le périphérique à partir duquel vous essayez de démarrer se trouve en haut de la liste.
Le processus diffère selon votre appareil.Cependant, nous avons fourni les étapes générales ci-dessous.Si vous rencontrez des problèmes, nous vous recommandons de consulter le site Web officiel pour connaître les étapes appropriées.
Dispositif de détection
- Allumez ou redémarrez votre PC et appuyez sur la touche BIOS pour démarrer dans le BIOS.Vous devrez peut-être appuyer plusieurs fois sur la touche pour obtenir le bon timing.
- Si vous essayez de démarrer avec le disque interne, recherchez un lecteur SATA ou un SSD m.2.Vous pouvez généralement les trouver sous les onglets Principal, Stockage ou Avancé.

- Si vous essayez de démarrer à l'aide d'un support externe, recherchez-le sous les onglets Avancé ou Périphérique.
- Les options SATA/SSD ou USB doivent afficher le nom du lecteur si le BIOS les détecte.Sinon, vous verrez Aucun.
Si le BIOS ne peut pas détecter ces périphériques, vous devez vérifier leurs connexions et vous assurer que tout va bien.Vous pouvez également essayer de les connecter à d'autres ordinateurs et vérifier s'ils fonctionnent.Si ce n'est pas le cas, votre seule option est de remplacer l'appareil.
Définition de la priorité de démarrage
- Accédez à votre BIOS.
- Accédez à Boot ou à un onglet similaire et sélectionnez les options Boot Order/Priorité.
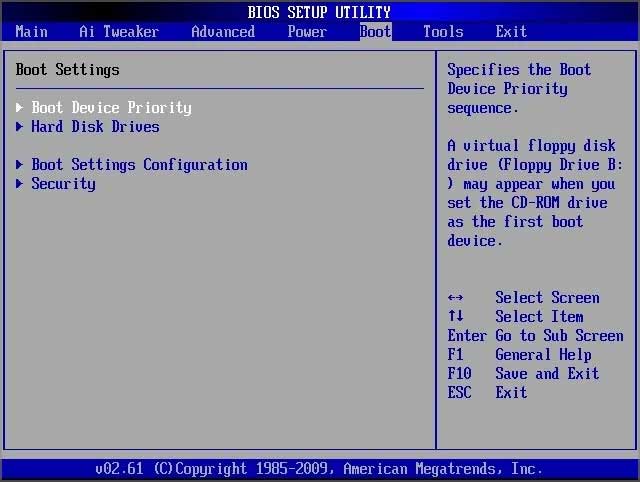
- Placez le périphérique à partir duquel vous devez démarrer en haut de la liste.Vous pouvez généralement voir les instructions pour le faire sur le côté.
Recréer correctement le lecteur amorçable
La raison la plus courante du problème est un lecteur de démarrage ou d'installation mal créé.Vous ne pouvez pas simplement mettre un fichier .iso sur un lecteur flash USB et en faire un lecteur d'installation.Il y a certaines procédures que vous devez suivre.De plus, parfois, même la méthode appropriée que vous utilisez peut échouer.Vous pouvez essayer des méthodes alternatives dans de tels cas.
- La création de support Windows permet de créer un lecteur d'installation USB de Windows.Vous pouvez même créer un disque dur Windows amorçable à l'aide de la fonction Windows To Go.
- Si vous avez créé un lecteur amorçable ou d'installation à l'aide d'une application comme Rufus ou UNetbootin, vous pouvez utiliser l'autre application à la place (UNetbootin si vous avez déjà utilisé Rufus et vice versa) et vérifier si cela fonctionne.Vous pouvez également utiliser d'autres applications comme Etcher, PowerISO, etc.
- Mac inclut l'application Boot Camp Assistant pour créer un lecteur d'installation USB.Cependant, ils peuvent ne pas fonctionner correctement avec des PC autres que Mac.Vous pouvez utiliser des applications comme etcher ou simplement utiliser un ordinateur Windows pour créer le support d'installation ou de démarrage.
- Vous devez également utiliser un format de fichier approprié sur le disque (FAT32 pour 32 Go ou inférieur et exFAT pour supérieur)
Si vous souhaitez utiliser une méthode intégrée pour créer un lecteur amorçable, vous pouvez suivre les étapes ci-dessous sur un système Windows:
- Insérez une clé USB (ou tout autre périphérique de stockage de votre choix) dans votre ordinateur.
- Ouvrez Exécuter et entrez
diskpartpour ouvrir cette ligne de commande. - Entrez les commandes suivantes:
list disk(vérifiez le numéro de disque du lecteur externe)select disk #(remplacez # par le numéro ci-dessus)cleanconvert mbrcreate partition primaryselect partition 1format fs=fat32 quick(utilisez exFAT pour un disque dur de plus de 32 Go)activeexit
- Ensuite, téléchargez le
.isofichier du système d'exploitation et extrayez son contenu sur la clé USB.Vous pouvez double-cliquer sur le fichier pour le monter sur un lecteur virtuel et copier le contenu de là sur votre périphérique USB pour ce faire. - Alternativement, vous pouvez utiliser des applications tierces comme 7z ou WinRAR pour extraire le contenu.
Exécuter la réparation au démarrage
Windows inclut une fonction de réparation du démarrage qui corrige les fichiers système manquants ou endommagés nécessaires au processus de démarrage.Donc, vous devriez essayer d'exécuter cet outil au cas où ces problèmes seraient responsables de l'erreur.Faire cela,
- Forcez l'arrêt de votre ordinateur trois fois de suite.Vous devez appuyer sur le bouton d'alimentation et le maintenir enfoncé pendant quelques secondes pour forcer le PC à s'éteindre, puis le rallumer avant le prochain arrêt.
- Au quatrième redémarrage, l'ordinateur se charge sur un écran différent.Ici, sélectionnez Options avancées.
- Ensuite, accédez à Dépannage > Options avancées > Réparation au démarrage.
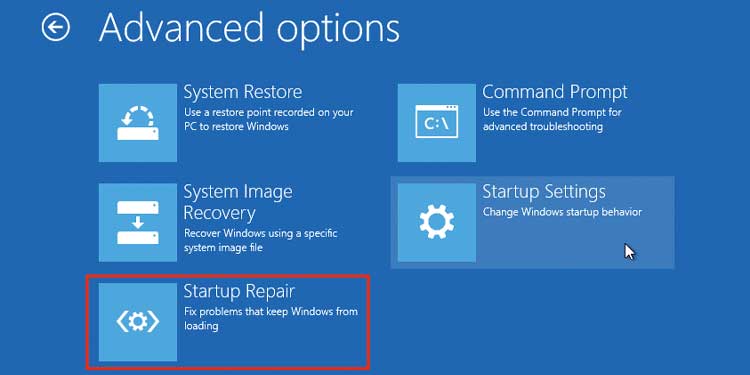
Les étapes ci-dessus ouvrent l'application de réparation de démarrage intégrée sur votre ordinateur.Si l'utilisation de cet outil ne fonctionne pas, vous devez effectuer la réparation via un disque de récupération ou d'installation de Windows.
- Créez une clé USB de récupération ou d'installation et démarrez à l'aide de l'appareil.
- Choisissez vos paramètres de langue et cliquez sur Suivant.
- Sur l'écran d'installation, accédez à Réparer votre ordinateur pour accéder aux options avancées.
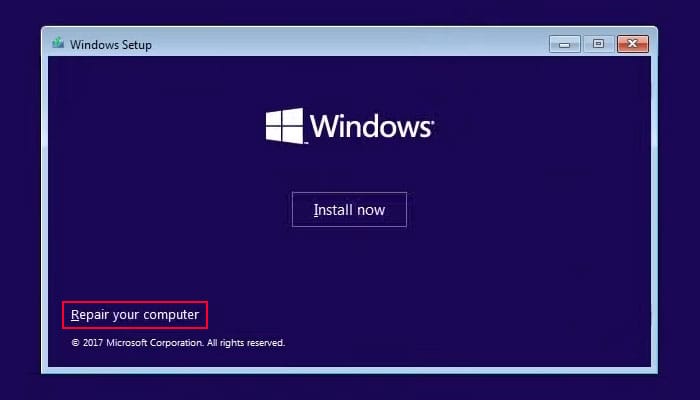
- Ici, sélectionnez Dépannage > Options avancées > Réparation au démarrage.
Après avoir exécuté la réparation au démarrage, redémarrez votre PC.Essayez de démarrer à partir du support sur lequel vous avez rencontré l'erreur (votre disque système ou un lecteur externe) et voyez si le problème se résout.
Vérifier le disque pour les erreurs
La prochaine chose que vous devez faire est de vérifier le disque pour toute erreur.Vous devez le faire si vous essayez de démarrer à l'aide d'un lecteur externe ou du système d'exploitation intégré.Voici comment procéder:
- Accédez aux options Recovery Environment ou Advanced Startup à l'aide d'un support d'installation.
- Accédez à Dépannage > Options avancées > Invite de commandes.
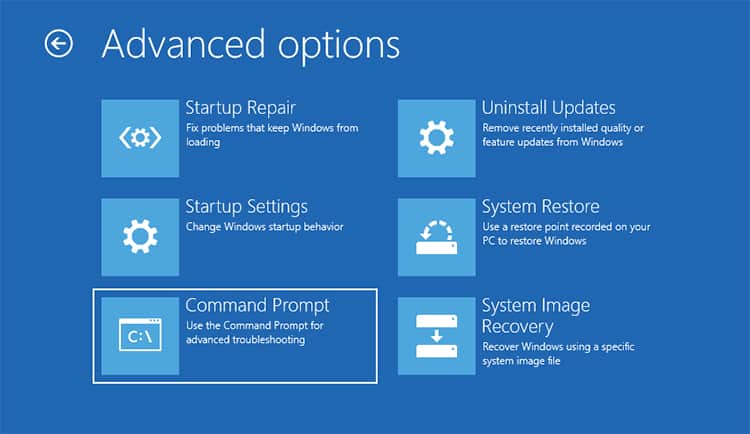
- Entrez les commandes ci-dessous:
diskpartlist volume(notez la lettre de lecteur (Ltr) de la partition avec le système d'exploitation)exitchkdsk /r /x C:(remplacez C par la lettre de lecteur que vous avez notée)
- Entrez la commande
exitpour fermer l'invite de commande.
Redémarrez votre ordinateur et vérifiez si vous pouvez charger le système d'exploitation cette fois.
Reconstruire BCD
Le système d'exploitation ne se chargera pas correctement s'il y a des problèmes avec vos fichiers de démarrage.Dans ce cas, vous devez reconstruire les données de configuration de démarrage (BCD) pour résoudre le problème.
Voici comment procéder:
- Accédez aux options Recovery Environment ou Advanced Startup à l'aide d'un support d'installation.
- Accédez à Dépannage > Options avancées > Invite de commandes.
- Ensuite, entrez les commandes ci-dessous en fonction de votre mode BIOS (hérité ou UEFI)
Pour le BIOS hérité (plus ancien)
bootrec /FixMbrbootrec /FixBootbootrec /ScanOsbootrec /RebuildBcdexit
Pour le BIOS UEFI (plus récent)
bootrec /ScanOSbootrec /RebuildBcd
Après avoir exécuté ces commandes, redémarrez votre PC et vérifiez si votre problème est résolu.S'il ne suit pas les étapes ci-dessus pour accéder à l'invite de commande de récupération et suivez les étapes ci-dessous pour reconstruire manuellement le BCD (pour le BIOS UEFI):
- Entrez les commandes ci-dessous pour attribuer une lettre de lecteur à la partition EFI:
diskpartlist disk(notez le numéro de disque dont vous avez besoin)select disk #(remplacez # par le numéro ci-dessus)list volume(recherchez le numéro de volume de la partition EFI (le système de fichiers FAT32 et les informations doivent afficher le système)select volume #(remplacez # en conséquence)assign letter=X:(Vous pouvez remplacer X par n'importe quelle lettre de lecteur inutilisée)exit
- Si vous avez Windows 10 (version 1709 ou plus récente), utilisez la commande
bcdboot C:Windows /s X: /f UEFI
Assurez-vous de remplacer X: si vous l'avez remplacé par une autre lettre.Remplacez également C: si le volume de démarrage du disque interne a une lettre de partition différente (voir dans la liste des volumes)
- Sinon, entrez la commande ci-dessous pour accéder au répertoire de démarrage:
cd /d X:EFIMicrosoftBoot
Ici, remplacez X : si nécessaire. - Si le répertoire n'est pas présent, vous devez saisir l'une des commandes suivantes:
cd /d X:Bootcd /d X:ESDWindowsEFIMicrosoftBoot
- Ensuite, utilisez les commandes suivantes ci-dessous pour recréer le BCD:
bootrec /fixbootattrib bcd -s -h -rren BCD BCD.backup(vous pouvez définir BCD.backup sur le nom de sauvegarde de votre choix)bcdboot C:Windows /l en-us /s X: /f ALL
- Entrez la commande
exitpour fermer l'invite de commande.
Redémarrez votre ordinateur et vérifiez si vous rencontrez toujours le problème.
Mettre à jour le BIOS
Vous pouvez également rencontrer ce problème si le disque avec le système d'exploitation a un volume important mais que votre BIOS n'est pas à jour, ce qui provoque des conflits lors de l'accès au lecteur.Il peut également y avoir d'autres conflits dus au BIOS obsolète.Dans de tels cas, nous vous recommandons de mettre à jour le BIOS.
Tout d'abord, vous devez vérifier la version de votre BIOS et la comparer avec les spécifications minimales du disque de démarrage.Pour vérifier la version de votre BIOS,
- Accédez à l'invite de commande dans l'environnement de récupération.
- Taper
wmic bios get manufacturer, smbiosbiosversionet appuyez sur Entrée.
Vous devez mettre à jour votre BIOS s'il ne répond pas aux spécifications minimales.Assurez-vous d'être prudent lorsque vous le faites, car vous courez le risque de bloquer votre ROM en cas de problème dans le processus.
Réinitialiser le PC ou réinstaller le système d'exploitation
Si les méthodes précédentes n'étaient pas utiles et que vous rencontrez le problème sur votre système d'exploitation normal, le logiciel peut en fait être corrompu ou manquant.Vous devez réinitialiser votre PC dans de tels cas.Faire cela,
- Accédez à Recovery Environment à l'aide d'un support d'installation.
- Accédez à Dépannage > Réinitialiser ce PC.
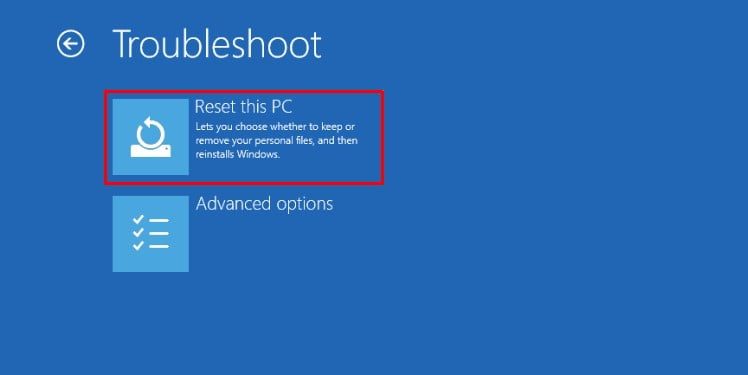
- Suivez les instructions à l'écran pour réinitialiser votre système d'exploitation.
Si une réinitialisation du système ne suffit pas à résoudre le problème, votre dernière option consiste à réinstaller Windows à l'aide du support d'installation.

