Comment réparer l'échec de la création d'un périphérique DirectX sous Windows 10 ou Windows 11
Mise à jour en janvier 2024: Arrêtez de recevoir des messages d'erreur et ralentissez votre système avec notre outil d'optimisation. Obtenez-le maintenant sur - > ce lien
- Téléchargez et installez l'outil de réparation ici.
- Laissez-le analyser votre ordinateur.
- L'outil va alors répare ton ordinateur.
De nombreux utilisateurs ont signalé avoir rencontré une erreur "Impossible de créer un périphérique DirectX" lorsqu'ils essaient de lancer des jeux (comme Warframe) ou d'ouvrir le Windows Media Center.L'apparition de ce problème est spécifique aux versions antérieures à Windows 8.DirectX se compose d'un certain nombre d'API nécessaires à la gestion des processus multimédias et de jeu sur la plate-forme Microsoft Windows.Il permet le bon fonctionnement des applications vidéo ou gaming en leur allouant des ressources RAM et CPU.
Êtes-vous dérangé par l'erreur d'échec de création de périphérique DirectX lorsque vous essayez de jouer à des jeux sur votre PC Windows?Ensuite, essayez les solutions mentionnées dans cet article pour résoudre ce problème sur votre ordinateur.
Avant d'aller de l'avant avec les solutions, essayez de redémarrer votre ordinateur pour lui permettre d'installer les mises à jour en attente qui ont été téléchargées et vérifiez si cela résout le problème.
Correctif 1 - Téléchargez et installez le programme d'installation Web DirectX End-User Runtime
L'une des meilleures méthodes consiste à télécharger et à exécuter le programme d'installation Web DirectX End-User Runtime sur votre PC pour vérifier s'il aide à corriger l'erreur avec DirectX.
Notes importantes:
Vous pouvez désormais prévenir les problèmes de PC en utilisant cet outil, qui vous protège notamment contre la perte de fichiers et les logiciels malveillants. De plus, c'est un excellent moyen d'optimiser votre ordinateur pour des performances maximales. Le programme corrige facilement les erreurs courantes qui peuvent survenir sur les systèmes Windows - pas besoin de passer des heures à résoudre les problèmes quand vous avez la solution parfaite au bout des doigts :
- Étape 1: Télécharger l'outil de réparation et d'optimisation du PC (Windows 11, 10, 8, 7, XP, Vista - Microsoft Gold Certified).
- Étape 2: Cliquez sur "Démarrer l'analyse" pour trouver les problèmes de registre de Windows qui pourraient causer des problèmes de PC.
- Étape 3: Cliquez sur "Réparer tout" pour résoudre tous les problèmes.
1.Cliquez sur ce lien pour accéder à la page de téléchargement officielle de DirectX End-User Runtime Web Installer sur le site Web de Microsoft.
Sur cette page, choisissez la langue à l'aide de la liste déroulante.
Ensuite, cliquez sur le bouton Télécharger.
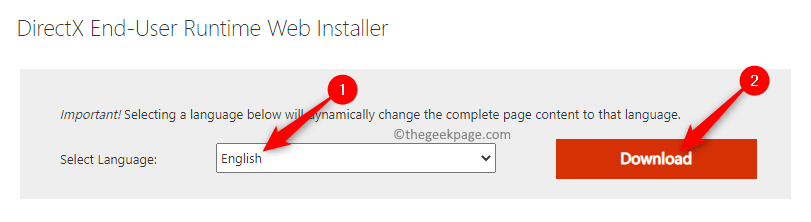
2.Une fois le téléchargement terminé, exécutez ce fichier d'installation téléchargé pour démarrer l'installation de DirectX End-User Runtime Web Installer.
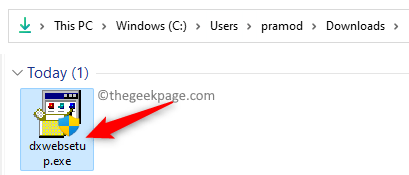
Cliquez sur Oui lorsque vous y êtes invité par le contrôle de compte d'utilisateur.
Dans la fenêtre d'installation qui s'ouvre, choisissez l'option J'accepte l'accord et cliquez sur Suivant.
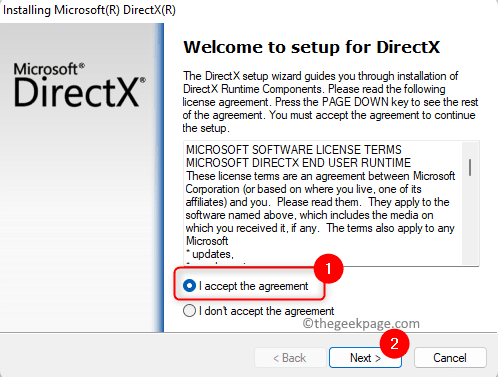
Ensuite, suivez les instructions à l'écran pour terminer le processus d'installation.
3.Une fois que vous avez installé DirectX sur votre PC, effectuez un redémarrage du système.
Après le démarrage du système, ouvrez le jeu/l'application qui soulève ce problème pour vérifier si l'erreur est corrigée.
Correctif 2 - Pilote de carte graphique du système de restauration
Lorsque vous effectuez une restauration des pilotes système sous Windows, le pilote associé au matériel est désinstallé et une version précédente du pilote est automatiquement réinstallée.
1.Appuyez sur la touche Windows de votre clavier et tapez gestionnaire de périphériques dans le champ de recherche Windows.
Cliquez sur Gestionnaire de périphériques dans le résultat de la recherche ci-dessous.
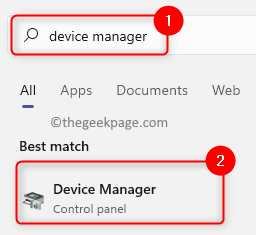
2.Dans le gestionnaire de périphériques, développez les adaptateurs d'affichage en cliquant sur la petite flèche à côté.
Localisez votre carte graphique dans la liste des adaptateurs d'affichage.
Ouvrez la fenêtre Propriétés de votre carte graphique en double-cliquant dessus.
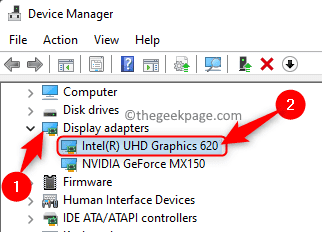
3.Accédez à l'onglet Pilote dans la fenêtre Propriétés de la carte graphique.
Cliquez sur le bouton Restaurer le pilote.
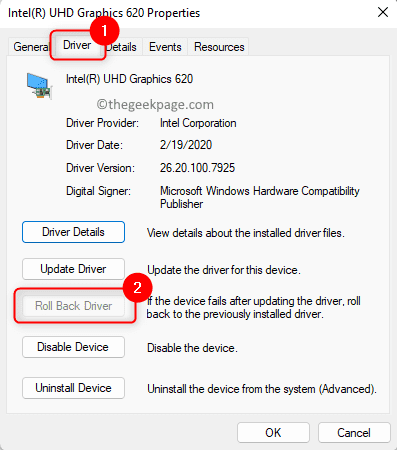
Remarque: Si ce bouton est grisé et ne peut pas être cliqué, vous devez ignorer ce correctif car la version précédente du pilote n'est pas disponible pour l'installation.
4.Suivez les instructions pour terminer le processus de restauration de la carte graphique.
5.Redémarrez votre PC et vérifiez si l'erreur est résolue en ouvrant le jeu/l'application problématique à l'origine de cette erreur.
C'est ça!
Merci d'avoir lu.
Avez-vous trouvé cet article suffisamment informatif pour résoudre l'erreur Impossible de créer un périphérique DirectX sur votre PC Windows ?Veuillez nous faire part de vos réflexions et opinions sur ce sujet dans la section commentaires ci-dessous.
Vous pouvez également télécharger cet outil de réparation de PC pour localiser et résoudre tout problème de PC :Étape 1 -Téléchargez l'outil de réparation Restoro PC à partir d'iciÉtape 2 - Cliquez sur Démarrer l'analyse pour rechercher et résoudre automatiquement tout problème de PC.

