Comment réparer le problème d'erreur lors de l'application des transformations
Mise à jour en janvier 2024: Arrêtez de recevoir des messages d'erreur et ralentissez votre système avec notre outil d'optimisation. Obtenez-le maintenant sur - > ce lien
- Téléchargez et installez l'outil de réparation ici.
- Laissez-le analyser votre ordinateur.
- L'outil va alors répare ton ordinateur.
Vous pouvez installer, désinstaller ou mettre à jour tout logiciel sur votre système Windows pour votre usage personnel.Lorsque vous installez le logiciel, les fichiers et les paramètres nécessaires à son bon fonctionnement sur le système sont créés automatiquement.Récemment, de nombreux utilisateurs de Windows ont signalé un message d'erreur qui s'affiche lorsqu'ils tentent d'installer, de désinstaller ou de mettre à jour un programme ou une application sur leur PC Windows.Le message d'erreur signalé n'indique aucune résolution du problème ni ne donne aucune information concernant l'erreur.Le message d'erreur affiché à l'utilisateur est le suivant:
"Erreur lors de l'application des transformations. Vérifiez que les chemins de transformation spécifiés sont valides."
Cependant, une fois que cette erreur apparaît, l'utilisateur ne peut plus installer, mettre à jour ou supprimer le programme du système.Ce problème peut survenir en raison d'un programme d'installation Windows corrompu, du mauvais chemin d'accès au registre de transformation de l'application, d'une mise à jour logicielle corrompue ou des problèmes du service d'installation et de mise à jour de Windows.Si vous rencontrez ce message d'erreur lorsque vous essayez de mettre à jour, d'installer ou de désinstaller un programme sur votre système, alors continuez et lisez cet article.Ici, vous trouverez quelques méthodes de dépannage qui peuvent vous aider à résoudre le problème d'erreur lors de l'application des transformations sur votre PC Windows 11/10.
Méthode 1 - Démarrer le service Windows Installer
Étape 1.Appuyez sur la touche Windows de votre clavier et tapez services dans la barre de recherche Windows.
Notes importantes:
Vous pouvez désormais prévenir les problèmes de PC en utilisant cet outil, qui vous protège notamment contre la perte de fichiers et les logiciels malveillants. De plus, c'est un excellent moyen d'optimiser votre ordinateur pour des performances maximales. Le programme corrige facilement les erreurs courantes qui peuvent survenir sur les systèmes Windows - pas besoin de passer des heures à résoudre les problèmes quand vous avez la solution parfaite au bout des doigts :
- Étape 1: Télécharger l'outil de réparation et d'optimisation du PC (Windows 11, 10, 8, 7, XP, Vista - Microsoft Gold Certified).
- Étape 2: Cliquez sur "Démarrer l'analyse" pour trouver les problèmes de registre de Windows qui pourraient causer des problèmes de PC.
- Étape 3: Cliquez sur "Réparer tout" pour résoudre tous les problèmes.
Étape 2.Cliquez sur l'application Services dans le résultat de la recherche.
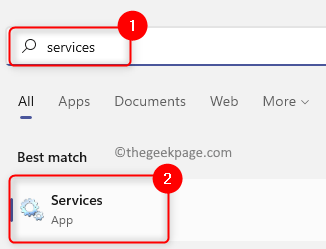
Étape 3.Dans la fenêtre Services, recherchez Windows Installer.
Étape 4.Faites un clic droit sur Windows Installer et choisissez Propriétés.
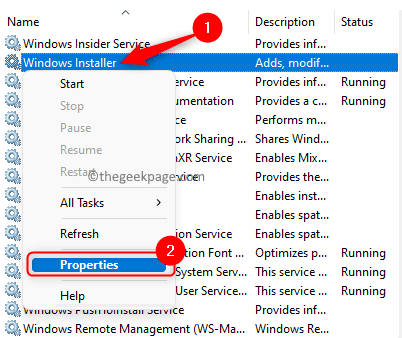
Étape 5.Dans la fenêtre Propriétés de Windows Installer, cliquez sur le bouton Démarrer si l'état du service est Arrêté.
Étape 6.Cliquez sur OK pour fermer la fenêtre Propriétés.
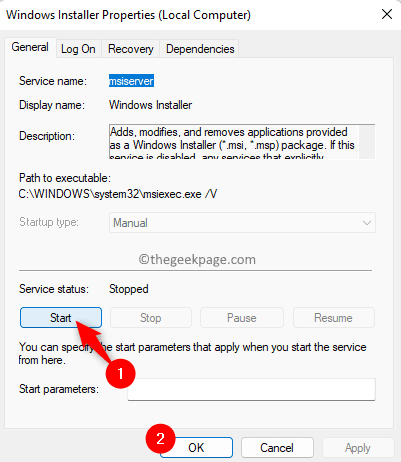
Étape 7.Fermez l'application Services et redémarrez votre système.
Étape 8.Après le démarrage du système, vérifiez si le problème est résolu.
Méthode 2 - Ajuster la valeur de la clé de registre de transformation
Étape 1.Cliquez sur le bouton Démarrer de Windows dans votre barre des tâches et tapez éditeur de registre dans la zone de recherche Windows.
Étape 2.Sélectionnez Éditeur du Registre dans le résultat de la recherche affiché dans la meilleure correspondance.
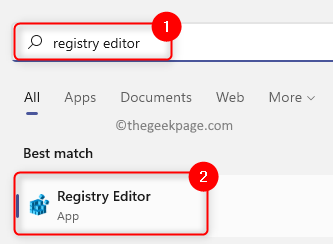
Étape 3.Accédez au chemin ci-dessous en utilisant les dossiers dans le volet gauche du registre ou copiez-collez l'emplacement dans la barre de navigation.
HKEY_CLASSES_ROOTInstallerProducts
Étape 4.Maintenant, faites un clic droit sur la clé Produits et choisissez l'option Rechercher dans le menu contextuel pour ouvrir le champ de recherche.
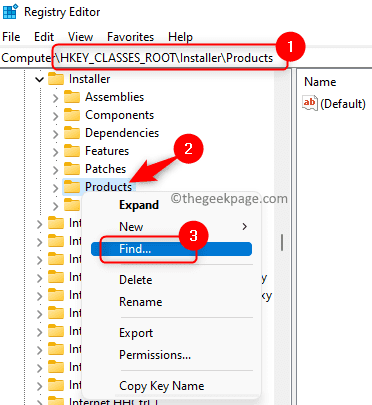
Étape 5.Dans la fenêtre Rechercher, cochez les cases à côté de Clés, Valeurs et Donnéesdans la section Regarder.
Étape 6.Entrez le nom de l'application qui génère le message Erreur lors de l'application des transformations dans la zone de texte à côté de Rechercher dans la fenêtre.
Étape 7.Appuyez sur le bouton Rechercher suivant pour rechercher la valeur de registre associée à l'application.

Étape 8.Une fois la recherche terminée, elle vous amènera automatiquement à la clé de registre de l'application problématique.
Étape 9.Avec la clé de registre sélectionnée dans le volet de gauche, double-cliquez sur l'entrée Transforms sur le côté droit pour ouvrir la fenêtre Modifier la chaîne.
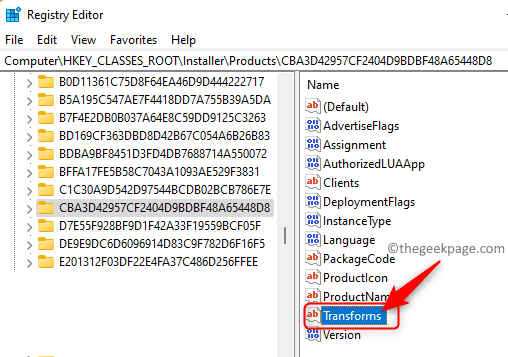
Étape 10.Supprimez la valeur présente dans le champ Données de la valeur.
Ensuite, cliquez sur OK.
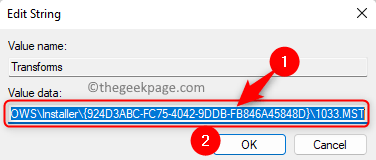
Remarque: Si cette erreur s'est produite lors de la désinstallation de l'application, cliquez avec le bouton droit sur la clé Transforms et choisissez Supprimer pour supprimer la clé du registre.
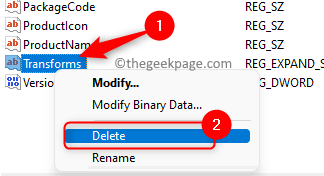
Étape 11.Redémarrez votre PC après avoir fermé le registre.
Étape 12.Vérifiez si l'erreur persiste après le démarrage du système.
Méthode 3 - Ré-enregistrer le programme d'installation de Windows
Étape 1.Ouvrez la boîte de dialogue Exécuter à l'aide de la combinaison de touches Windows + R.
Étape 2.Tapez la commande ci-dessous dans la boîte de dialogue Exécuter et appuyez sur Entrée pour désinscrire le programme d'installation de Windows.
msiexec /unregister
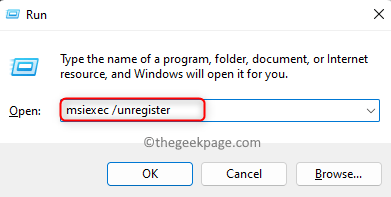
Étape 3.Une fois la commande ci-dessus exécutée, ouvrez Exécuter (Windows + R) et tapez la commande ci-dessous, puis appuyez sur Entrée pour réenregistrer le programme d'installation de Windows.
msiexec /regserver
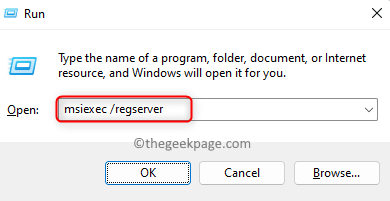
Étape 4.Une fois le programme d'installation de Windows réenregistré, vérifiez si l'erreur d'application des transformations est résolue en effectuant l'action à l'origine du problème.
Méthode 4 - Réinstaller l'application problématique
Étape 1.Appuyez simplement sur les touches Windows et R de votre clavier et maintenez-les enfoncées pour ouvrir Exécuter.
Étape 2.Tapez ms-settings:appsfeatures pour ouvrir la page Paramètres des applications et fonctionnalités.

Étape 3.Dans la liste des applications, recherchez le programme à l'origine de cette erreur.
Étape 4.Cliquez sur le menu à trois points associé au programme et choisissez Désinstaller dans le menu qui s'ouvre.

Étape 5.Confirmez la désinstallation en cliquant à nouveau sur Désinstaller.
Étape 6.Une fois l'application désinstallée, redémarrez votre ordinateur.
Étape 7.Réinstallez à nouveau l'application en téléchargeant la dernière version du programme d'installation de l'application à partir du site Web dédié.
Étape 8.Une fois l'application installée, vérifiez si le problème est résolu.
Méthode 5 - Utiliser l'utilitaire de résolution des problèmes d'installation et de désinstallation de programmes
Étape 1.Cliquez sur ce lien pour télécharger l'utilitaire de résolution des problèmes d'installation et de désinstallation de programmes.
Étape 2.Sur cette page de support Microsoft, cliquez sur le bouton Télécharger le dépanneur.

Étape 3.Une fois le téléchargement terminé, cliquez sur le fichier MicrosoftProgram_Install_and_Uninstall.meta pour ouvrir et exécuter le dépanneur.
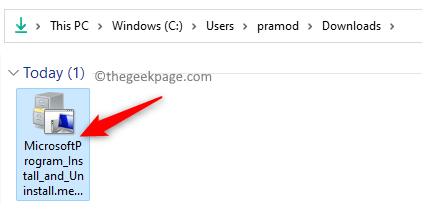
Étape 4.Cliquez sur Suivant dans la fenêtre de dépannage pour démarrer le processus de dépannage et détecter tout problème présent.

Étape 5.Windows va maintenant vérifier tous les problèmes associés à l'installation et à la désinstallation des applications.
Étape 6.Vous serez invité à choisir si le problème concerne l'installation ou la désinstallation d'un programme.Choisissez l'option appropriée ici.
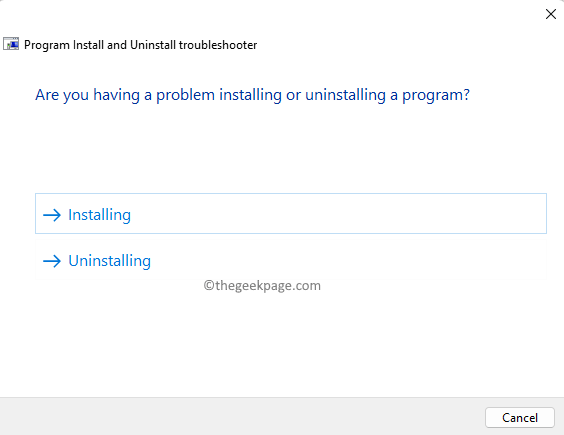
Étape 7.Dans l'écran suivant, sélectionnez le programme qui vous cause le problème.

Étape 8.Ensuite, suivez les instructions à l'écran pour terminer le processus de dépannage.
Étape 9.Une fois cette opération terminée, vérifiez si l'erreur d'application des transformations est effacée.
Méthode 6 - Accorder des autorisations pour msiserver dans le registre
Étape 1.Appuyez sur Windows + R pour ouvrir la boîte Exécuter.
Étape 2.Tapez regedit et appuyez sur Entrée pour ouvrir l'éditeur de registre.
Cliquez sur Oui lorsque vous êtes invité par le contrôle de compte d'utilisateur pour les autorisations.

Étape 3.Accédez au chemin indiqué ci-dessous en utilisant les dossiers dans le volet gauche du registre.
HKEY_LOCAL_MACHINESYSTEMCurrentControlSetServicesmsiserver
Étape 4.Cliquez avec le bouton droit sur le dossier msiserver dans le volet de gauche et choisissez Autorisations.

Étape 5.Dans la fenêtre Autorisations, cliquez sur le bouton Avancé en bas.
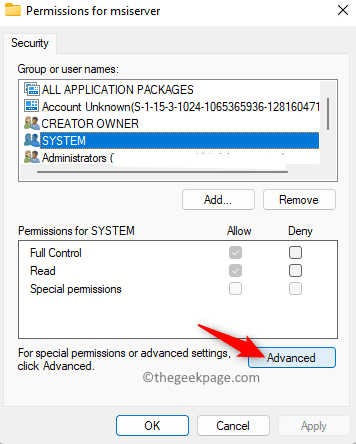
Étape 6.Cliquez sur le lien Modifier à côté de Propriétaire dans la fenêtre Paramètres de sécurité avancés.
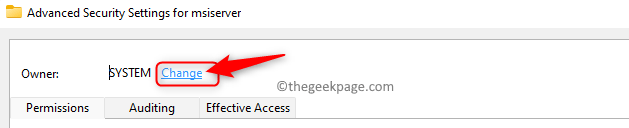
Étape 7.Dans la zone de texte ci-dessous Entrez le nom de l'objet à sélectionner, vous devez saisir le système de texte.
Ensuite, cliquez sur le bouton Vérifier les noms.
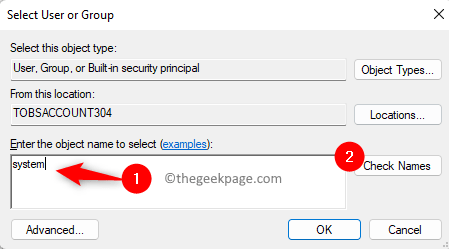
Enfin, cliquez sur OK.
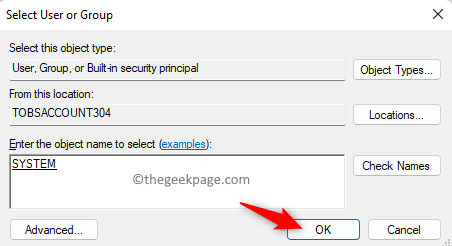
Étape 8.Assurez-vous que SYSTEM dispose des autorisations d'accès Contrôle total accordées.
Sinon, vous devez cliquer sur Ajouter pour accorder toutes les autorisations.
Étape 9.Cliquez sur Appliquer puis sur OK.

Cliquez sur OK pour fermer la fenêtre Autorisations.
Étape 10.Vérifiez si vous pouvez installer ou désinstaller l'application sans qu'aucun message d'erreur ne s'affiche.
C'est ça!
Merci d'avoir lu.
Nous espérons qu'en utilisant l'un des correctifs ci-dessus, vous avez pu résoudre le problème d'erreur d'application des transformations lors de l'installation, de la désinstallation ou de la mise à jour de tout programme sur votre PC Windows.Veuillez nous indiquer le correctif qui a fonctionné pour vous dans la section des commentaires ci-dessous.

