Comment réparer Impossible de lire la description. Code d'erreur 2
Mise à jour en janvier 2024: Arrêtez de recevoir des messages d'erreur et ralentissez votre système avec notre outil d'optimisation. Obtenez-le maintenant sur - > ce lien
- Téléchargez et installez l'outil de réparation ici.
- Laissez-le analyser votre ordinateur.
- L'outil va alors répare ton ordinateur.
L'application Services de Windows fournit des informations sur les différents services d'arrière-plan qui s'exécutent sur votre PC Windows, ainsi que leur état, leur description et leur type de démarrage.Vous pouvez ouvrir l'application Services en tapant services.msc dans la boîte de dialogue Exécuter (Windows +R).Quelques utilisateurs de Windows ont rencontré un problème avec les services répertoriés dans l'application Services.
Les utilisateurs ont signalé que dans la colonne Description du service, un message indiquant "Échec de la lecture de la description. Code d'erreur 2" s'affiche à la place de la description réelle du service.Fondamentalement, cette erreur indique que certains fichiers liés au service sont manquants.Mais après avoir vérifié les fichiers et exécuté une analyse du vérificateur de fichiers système (SFC), les utilisateurs n'ont remarqué aucun changement dans l'erreur.Dans cet article, nous avons détaillé certaines des méthodes de dépannage qui ont aidé de nombreux utilisateurs à résoudre ce code d'erreur 2 dans la fenêtre Services de leur PC Windows 11/10.
Méthode 2 - Exécutez l'analyse du vérificateur de fichiers système (SFC)
Étape 1.Ouvrez la boîte de dialogue Exécuter à l'aide de la combinaison de touches Windows + R.
Étape 2.Tapez cmd et appuyez simplement sur les touches Ctrl + Maj + Entrée simultanément pour exécuter l'invite de commande en tant qu'administrateur.
Notes importantes:
Vous pouvez désormais prévenir les problèmes de PC en utilisant cet outil, qui vous protège notamment contre la perte de fichiers et les logiciels malveillants. De plus, c'est un excellent moyen d'optimiser votre ordinateur pour des performances maximales. Le programme corrige facilement les erreurs courantes qui peuvent survenir sur les systèmes Windows - pas besoin de passer des heures à résoudre les problèmes quand vous avez la solution parfaite au bout des doigts :
- Étape 1: Télécharger l'outil de réparation et d'optimisation du PC (Windows 11, 10, 8, 7, XP, Vista - Microsoft Gold Certified).
- Étape 2: Cliquez sur "Démarrer l'analyse" pour trouver les problèmes de registre de Windows qui pourraient causer des problèmes de PC.
- Étape 3: Cliquez sur "Réparer tout" pour résoudre tous les problèmes.

Étape 3.Dans l'invite de commande, tapez la commande ci-dessous et appuyez sur Entrée pour l'exécuter.
sfc /scannow
Étape 4.Attendez un moment jusqu'à ce que l'analyse démarre le processus de vérification des fichiers système.
Si des fichiers corrompus sont trouvés, le processus de réparation sera effectué après le redémarrage du système.
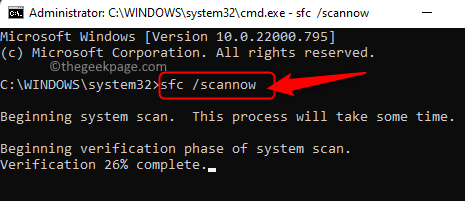
Étape 5.Redémarrez votre ordinateur.
Vérifiez l'application Services pour voir si le code d'erreur 2 avec les services est résolu ou non.
Méthode 3 - Supprimer le service
Étape 1.Appuyez sur la touche Windows de votre clavier et tapez l'invite de commande dans la barre de recherche Windows.
Étape 2.Dans le résultat de la recherche, sélectionnez Invite de commandes, puis cliquez sur Exécuter en tant qu'administrateurdans le volet de droite.
Cliquez sur Oui lorsque vous êtes invité par UAC pour les autorisations.
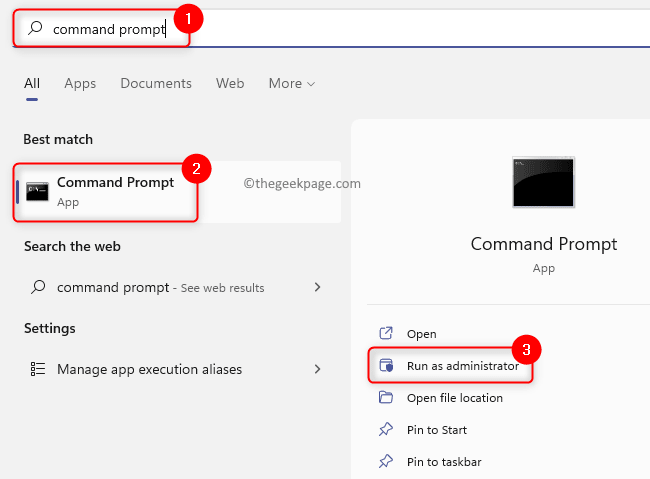
Étape 3.Tapez la commande ci-dessous et appuyez sur Entrée.
sc delete "name of the service to be deleted"
Remarque: Remplacez "nom du service à supprimer" par le nom du service et non par son nom d'affichage.
Par exemple, si vous souhaitez supprimer Human Interface Device Service, saisissez hidserv à la place du nom du service.

Ce nom de service peut être vu dans la fenêtre Propriétés du service.Dans l'application Services, double-cliquez sur le nom d'affichage du service dans la liste pour ouvrir ses propriétés.
De plus, si le nom du service comporte des espaces entre les deux, placez-le entre guillemets doubles.
Étape 4.Une fois le service supprimé, vous ne le verrez plus dans l'application Services.
Le code d'erreur 2 doit être corrigé maintenant.
Méthode 1 - Apporter des modifications dans l'éditeur de registre
Étape 1.Ouvrez la boîte de dialogue Exécuter à l'aide de la combinaison de touches Windows + R.
Étape 2.Tapez regedit et appuyez sur Entrée pour ouvrir l'éditeur de registre.
Lorsque vous êtes invité par le contrôle de compte d'utilisateur pour les autorisations, cliquez sur Oui.

Étape 3.Avant d'apporter des modifications au registre, créez une sauvegarde de celui-ci afin qu'en cas de problème, vous puissiez facilement le restaurer.
Allez dans le menu Fichier et sélectionnez l'option Exporter…
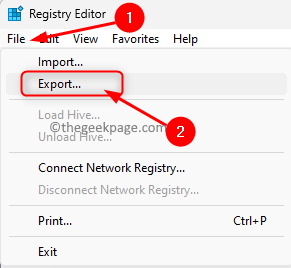
Donnez un nom de fichier pour le fichier que vous créez en tant que sauvegarde du Registre.Il est recommandé de nommer le fichier avec la date à laquelle vous créez la sauvegarde.
Sélectionnez l'option Tout sous Plage d'exportation.
Choisissez un emplacement pour enregistrer le fichier à partir duquel il peut être facilement trouvé.
Enfin, cliquez sur le bouton Enregistrer.
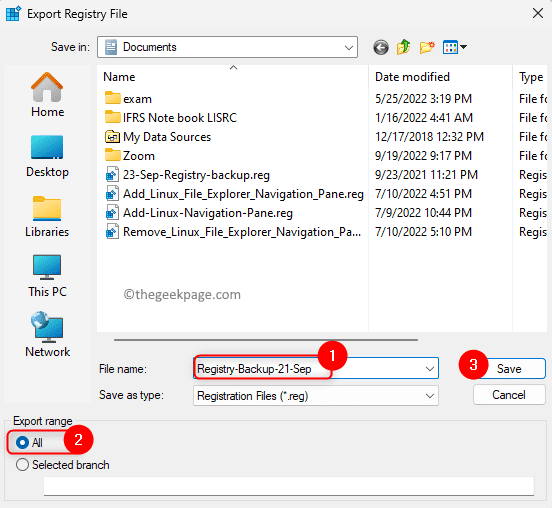
Si vous avez besoin de restaurer le registre à tout moment dans le futur, ouvrez l'éditeur de registre et accédez à Fichier -> Importer.Vous pouvez ensuite sélectionner le fichier de sauvegarde.
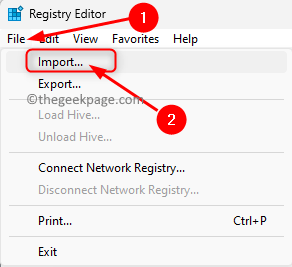
Étape 4.Maintenant, accédez au chemin indiqué ci-dessous en utilisant les dossiers dans le volet gauche du registre ou copiez et collez le chemin dans la barre de navigation.
HKEY_LOCAL_MACHINESYSTEMCurrentControlSetControlMUI
Étape 5.Double-cliquez sur le dossier MUI pour le développer.
Ici, vous trouverez un dossier avec le nom StringCacheSettings.
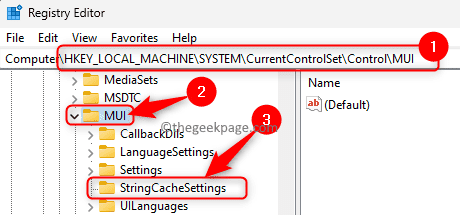
Remarque: Si vous ne trouvez pas le dossier, créez-le en suivant les étapes ci-dessous:
Faites un clic droit sur le dossier MUI et choisissez l'option Nouveau -> Clé.
Nommez cette nouvelle clé StringCacheSettings.
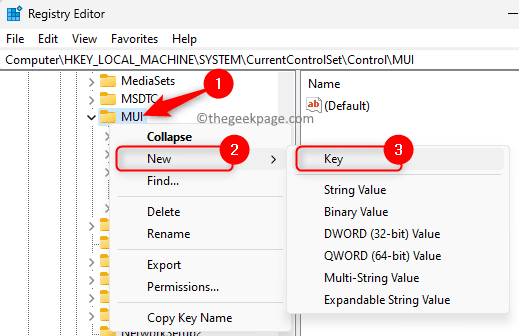
Étape 6.Une fois la clé ci-dessus sélectionnée dans le volet de gauche, déplacez-vous vers la droite et localisez un DWORD nommé StringCacheGeneration.
Remarque : Si le DWORD n'est pas trouvé, cliquez avec le bouton droit sur n'importe quel espace vide dans le volet de droite et choisissez Nouveau -> Valeur DWORD (32 bits).
Nommez ce DWORD comme StringCacheGeneration.

Étape 7.Pour apporter des modifications à la valeur de DWORD StringCacheGeneration, double-cliquez dessus.
Étape 8.Dans la fenêtre Modifier, remplacez le champ Données de la valeur par 38b.
Dans la section Base, assurez-vous que l'option Hexadécimal est sélectionnée.
Ensuite, cliquez sur OK pour enregistrer les modifications.
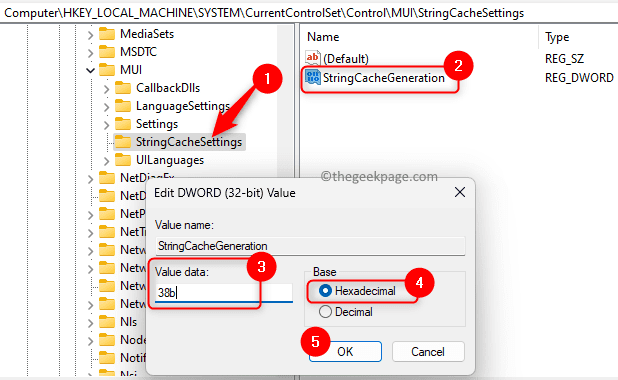
Étape 9.Fermez l'Éditeur du Registre.
Redémarrez votre ordinateur pour que les modifications entrent en vigueur.
Étape 10.Ouvrez l'application Services et vérifiez si l'erreur est corrigée.
C'est ça!
Merci d'avoir lu.
Vous devez maintenant être en mesure de voir la description réelle du service au lieu du message "Échec de la lecture de la description. Code d'erreur 2" dans votre application Services sur votre PC Windows.Avez-vous trouvé cet article suffisamment informatif pour résoudre le code d'erreur 2 avec les services d'arrière-plan?Veuillez nous faire part de vos réflexions et de votre opinion dans les commentaires ci-dessous.

