Comment réparer Google Chrome a cessé de fonctionner
Mise à jour en janvier 2024: Arrêtez de recevoir des messages d'erreur et ralentissez votre système avec notre outil d'optimisation. Obtenez-le maintenant sur - > ce lien
- Téléchargez et installez l'outil de réparation ici.
- Laissez-le analyser votre ordinateur.
- L'outil va alors répare ton ordinateur.
Google Chrome est l'un des navigateurs les plus utilisés, mais parfois les utilisateurs sont confrontés à des problèmes tels que Chrome s'exécutant lentement, ne répondant pas, plantant, etc.Le problème le plus courant est "Google Chrome a cessé de fonctionner".Cela peut être dû à diverses raisons telles que des fichiers corrompus, un cache, des cookies, une utilisation élevée du processeur, etc.Mais ce problème peut être résolu.Si vous pensez comment?Ensuite, dans cet article, nous discuterons de différentes méthodes pour résoudre le problème de Google Chrome qui a cessé de fonctionner, et avec ces étapes simples, vous pourrez vous débarrasser du problème.
Méthode 1 : Redémarrez le navigateur Chrome
Essayez d'abord de redémarrer le navigateur, puis vérifiez si le problème persiste.Si oui, continuez à essayer avec d'autres méthodes.Pour redémarrer le chrome, appuyez simplement sur les touches Ctrl + Maj + Q ensemble pour quitter le chrome, puis rouvrez-le en double-cliquant sur l'icône du chrome.Ou, suivez les étapes ci-dessous
Étape1: Ouvrir le nouvel onglet dans le navigateur
Étape 2 : Copiez la commande ci-dessous et collez-la dans la barre d'adresse.
Notes importantes:
Vous pouvez désormais prévenir les problèmes de PC en utilisant cet outil, qui vous protège notamment contre la perte de fichiers et les logiciels malveillants. De plus, c'est un excellent moyen d'optimiser votre ordinateur pour des performances maximales. Le programme corrige facilement les erreurs courantes qui peuvent survenir sur les systèmes Windows - pas besoin de passer des heures à résoudre les problèmes quand vous avez la solution parfaite au bout des doigts :
- Étape 1: Télécharger l'outil de réparation et d'optimisation du PC (Windows 11, 10, 8, 7, XP, Vista - Microsoft Gold Certified).
- Étape 2: Cliquez sur "Démarrer l'analyse" pour trouver les problèmes de registre de Windows qui pourraient causer des problèmes de PC.
- Étape 3: Cliquez sur "Réparer tout" pour résoudre tous les problèmes.
chrome://restart
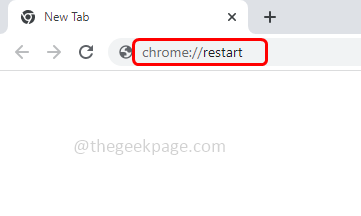
Étape 3 : Appuyez sur Entrée.Chrome se fermera puis rouvrira immédiatement.Vérifiez si le problème est résolu.
Méthode 2 : renommer le fichier Chrome
Étape 1 : Dans la fenêtre de recherche, tapez Google Chrome et faites un clic droit sur la meilleure correspondance
Étape 2 : Dans la liste, cliquez sur Ouvrir l'emplacement du fichier
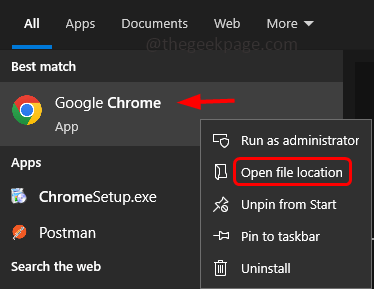
Étape 3 : Une fenêtre de l'explorateur de fichiers s'ouvrira où vous pourrez trouver le raccourci Google Chrome.Maintenant, faites un clic droit dessus et sélectionnez Ouvrir l'emplacement du fichier
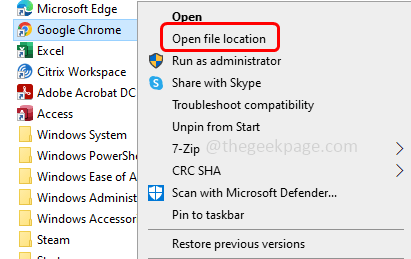
Étape 4 : L'emplacement réel où le fichier Chrome est présent sera ouvert.Faites un clic droit sur le fichier chrome et sélectionnez Renommer
Étape 5 : placez un point (.) après chrome.Maintenant, le nom de fichier serait "chrome". comme indiqué dans l'image ci-dessous et appuyez sur Entrée
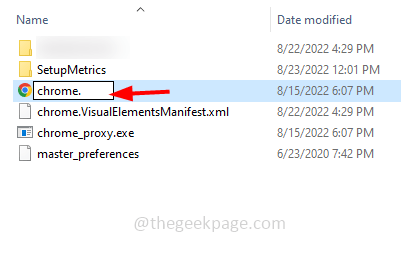
Étape 6 : Maintenant, faites un clic droit sur le fichier chrome renommé et sélectionnez Créer un raccourci
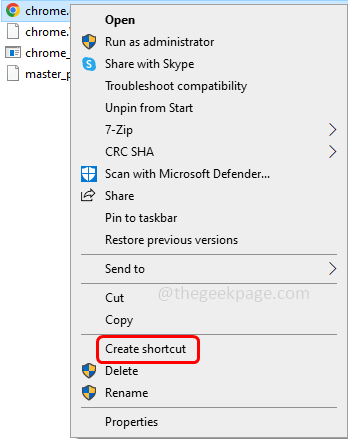
Étape 7 : Une fenêtre contextuelle apparaîtra pour créer un raccourci sur le bureau, cliquez sur oui
Étape 8 : Maintenant, renommez le raccourci nouvellement créé sur le bureau et essayez à nouveau d'ouvrir Chrome à partir de ce raccourci. Et le navigateur fonctionne sans aucun problème.
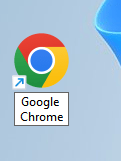
Si vous avez déjà un raccourci dans la barre des tâches ci-dessous, faites un clic droit dessus et cliquez sur détacher de la barre des tâches
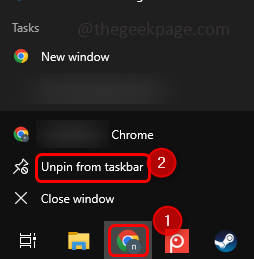
De retour dans l'explorateur, faites un clic droit sur le fichier Chrome et cliquez sur Épingler à la barre des tâches
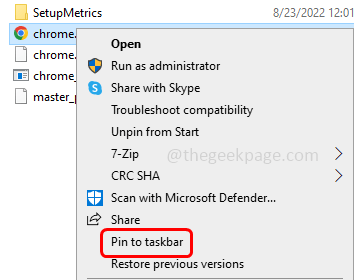
Méthode 3 : Supprimer le fichier de préférences
Étape 1 : Ouvrez l'invite d'exécution en utilisant les touches Windows + R ensemble
Étape 2: Copiez la commande ci-dessous et collez-la dans l'invite d'exécution, puis appuyez sur Entrée
%USERPROFILE%Local SettingsApplication DataGoogleChromeUser Data
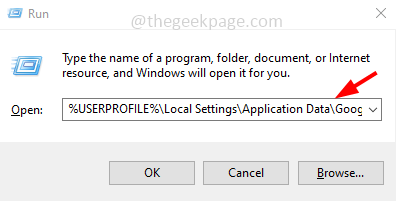
Étape 3 : Cela ouvrira l'explorateur de fichiers.Recherchez le dossier par défaut et double-cliquez dessus
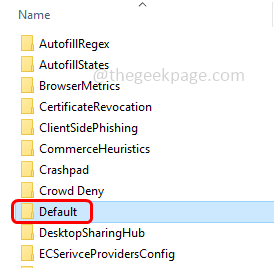
Étape 4 : Recherchez le fichier Préférences et faites un clic droit dessus
Remarque: Effectuez une sauvegarde du fichier Préférences avant de le supprimer
Étape 5 : Dans la liste apparue, cliquez sur Supprimer.Redémarrez l'ordinateur et vérifiez si le problème est résolu.
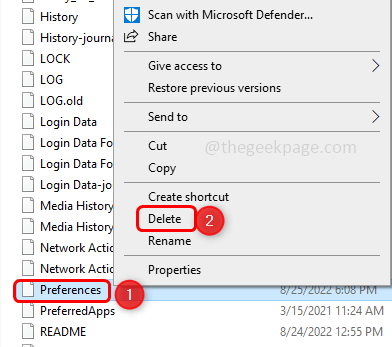
Méthode 4 : effacer les cookies et le cache
Étape 1 : Dans le navigateur Chrome, cliquez sur les trois points dans le coin supérieur droit du navigateur.Cliquez sur Plus d'outils
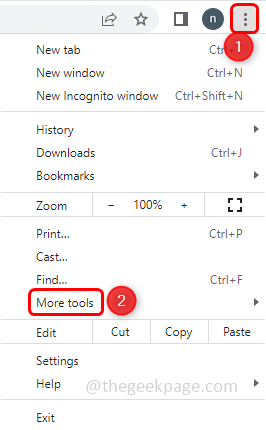
Étape 2: Ensuite, à partir de l'option de vol, sélectionnez Effacer les données de navigation
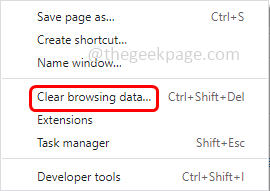
Étape 3: Dans la fenêtre qui apparaît, sélectionnez Tout le temps dans la liste déroulante Plage de temps
Étape 4 : Cochez la case à côté de l'historique de navigation, des cookies et autres données du site, des images et des fichiers mis en cache.
Étape 5 : Cliquez sur le bouton Effacer les données.Vérifiez maintenant si le problème est toujours présent.
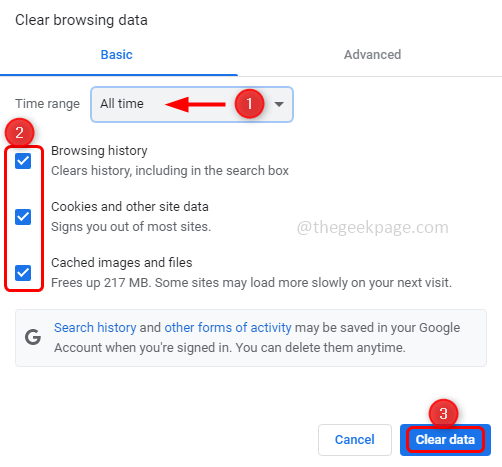
Méthode 5 : Désactiver les extensions de navigateur
Étape 1 : Dans le navigateur Chrome, cliquez sur les trois points dans le coin supérieur droit du navigateur.Cliquez sur Plus d'outils
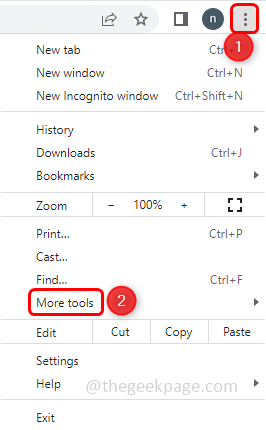
Étape 2: Ensuite, à partir de l'option Fly Out, sélectionnez Extensions
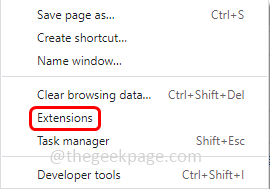
Étape 3 : Désactivez toutes les extensions en cliquant sur la barre de basculement.La couleur bleue de la barre de basculement devrait disparaître.
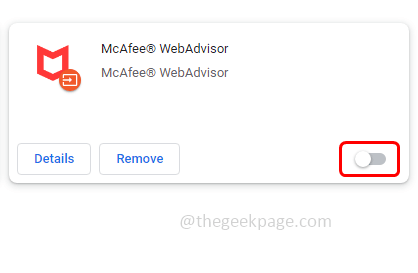
Étape 4 : S'il y a des extensions inutiles, supprimez-les en cliquant sur le bouton Supprimer
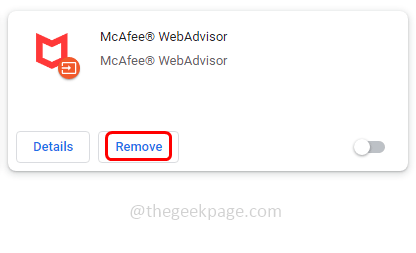
Étape 5 : Redémarrez votre système et vérifiez si l'erreur a disparu.
Méthode 6 : Rechercher les logiciels en conflit
Étape 1 : Ouvrez les navigateurs Chrome et tapez chrome://conflicts/ et appuyez sur Entrée
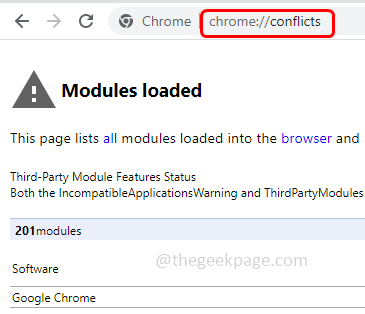
Étape 2: Dans les résultats, s'il indique qu'il existe des logiciels en conflit, désinstallez ces logiciels.
Étape 3 : Pour désinstaller, ouvrez l'invite d'exécution en utilisant les touches Windows + R ensemble.Tapez appwiz.cpl et appuyez sur Entrée
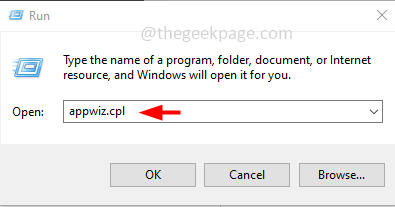
Étape 4 : Faites un clic droit sur le logiciel en conflit et cliquez sur désinstaller.
Méthode 7 : redémarrer l'ordinateur
S'il y a un problème sur le serveur ou des problèmes mineurs, un simple redémarrage le résoudra.Donc, avant d'expérimenter différentes solutions, redémarrez votre système une fois et vérifiez si Chrome fonctionne correctement.Sinon, essayez les méthodes ci-dessous.Pour redémarrer le système,
Étape 1 : Cliquez sur le bouton Démarrer de Windows dans le coin inférieur gauche de l'écran d'affichage
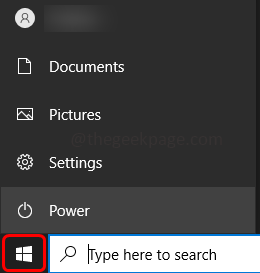
Étape 2 : Cliquez sur le bouton d'alimentation et sélectionnez Redémarrer.Cela peut prendre quelques minutes pour terminer le processus.
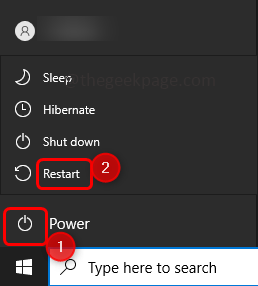
Méthode 8 : exécuter le programme en mode de compatibilité
Étape 1 : Accédez au chemin où se trouve le fichier chrome.exe.Voici le chemin suivant, copiez-le et collez-le dans la barre d'adresse de l'explorateur de fichiers et appuyez sur Entrée.
C:Program Files (x86)GoogleChromeApplication
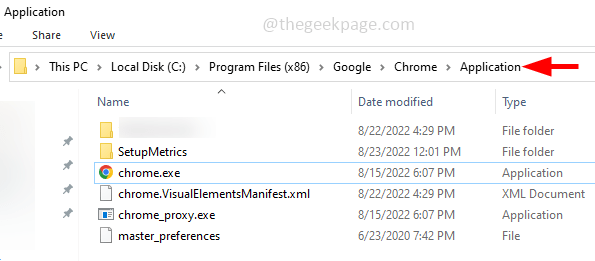
Étape 2 : Recherchez le fichier chrome.exe et faites un clic droit dessus
Étape 3: Dans la liste qui apparaît, cliquez sur les propriétés
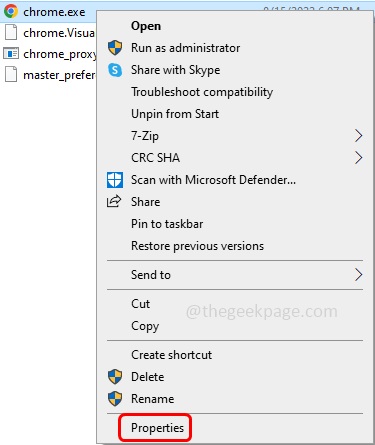
Étape 4 : Dans la fenêtre des propriétés, accédez à l'onglet Compatibilité et activez l'option "Exécuter ce programme en mode de compatibilité pour" en cochant la case à côté.
Étape 5 : Une fois la case cochée, la liste déroulante en dessous sera activée.Dans la liste déroulante, sélectionnez Windows 8 ou Windows 7
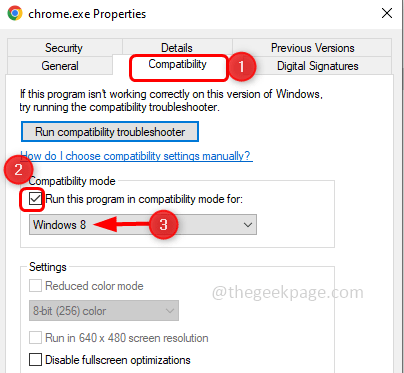
Étape 6 : Pour enregistrer les modifications, cliquez sur Appliquer et OK
Étape 7 : Redémarrez maintenant votre ordinateur et vérifiez si le problème est résolu.
Méthode 9 : réinitialiser le navigateur Chrome
Étape 1 : Ouvrez le navigateur Chrome et cliquez sur les trois points qui se trouvent dans le coin supérieur droit
Étape 2: Dans la liste qui apparaît, cliquez sur Paramètres
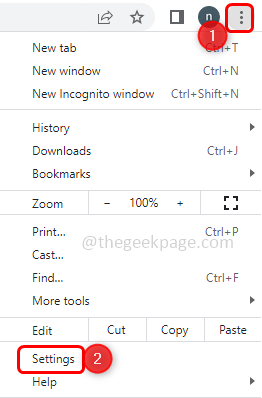
Étape 3: Sur le côté gauche, recherchez Réinitialiser et nettoyer et cliquez dessus
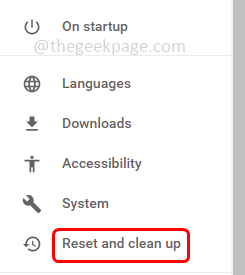
Étape 4 : Cliquez sur Restaurer les paramètres à leurs valeurs par défaut d'origine sur le côté droit
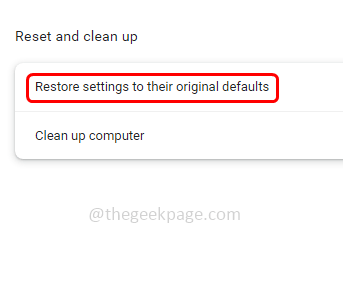
Étape 5 : Appuyez sur le bouton Réinitialiser les paramètres pour réinitialiser le navigateur.Vérifiez maintenant si le problème est résolu.
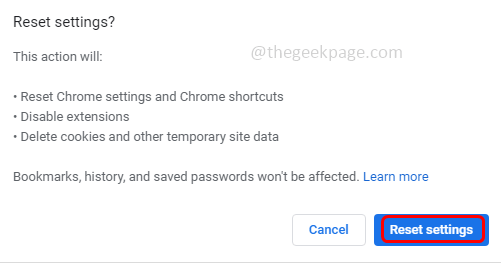
Méthode 10 : nettoyer l'ordinateur
Étape 1 : Ouvrez le navigateur Chrome et cliquez sur les trois points qui se trouvent dans le coin supérieur droit
Étape 2: Dans la liste qui apparaît, cliquez sur Paramètres
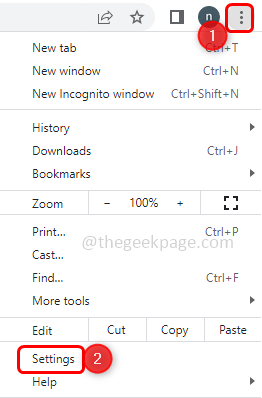
Étape 3: Sur le côté gauche, recherchez Réinitialiser et nettoyer et cliquez dessus
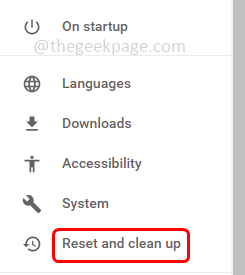
Étape 4 : Sélectionnez Nettoyer l'ordinateur à droite
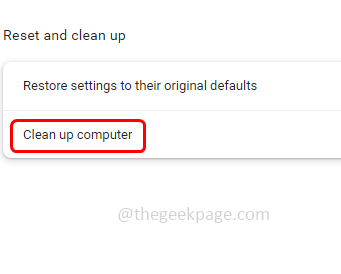
Étape 5 : Dans la fenêtre ouverte, cliquez sur Rechercher pour trouver le logiciel nuisible de l'ordinateur et le supprimer
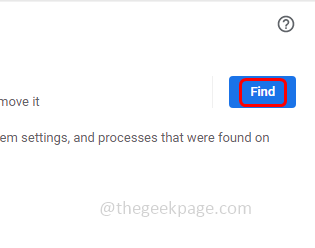
Étape 6: Redémarrez l'ordinateur et vérifiez s'il n'y a pas de problème dans Chrome
Méthode 11 : analysez les fichiers système de votre ordinateur
Étape 1 : Dans la barre de recherche Windows, tapez cmd et maintenez les touches Ctrl et Maj enfoncées et appuyez sur Entrée.Cela ouvrira l'invite de commande en tant qu'administrateur
Étape 2 : Copiez la commande ci-dessous et collez-la dans l'invite de commande.Puis appuyez sur Entrée pour l'exécuter
sfc /scannow
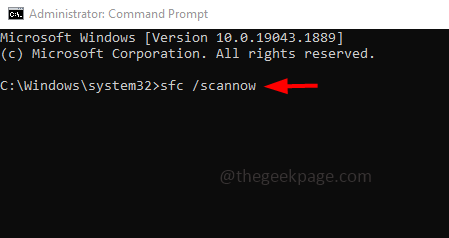
Étape 3 : L'analyse des fichiers système prendra quelques minutes.
Méthode 12 : Réinstallez Google Chrome
Étape 1 : Tout d'abord, désinstallez Chrome de votre ordinateur.Pour ce faire, ouvrez l'invite d'exécution en utilisant les touches Windows + R ensemble, tapez appwiz.cpl et appuyez sur Entrée
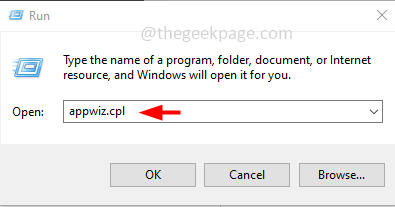
Étape 2 : Cela ouvrira la fenêtre Programmes et fonctionnalités, sous désinstaller ou modifier une recherche de programme pour Google Chrome
Étape 3 : Faites un clic droit sur Google Chrome et cliquez sur désinstaller
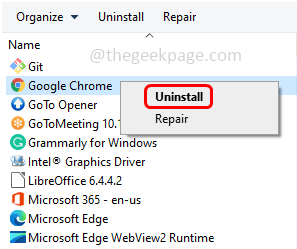
Étape4: Pour l'installer, accédez au site Web Chrome et cliquez sur Télécharger Chrome.
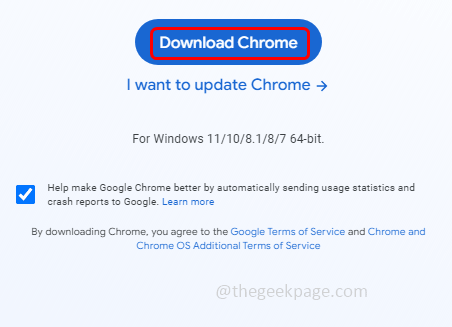
Étape 5 : Une fois le téléchargement terminé, double-cliquez sur le fichier .exe pour l'installer
Étape 6 : Attendez que Chrome soit installé, puis utilisez-le.Le problème devrait être résolu.

