Comment réparer facilement une erreur de connexion au réseau CSGO
Mise à jour en janvier 2024: Arrêtez de recevoir des messages d'erreur et ralentissez votre système avec notre outil d'optimisation. Obtenez-le maintenant sur - > ce lien
- Téléchargez et installez l'outil de réparation ici.
- Laissez-le analyser votre ordinateur.
- L'outil va alors répare ton ordinateur.
Il est très difficile de trouver un joueur fps qui n'a pas mis la main sur Counter-Strike : Global Offensive au moins une fois.L'attraction principale de CSGO est ses serveurs personnalisés que vous pouvez connecter dans le jeu.Mais, parfois, pour certaines raisons, vous pouvez voir le message "Connexion au réseau CSGO" lors de la connexion à un serveur personnalisé particulier.Eh bien, ce problème semble se produire pour les serveurs personnalisés, mais parfois cela apparaît également dans les serveurs réguliers.
Solutions initiales -
1.La première chose à faire est de vérifier si votre système est connecté à un réseau stable et à haut débit.Bien que CS ne nécessite pas de bande passante élevée pour fonctionner, il est toujours bon d'avoir une bonne connexion de bande passante pour se connecter aux serveurs personnalisés.
De plus, vous pouvez ouvrir le détecteur de panne pour vérifier si le CSGO est en panne ou non.
Notes importantes:
Vous pouvez désormais prévenir les problèmes de PC en utilisant cet outil, qui vous protège notamment contre la perte de fichiers et les logiciels malveillants. De plus, c'est un excellent moyen d'optimiser votre ordinateur pour des performances maximales. Le programme corrige facilement les erreurs courantes qui peuvent survenir sur les systèmes Windows - pas besoin de passer des heures à résoudre les problèmes quand vous avez la solution parfaite au bout des doigts :
- Étape 1: Télécharger l'outil de réparation et d'optimisation du PC (Windows 11, 10, 8, 7, XP, Vista - Microsoft Gold Certified).
- Étape 2: Cliquez sur "Démarrer l'analyse" pour trouver les problèmes de registre de Windows qui pourraient causer des problèmes de PC.
- Étape 3: Cliquez sur "Réparer tout" pour résoudre tous les problèmes.
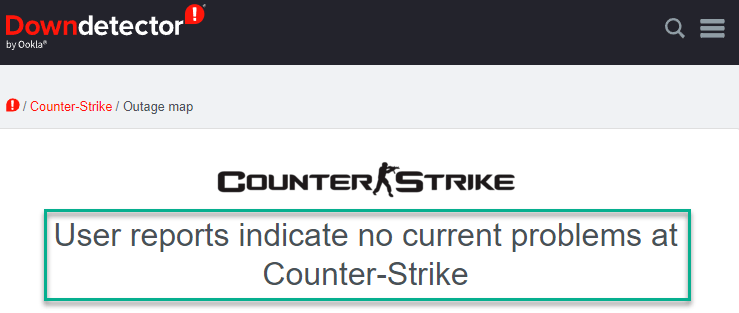
2.Parfois, ces serveurs personnalisés peuvent être en panne.Donc, si vous ne pouvez pas vous connecter à un serveur particulier pour cette raison, essayez de vous connecter à un autre.Si vous voyez le même message d'erreur sur chaque serveur, descendez aux principales solutions.
Correctif 1 - Essayez d'atteindre le serveur
Il y a une belle astuce que vous pouvez essayer pour atteindre le serveur.
1.Lancez l'offensive mondiale Counter Strike, si vous ne l'avez pas déjà fait.
2.Ensuite, rejoignez le match-making (MM) dans n'importe quel mode de jeu que vous préférez.
3.Maintenant, essayez de rechercher après une minute de retard.
4.Ensuite, essayez à nouveau de faire correspondre make.
Cette fois, vous serez connecté au serveur et vous devriez être de nouveau en ligne.
Maintenant, annulez simplement la recherche de mise en relation et connectez-vous à nouveau au serveur personnalisé particulier.
Cette fois, vous serez connecté.Apprécier le jeu!
Correctif 2 - Activer le DEP
La prévention de l'exécution des données ou DEP est une autre chose qui semble affecter ce problème.L'activation de DEP a résolu ce problème pour de nombreux joueurs CSGO.
1.Au début, faites un clic droit sur l'icône Windows et cliquez sur "Exécuter".
2.Ensuite, écrivez ceci dans la zone Exécuter et appuyez sur Entrée.
sysdm.cpl

3.Accédez à la section "Avancé".
4.Vous pouvez trouver trois sections distinctes.Ensuite, cliquez sur la section Performances et appuyez sur "Paramètres".
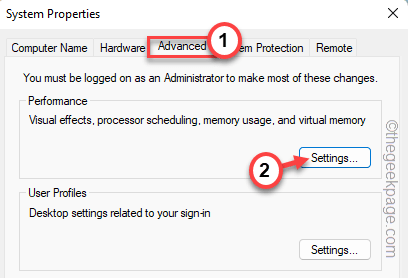
5.Dans la fenêtre Options de performances, accédez à la section "Prévention de l'exécution des données".
6.Ensuite, choisissez l'option "Activer DEP pour les programmes et services Windows essentiels uniquement" pour activer le protocole de prévention de l'exécution des données.
sept.Enfin, appuyez sur "OK"pour enregistrer ces modifications.
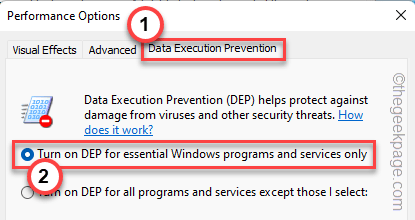
8.Après cela, cliquez sur "Appliquer" et "OK".
Cette modification sera appliquée à votre système.
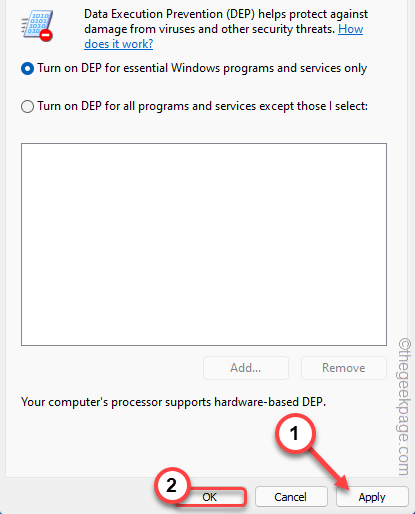
Après cela, lancez Steam et exécutez CSGO.
Essayez à nouveau de vous connecter au serveur.
Correctif 3 - Redémarrez le routeur
Vous pouvez redémarrer le routeur pour résoudre le problème de connexion.
1.Dans un premier temps, éteignez le routeur.Détachez l'adaptateur réseau de votre appareil.Si vous utilisez un câble LAN, débranchez-le.
2.Maintenant, attendez 1 minute.
3.Ensuite, allumez le routeur.Pour les utilisateurs de câble LAN, rebranchez le câble.
4.Ensuite, branchez l'adaptateur réseau et reconnectez-vous au réseau.
Maintenant, lancez le CSGO et testez si cela fonctionne.
Correctif 4 - Désactiver la participation à la bêta
La participation à la bêta de Steam peut également causer ce problème.
1.Ouvrez l'application Steam.
2.Lorsque l'application Steam s'ouvre, appuyez sur le premier menu "Steam" et appuyez sur "Paramètres"pour l'ouvrir.
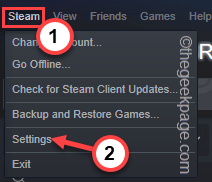
3.Dans les paramètres Steam, appuyez sur les paramètres "Compte".
4.Dans le volet de droite, si vous regardez attentivement, vous pouvez voir le statut "Participation à la bêta:".
5.Si vous voyez le statut 'participant', cliquez sur "CHANGER…" pour modifier le statut.
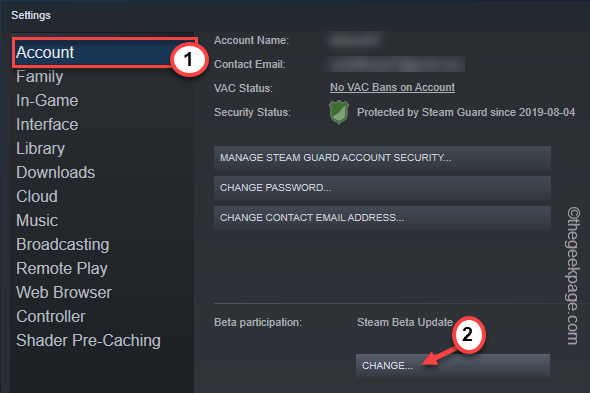
5.Maintenant, choisissez "AUCUN - Désactiver tous les programmes bêta" dans la liste déroulante pour vous désinscrire
6.Enfin, appuyez sur "OK".
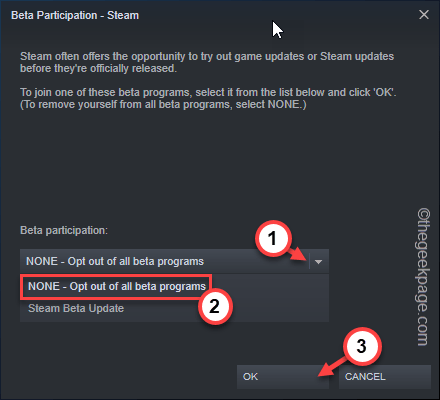
sept.La modification que vous avez apportée ne prendra effet qu'une fois que vous aurez redémarré le client Steam.Alors, appuyez sur "REDÉMARRER STEAM"pour redémarrer l'application Steam.
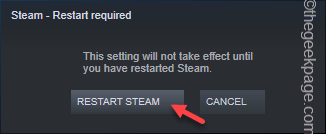
L'application Steam redémarre après cela.Ensuite, il télécharge le package pour la version stable de Steam et met à jour l'application en conséquence.
Une fois cela fait, il se lancera automatiquement.Ensuite, lancez Counter-Strike et essayez à nouveau de faire correspondre make sur ce serveur.Testez si cela fonctionne.
Passez à la solution suivante, si le problème persiste.
Correctif 5 - Vérifier les fichiers du jeu CSGO
Vous devez vérifier les fichiers CSGO sur votre système.Suivez ces étapes -
1.Ouvrez le client Steam sur votre ordinateur.
2.Une fois le client Steam ouvert, allez dans la "BIBLIOTHÈQUE".
3.Ici, vous pouvez trouver tous vos jeux achetés dans le volet de gauche.Faites un clic droit sur le jeu "Counter-Strike: Global Offensive" et cliquez sur "Propriétés".
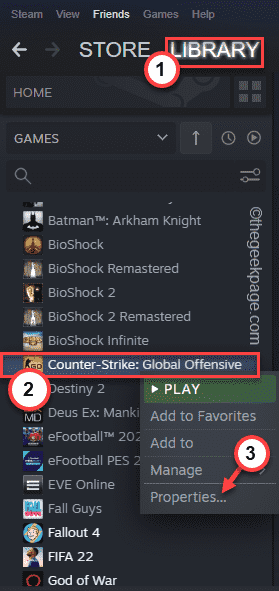
4.En venant à la page des propriétés de CSGO, allez dans le volet "FICHIERS LOCAUX" sur le côté gauche.
5.Après cela, cliquez sur "Vérifier l'intégrité des fichiers du jeu…" pour vérifier les fichiers du jeu.
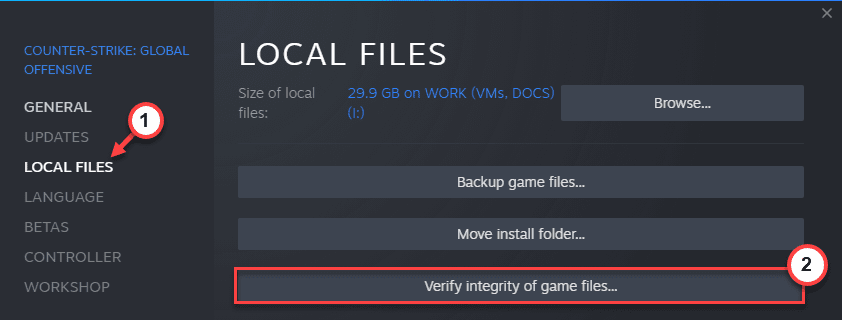
Steam analyse maintenant les fichiers du jeu sur votre système et recherche tous les fichiers/dossiers corrompus.S'il peut détecter un tel problème, il téléchargera et installera automatiquement les fichiers.
Une fois cela fait, lancez le CSGO sur le système.Testez si cela fonctionne.
Correctif 6 - Autoriser le jeu à travers le pare-feu
Vérifiez si CSGO est autorisé à traverser le pare-feu.
1.Vous pouvez appuyer simultanément sur les touches Windows + R.
2.Cela devrait ouvrir la boîte Exécuter.Ensuite, écrivez "firewall.cpl" et appuyez sur Entrée pour accéder aux paramètres du pare-feu.
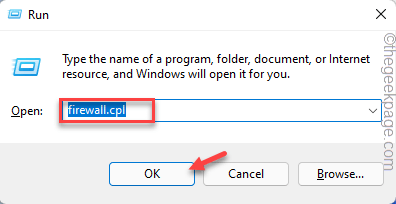
3.Une fois le pare-feu Windows Defender ouvert, sur le côté gauche, appuyez sur "Autoriser une application ou une fonctionnalité via le pare-feu Windows Defender".
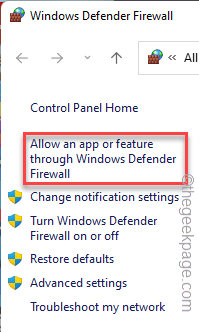
4.Ensuite, cliquez sur "Modifier les paramètres" pour pouvoir autoriser le CSGO à travers le pare-feu.
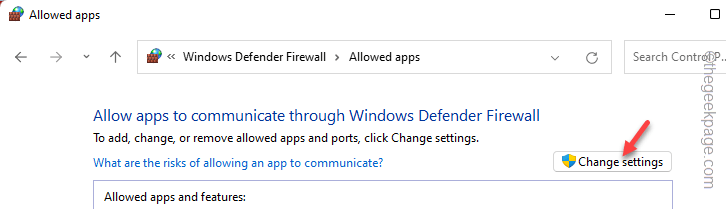
5.Maintenant, faites défiler jusqu'à la liste des applications.Cette liste contient toutes les applications que vous avez installées sur le système.
6.Recherchez le jeu "Counter-Strike: Global Offensive".Une fois que vous avez trouvé cela, assurez-vous de cocher les cases "Public" et "Privé"*.
sept.Pour enregistrer cette modification, cliquez sur "OK".
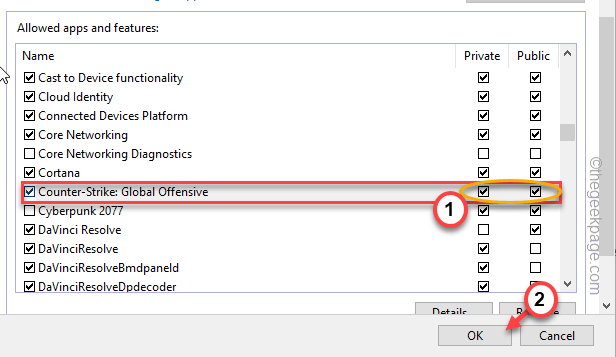
Maintenant, vous venez d'autoriser CSGO à se connecter aux serveurs via le pare-feu Windows Defender.
Fermez la fenêtre du Panneau de configuration et lancez le jeu.
*REMARQUE - Permettre à CSGO de traverser le pare-feu du réseau public est risqué.Si vous ne souhaitez pas autoriser CSGO à accéder au réseau public, vous pouvez simplement décocher la case "Public" dans le Panneau de configuration.
Correctif 7 - Arrêtez d'utiliser un serveur proxy
De nombreux joueurs utilisent un serveur proxy pour se connecter à des serveurs personnalisés.Donc, si vous utilisez un serveur proxy, essayez de déconnecter/supprimer le serveur proxy.
1.Ouvrez la fenêtre Paramètres en appuyant simultanément sur les touches Win + I.
2.Ensuite, cliquez sur les paramètres "Réseau et Internet" dans le volet de gauche.
3.Alors, appuyez sur "Proxy" dans la section de droite.
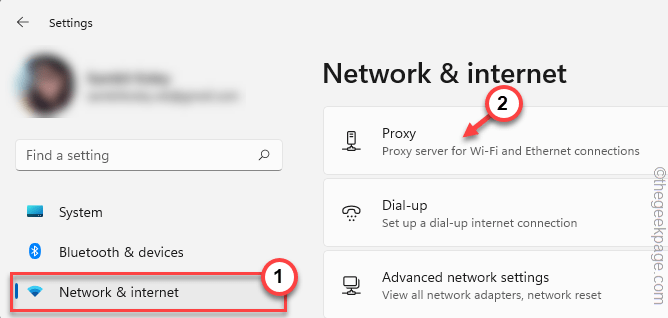
4.Dans le volet de droite, recherchez la "Configuration manuelle du proxy" et cliquez sur "Configurer" à côté de "Utiliser un serveur proxy".
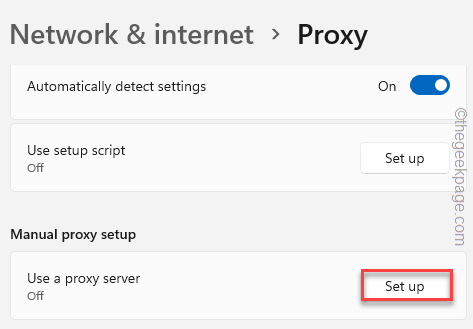
5.Dans la fenêtre Modifier le serveur proxy, réglez "Utiliser un serveur proxy" sur "Désactivé".
6.Ensuite, cliquez sur "OK" pour enregistrer les modifications.
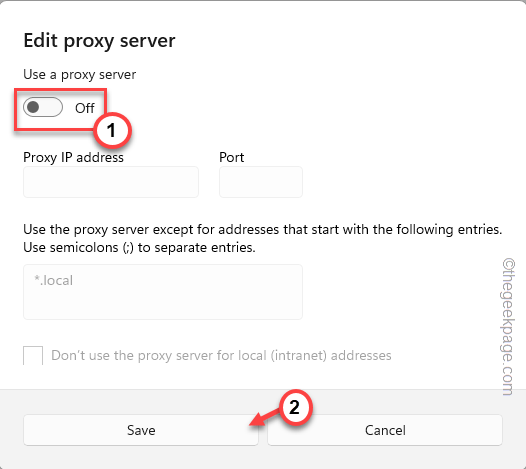
Après cela, fermez la page Paramètres.Lancez Counter-Strike et essayez à nouveau de vous connecter au serveur réseau.
J'espère que cela résout.
Correctif 8 - Utiliser le DNS de Google
La modification des paramètres DNS peut vous aider à vous reconnecter au serveur CSGO.
1.Ouvrez la boîte Exécuter.Vous pouvez le faire en maintenant les touches Win et R ensemble.
2.Alors,écrivez dans la case ce mot là et appuyez sur Entrée.
ncpa.cpl

3.Cela devrait vous conduire à la fenêtre Connexions réseau.
4.Ici, vous trouverez plusieurs connexions réseau.
5.Lorsque vous avez trouvé l'adaptateur réseau, cliquez avec le bouton droit sur la connexion réseau que vous utilisez et cliquez sur "Propriétés".
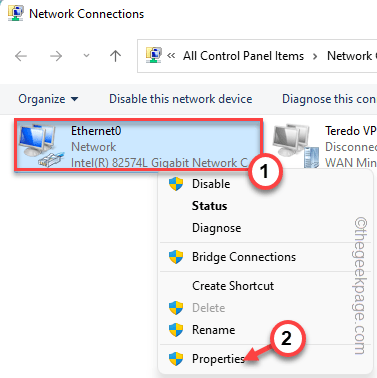
5.Lorsque la page des propriétés de l'adaptateur réseau, appuyez deux fois sur "Internet Protocol Version 4 (TCP/IPv4)" pour l'ouvrir.
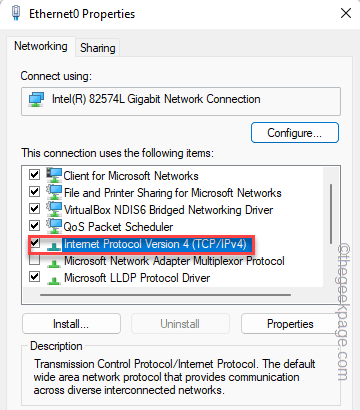
6.Ne touchez pas aux paramètres IP.Assurez-vous que l'option "Obtenir une adresse IP automatiquement" est sélectionnée.
sept.Ensuite, choisissez l'option "Utiliser les adresses de serveur DNS suivantes:".
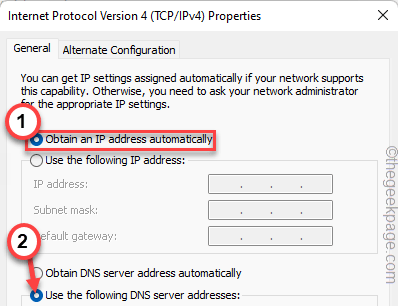
8.Vous devez modifier deux serveurs DNS.Alors, entrez ces données aux bons endroits.
Preferred DNS server: 8.8.8.8Alternate DNS server: 8.8.4.4
9.Appuyez ensuite sur "OK"pour enregistrer les modifications.
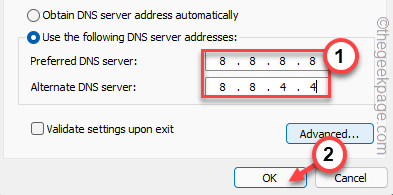
Maintenant que vous avez modifié les paramètres DNS, lancez CSGO et vérifiez si le message d'erreur apparaît ou non.
Correctif 9 - Réinitialiser le réseau
Si rien d'autre n'a fonctionné, essayez de réinitialiser le réseau.
1.Ouvrez les paramètres Windows.Vous pouvez le trouver dans le menu Démarrer ou dans la barre des tâches.
2.Une fois que vous l'avez ouvert, appuyez sur "Réseau et Internet".
3.Maintenant, si vous faites défiler le volet de droite, appuyez sur "Paramètres réseau avancés".
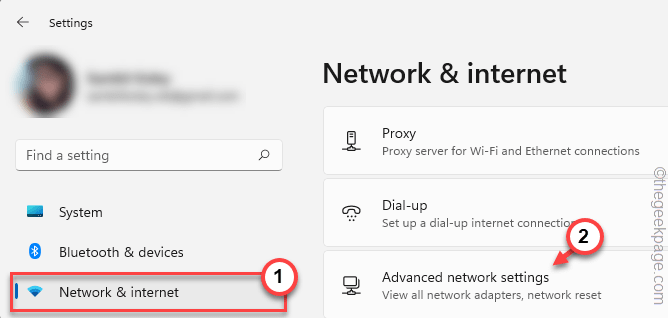
4.Dans la même section, cliquez sur "Réinitialisation du réseau".
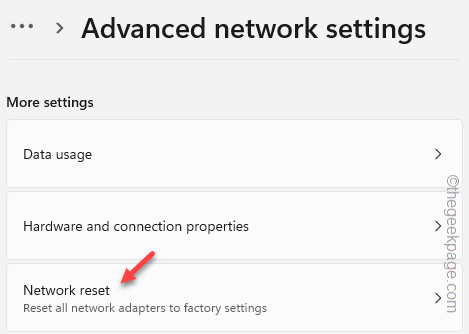
5.Sur la page de réinitialisation du réseau, appuyez sur "Réinitialiser maintenant" pour réinitialiser toutes les configurations réseau.
Réinitialiser le réseau signifie réinstaller les adaptateurs réseau et redémarrer tous les composants.
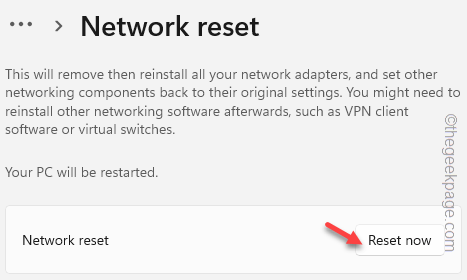
6.Maintenant, cliquez sur "Oui" pour réinitialiser le réseau.
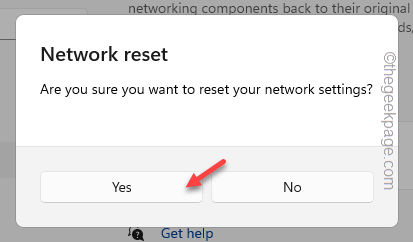
Après cela, fermez les paramètres.
Maintenant, vous devez vous connecter manuellement au réseau et essayer à nouveau d'atteindre les serveurs CSGO.
Correctif 10 - Désinstallez CSGO et réinstallez-le
Si aucune des autres méthodes ne fonctionne, désinstallez Counter-Strike : Global Offensive et réinstallez-le.
1.Lancez le client Steam.
2.Maintenant, allez dans la section "BIBLIOTHÈQUE".
3.Dans le volet de gauche, recherchez le jeu "Countre-Strike: Global Offensive".
4.Ensuite, faites un clic droit sur le jeu et appuyez sur "Gérer>" et cliquez sur "Désinstaller".
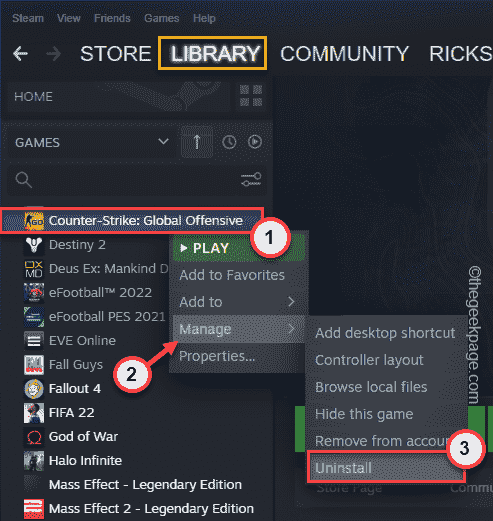
5.Lorsque vous voyez un message d'avertissement, cliquez sur "Désinstaller".
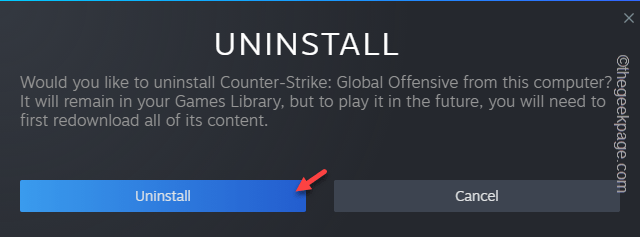
6.Une fois CSGO désinstallé, vous pouvez réinstaller le jeu à partir du même endroit.
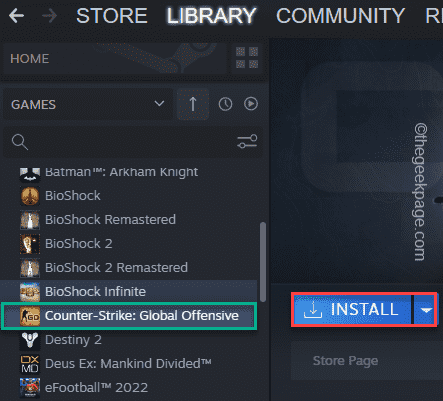
Une fois le jeu installé, lancez-le et essayez de vous connecter au serveur principal.
Votre problème devrait être résolu.

