12 façons de corriger l'erreur "Le système ne peut pas trouver le fichier spécifié"
Mise à jour en janvier 2024: Arrêtez de recevoir des messages d'erreur et ralentissez votre système avec notre outil d'optimisation. Obtenez-le maintenant sur - > ce lien
- Téléchargez et installez l'outil de réparation ici.
- Laissez-le analyser votre ordinateur.
- L'outil va alors répare ton ordinateur.
Le système ne peut pas trouver le fichier spécifié est une erreur qui peut apparaître lorsque le fichier auquel vous ou le programme que vous utilisez tente d'accéder est corrompu ou manquant.
Certaines solutions rapides à l'erreur consistent à vérifier si les fichiers auxquels vous essayez d'accéder existent ou non sur l'appareil.Vérifier l'autorisation des fichiers et des dossiers et simplement redémarrer votre appareil peut également aider à résoudre le problème.
Pourquoi le système ne trouve-t-il pas le fichier spécifié
Il s'agit de l'une des erreurs les plus courantes que les utilisateurs peuvent rencontrer lors de l'utilisation de Windows, car il existe de nombreux scénarios dans lesquels le problème peut apparaître.Les raisons suivantes peuvent provoquer l'erreur spécifiée
- Fichiers système corrompus ou manquants
- Fichiers et dossiers d'application manquants
- Pilotes de périphériques corrompus
- Erreur lors de la sauvegarde des données
- Paramètres et configurations utilisateur incorrects
- Problèmes de mise à jour Windows
- Secteur de disque de stockage défectueux
Comment résoudre "Le système ne peut pas trouver le fichier spécifié"Erreur?
Il s'agit d'une erreur qui peut se produire dans plusieurs scénarios et cas d'utilisation lorsque le système tente d'accéder à des fichiers spécifiques pendant le fonctionnement et ne parvient pas à les localiser ou à les récupérer.L'erreur Impossible de trouver le fichier spécifié peut apparaître dans les circonstances suivantes:
Notes importantes:
Vous pouvez désormais prévenir les problèmes de PC en utilisant cet outil, qui vous protège notamment contre la perte de fichiers et les logiciels malveillants. De plus, c'est un excellent moyen d'optimiser votre ordinateur pour des performances maximales. Le programme corrige facilement les erreurs courantes qui peuvent survenir sur les systèmes Windows - pas besoin de passer des heures à résoudre les problèmes quand vous avez la solution parfaite au bout des doigts :
- Étape 1: Télécharger l'outil de réparation et d'optimisation du PC (Windows 11, 10, 8, 7, XP, Vista - Microsoft Gold Certified).
- Étape 2: Cliquez sur "Démarrer l'analyse" pour trouver les problèmes de registre de Windows qui pourraient causer des problèmes de PC.
- Étape 3: Cliquez sur "Réparer tout" pour résoudre tous les problèmes.
- Lors de l'exécution des mises à jour de Windows
- Exécution de certaines applications
- Pilotes corrompus ou manquants
- Lors de l'utilisation de fichiers
Des problèmes lors de la mise à jour de Windows, comme l'erreur 0x80070002, des fichiers système corrompus en raison de problèmes de stockage, des fichiers d'application endommagés et des pilotes de périphérique défectueux peuvent provoquer l'apparition de l'erreur Impossible de trouver le fichier spécifié.
Ici, dans cet article, sont les solutions répertoriées pour l'erreur Le système ne peut pas trouver le fichier spécifié . Si l'erreur apparaît à cause de ou pendant les causes mentionnées ci-dessus, vous pouvez effectuer les correctifs suivants.
Effectuer une analyse SFC et DISM
Tout d'abord, essayez de trouver si le problème est dû à un fichier système corrompu ou manquant.Un SFC (System File Checker) analyse, corrige et restaure les fichiers corrompus et manquants du système d'exploitation, tandis qu'un scan DISM est utilisé pour restaurer le fichier image Windows corrompu.Pour effectuer une analyse DISM et SFC
- Appuyez sur la touche Windows + R pour ouvrir Exécuter
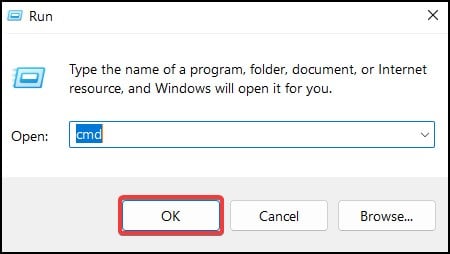
- Taper
cmdet appuyez simultanément sur les touches Ctrl + Maj + Entrée pour ouvrir l'invite de commande avec un accès élevé - Sur la console, tapez
dism.exe /Online /Cleanup-image /Restorehealthpour exécuter l'analyse de réparation d'image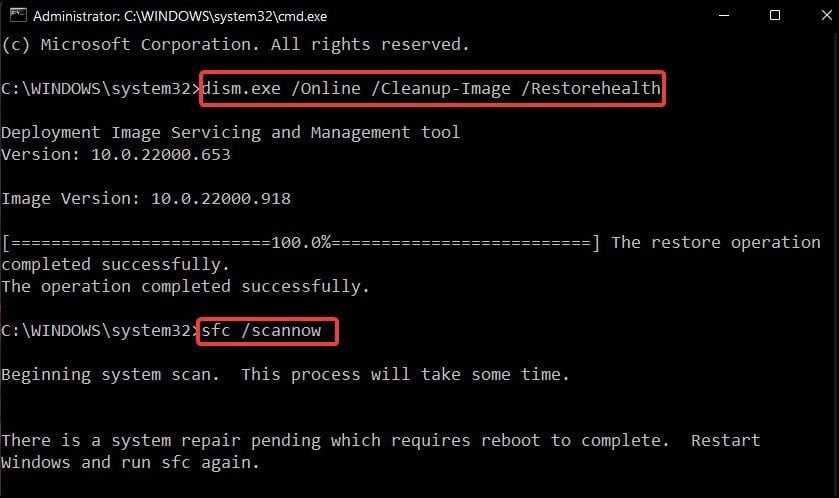
- Maintenant, tapez
sfc /scannowpour lancer l'analyse SFC et attendre la fin du processus - Après l'analyse, si les fichiers corrompus sont corrigés, redémarrez votre appareil, sinon supprimez et réinstallez les fichiers corrompus ou manquants.
Analyse CHKDSK
Si l'erreur apparaît lors de la tentative d'accès à un fichier ou à un dossier d'un périphérique de stockage particulier, exécutez la commande CHKDSK (Vérifier le disque).Cela analyse le périphérique de stockage à la recherche d'erreurs de fichier ou de secteurs défectueux et tente de les corriger.
- Ouvrez Exécuter en appuyant sur la touche Windows + R
- Taper
cmdet appuyez simultanément sur les touches Ctrl + Maj + Entrée pour ouvrir l'invite de commande avec un accès élevé - Dans la console, tapez
chkdskpour analyser le stockage pour réparer les secteurs défectueux et réparer les fichiers corrompus [par exemple: chkdsk E: /f /r]: /f /r 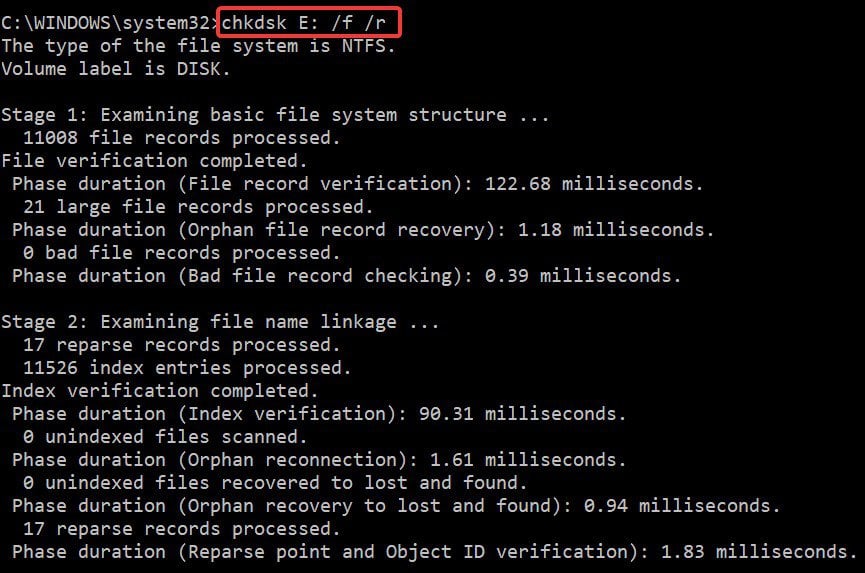
- Si le lecteur n'est pas spécifié, la commande analysera le répertoire dans lequel il se trouve actuellement
- Une fois l'analyse terminée, redémarrez votre appareil et vérifiez si l'erreur persiste
Mettre à jour Windows
Si l'analyse du système ne peut pas restaurer ou réparer les fichiers nécessaires, une mise à jour Windows résout généralement le problème en réparant et en restaurant les fichiers manquants de votre appareil.Pour mettre à jour Windows
- Ouvrez les paramètres en appuyant sur la touche Windows+I et cliquez sur l'onglet de mise à jour Windows à gauche
- Si une mise à jour est disponible, cliquez sur l'option Télécharger et installer
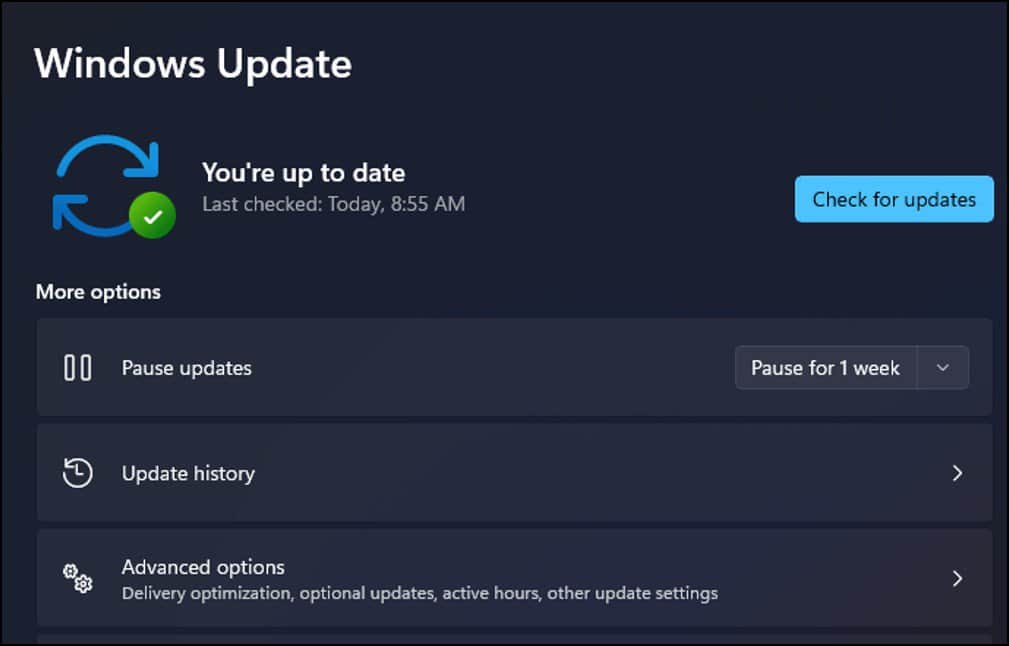
- Si des mises à jour ne sont pas disponibles, cliquez sur le bouton Vérifier les mises à jour
- De plus, vous pouvez également rechercher des mises à jour dans la section Mises à jour facultatives en sélectionnant Options avancées
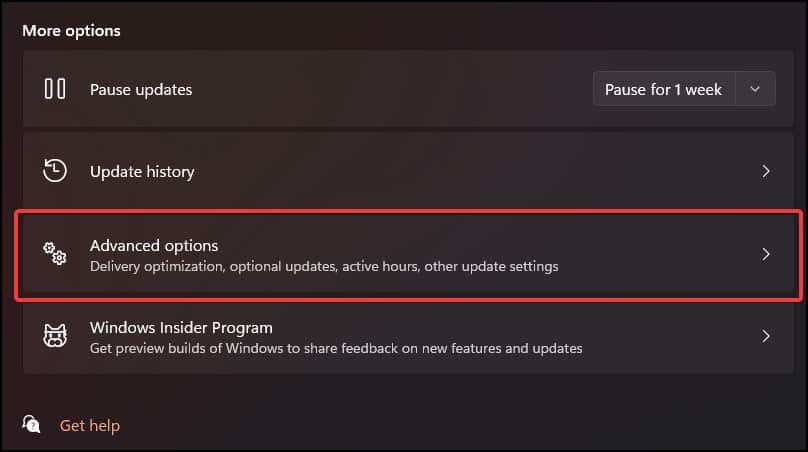
- Une fois la mise à jour terminée, vérifiez si le problème est résolu
Outil de dépannage de Microsoft Update
Si l'erreur apparaît à cause d'une mise à jour de Windows, essayer de trouver et de résoudre le problème à partir de l'utilitaire de résolution des problèmes de Windows aide généralement à résoudre le problème.Si ce n'est pas le cas, il proposera des solutions susceptibles d'être la cause probable de l'apparition de l'erreur.Pour exécuter l'utilitaire de résolution des problèmes de mise à jour:
- Ouvrir les paramètres
- Dans l'onglet Système, faites défiler vers le bas et cliquez sur Dépanner
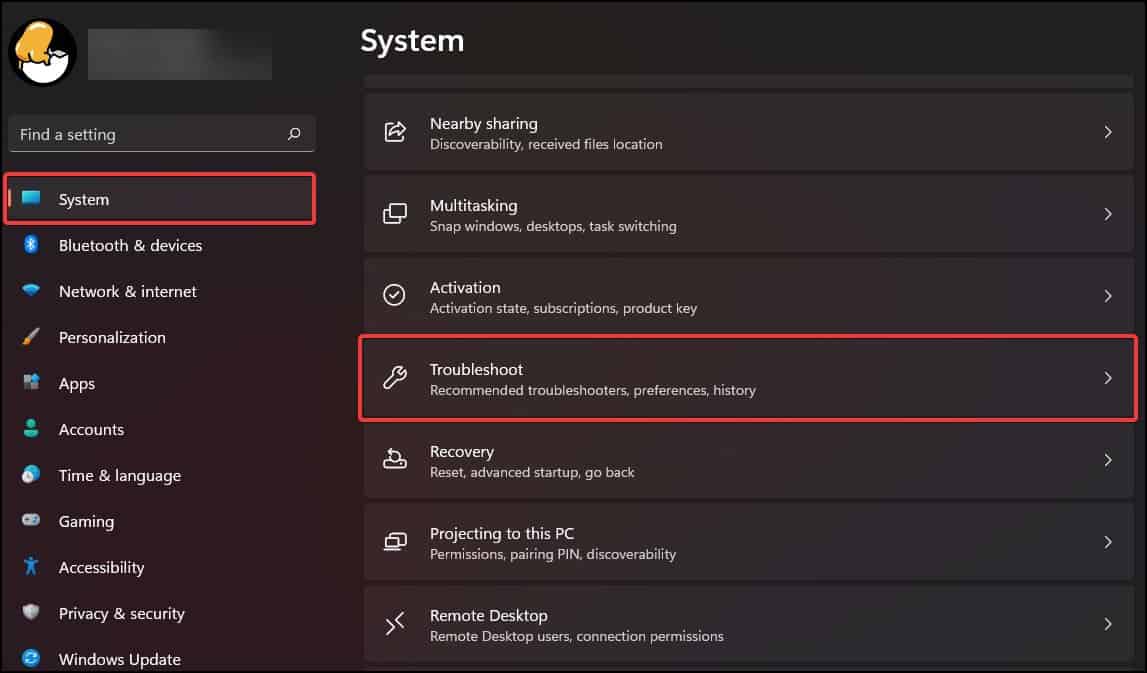
- Cliquez sur Autres dépanneurs
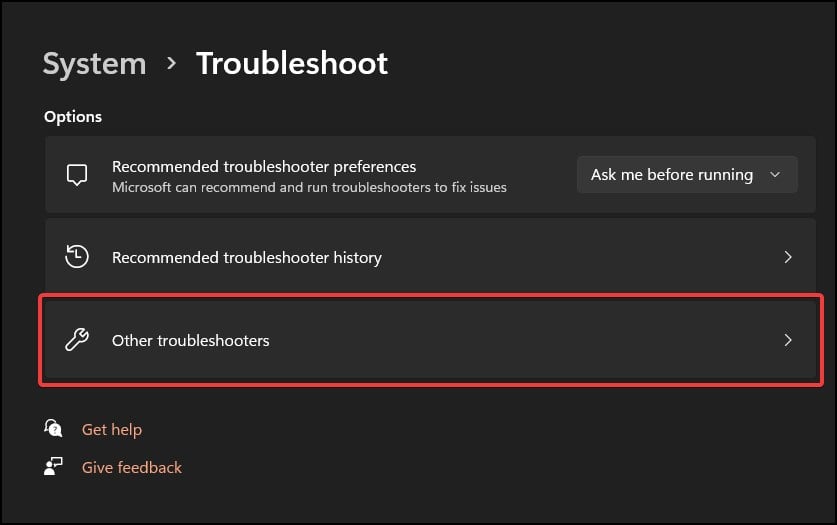
- Cliquez sur le bouton Exécuter sur Windows Update
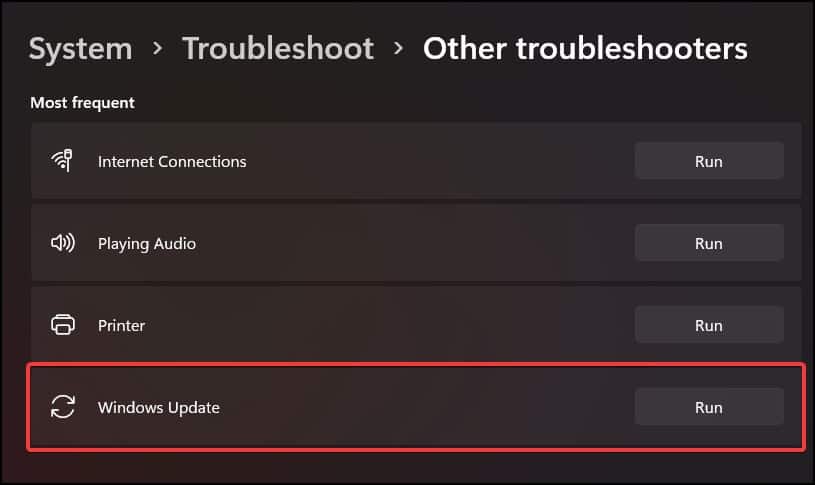
- Laissez le processus se terminer et effectuez les corrections comme suggéré
Supprimer le dossier de distribution de logiciels
Parfois, en raison de fichiers corrompus dans le dossier SoftwareDistribution, la mise à jour Windows peut ne pas s'installer sur l'appareil, ce qui provoque l'apparition de l'erreur.Pour résoudre ce problème, vous devrez supprimer les fichiers de mise à jour et l'ancien fichier image Windows en supprimant le dossier SoftwareDistribution.
Tout d'abord, vous devrez également désactiver certains composants de mise à jour Windows et supprimer le dossier catroot2.Pour effectuer ces étapes,
- Appuyez sur la touche Windows + E pour ouvrir l'explorateur de fichiers
- Maintenant, accédez à
C:WindowsSoftwareDistributionet supprimer le dossier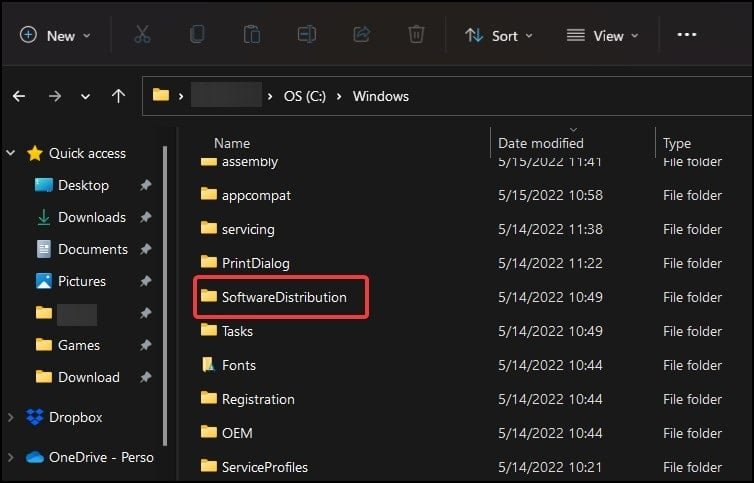
- Encore une fois, recherchez
C:WindowsSoftwareDistribution.oldet supprimer/renommer le dossierle cas échéant.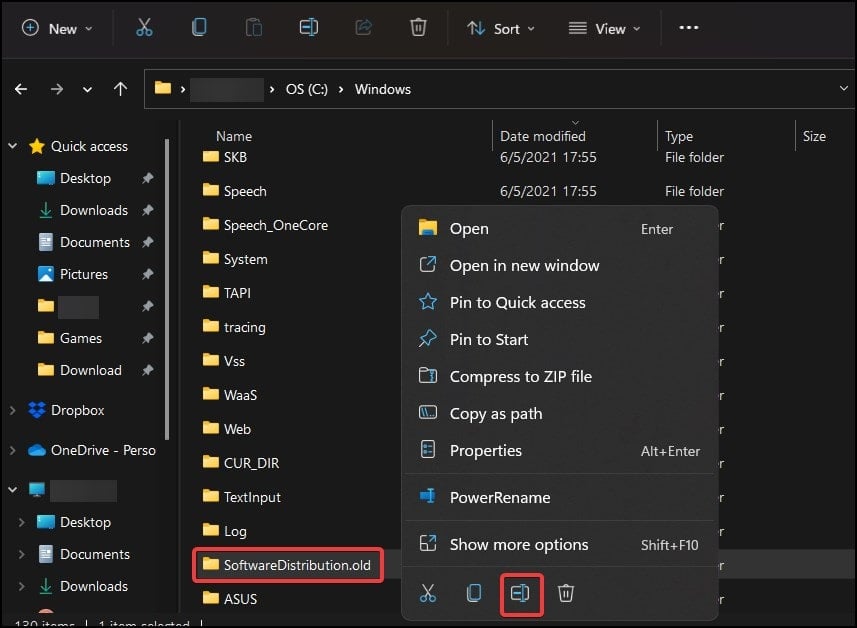
- Redémarrez votre appareil et vérifiez si l'erreur réapparaît lors de la tentative de mise à jour de Windows.
- De même, accédez à
C:/windows/system32et supprimez également le dossier catroot2.
Réparer/réinstaller l'application
Remarque: Cette méthode s'applique uniquement aux applications prises en charge
Si la mise à jour de Windows n'est pas le problème et que le code d'erreur apparaît lors du lancement des applications, réparez l'application à partir des paramètres et si cela ne fonctionne pas, les réinitialiser peut aider à résoudre le problème.
Pour réparer l'application installée,
- Ouvrez Paramètres et cliquez sur l'onglet Applications
- Sélectionnez Applications et fonctionnalités et dans la section Liste des applications, recherchez l'application que vous souhaitez réparer
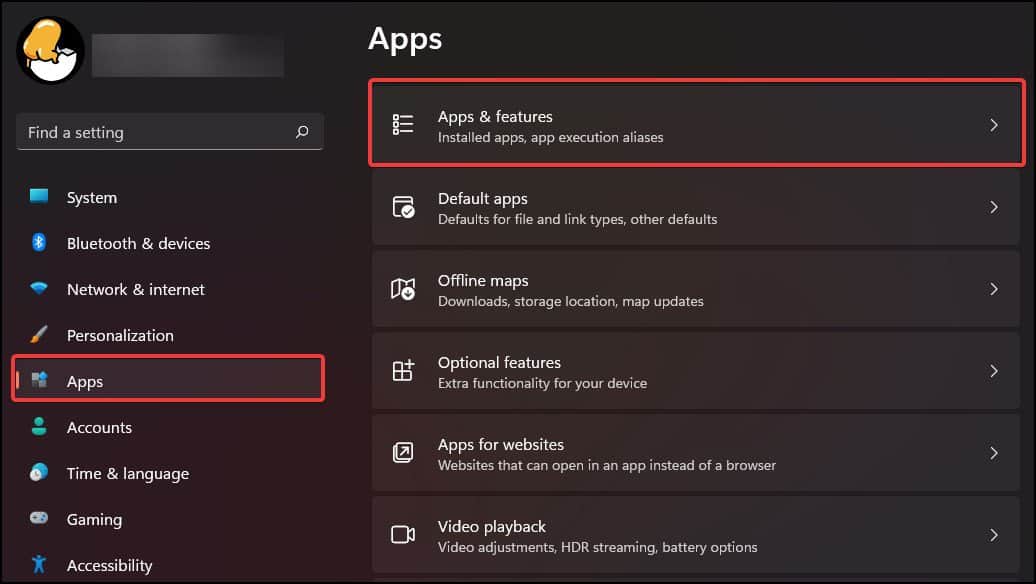
- Après avoir localisé l'application, cliquez sur le menu pointillé vertical de l'application et sélectionnez Options avancées
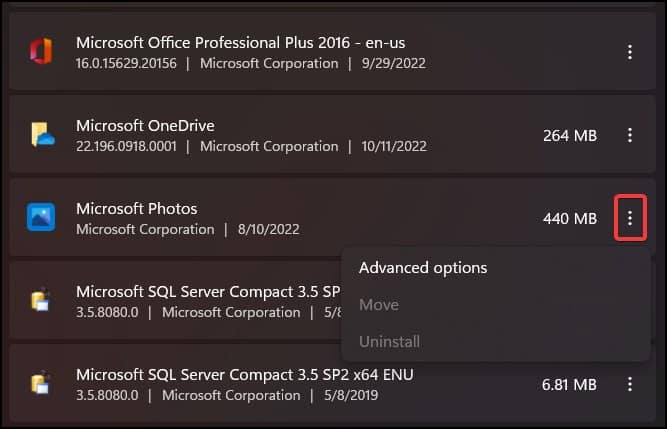
- Faites défiler vers le bas et dans la section Réinitialiser, sélectionnez Réparer pour démarrer le processus.
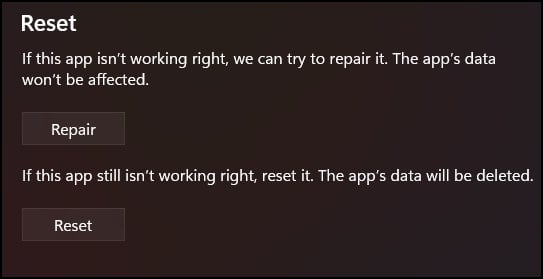
- Laissez le processus se terminer, puis relancez l'application
- Si la réparation ne fonctionne pas, Réinitialisez l'application pour restaurer sa fonctionnalité
- Appuyez à nouveau sur la fenêtre de confirmation pour continuer
Remarque: Effectuez une sauvegarde de tous les fichiers et données importants avant la désinstallation.
Dans certains cas, si les options de réparation et de réinitialisation ne fonctionnent pas, la désinstallation ou la suppression forcée puis la réinstallation de l'application peuvent résoudre le problème.Pour désinstaller l'application sur votre appareil
- Ouvrez Paramètres et cliquez sur l'onglet Applications
- Cliquez sur Applications et fonctionnalités et faites défiler vers le bas ou recherchez l'application que vous souhaitez désinstaller
- Cliquez sur le menu en pointillé et sélectionnez Désinstaller dans le menu déroulant
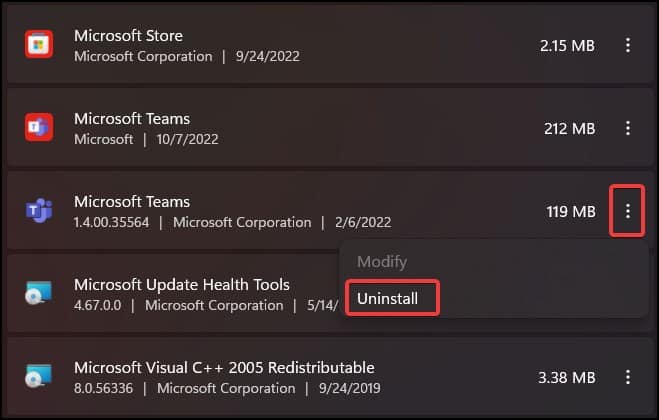
- Vous pouvez également désinstaller l'application à partir de l'interface de l'application elle-même ou du programme de désinstallation inclus dans le dossier de l'application.
- Après avoir désinstallé l'application, réinstallez-la et vérifiez si l'erreur persiste.
Vérifier le journal système
Parfois, l'erreur peut apparaître en raison de pilotes de périphériques corrompus ou défectueux.Pour corriger l'erreur, consultez le journal système et vérifiez si les pilotes sont manquants ou absents.Après vérification, réinstaller les pilotes manquants peut aider à résoudre le problème.Pour faire ça:
- Ouvrez l'explorateur de fichiers et accédez à
C:/Windows/infannuaire - Dans le répertoire, recherchez
setupapi.devousetupapi.dev.logfichier et ouvrez-le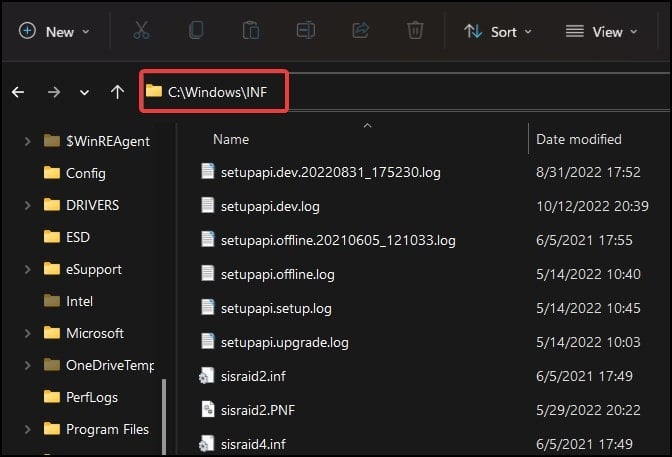
- Maintenant, ouvrez l'outil de recherche en appuyant sur la touche Ctrl + F et le type ne peut pas trouver le fichier.Appuyez sur la touche Entrée
- Après avoir trouvé le ou les fichiers manquants, copiez-les et collez-les dans la barre d'adresse du dossier INFpour y accéder
- Après avoir confirmé que les pilotes sont manquants, réinstallez-les et redémarrez le système
Mettre à jour les pilotes de périphérique
Des pilotes corrompus ou défectueux peuvent provoquer l'apparition de l'erreur.Dans ces cas, la mise à jour des pilotes de périphérique peut aider à résoudre l'erreur Le système ne peut pas trouver le fichier spécifié.Pour mettre à jour les pilotes de périphérique
- Ouvrez Exécuter et tapez
devmgmt.mscpour ouvrir le Gestionnaire de périphériques - Recherchez le pilote corrompu.Parfois, les pilotes ont un panneau jaune à côté pour indiquer des erreurs ou une corruption
- Faites un clic droit sur le pilote et cliquez sur Mettre à jour le pilote
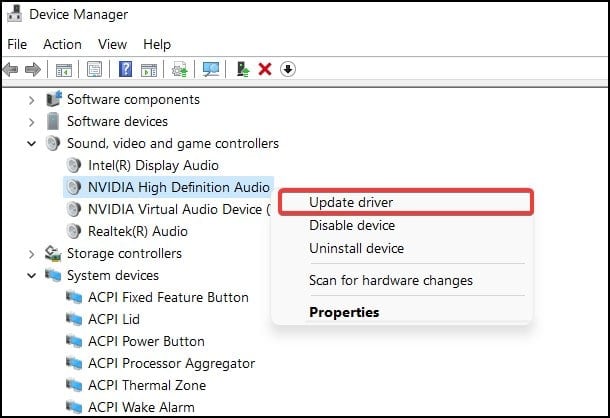
- À l'invite suivante, sélectionnez Rechercher automatiquement les pilotes et laissez le processus se terminer
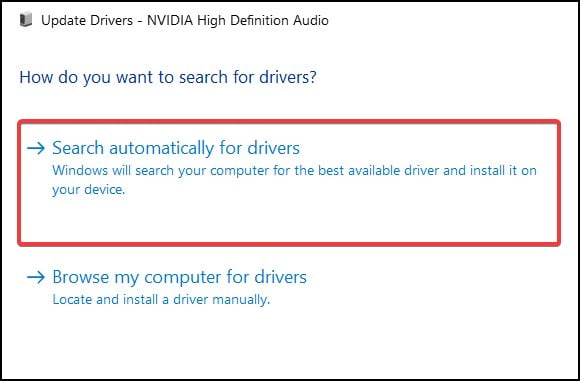
- Redémarrez votre appareil et vérifiez si l'erreur apparaît toujours dans l'appareil
Désactiver l'accès contrôlé aux dossiers
Certains utilisateurs ont signalé que lors de l'installation de pilotes de périphériques ou de l'accès à des fichiers sensibles, la protection contre les ransomwares et l'accès contrôlé aux dossiers provoquent l'apparition de l'erreur.Ces deux paramètres font partie de la sécurité Windows et peuvent provoquer des conflits ou de fausses erreurs.Pour désactiver les paramètres
- Ouvrez Exécuter, tapez
windowsdefender:dans la boîte de dialogue et appuyez sur la touche Entrée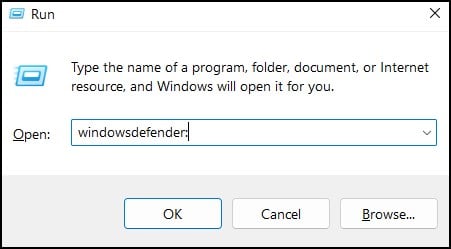
- Maintenant, cliquez sur l'onglet Virus et menaces et faites défiler jusqu'à Protection contre les ransomwares
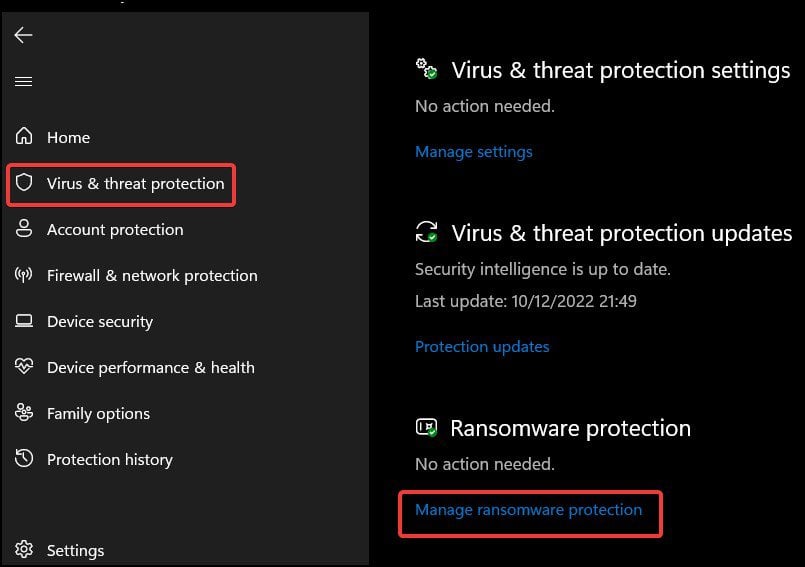
- Cliquez sur Gérer la protection contre les rançongiciels et basculez l'accès au dossier contrôlé sur Désactivé
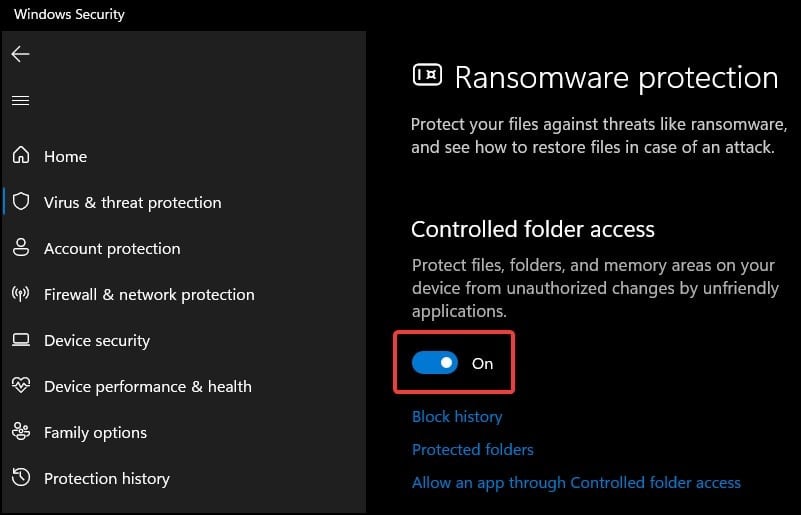
- Essayez de réinstaller les pilotes de périphérique ou d'accéder aux fichiers et voyez si l'erreur persiste
Disque de stockage de partitions
Une autre méthode pour corriger cette erreur consiste à formater et partitionner à nouveau le disque.Notez que les fichiers dans le stockage seront supprimés au cours du processus.Par conséquent, faites-en une sauvegarde avant de continuer.Pour supprimer les fichiers et repartitionner les disques
- Ouvrir l'invite de commande avec un accès élevé
- Maintenant, sur la console, pour entrer la partition de disque et répertorier les volumes disponibles sur votre disque, tapez
diskpartet appuyez sur la touche Entrée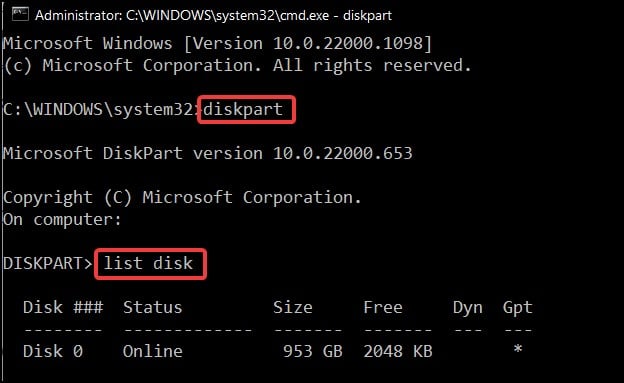
list disket appuyez sur la touche Entrée
Assurez-vous que le disque affiché ici est correctement connecté et sain.Si ce n'est pas le cas, éteignez l'appareil et vérifiez les connexions. - Si le périphérique est affiché, sélectionnez le disque et nettoyez-le d'abord pour créer une partition.Maintenant, entrez les commandes
select disket appuyez sur la touche Entrée
[ex : sélectionnez le disque 0]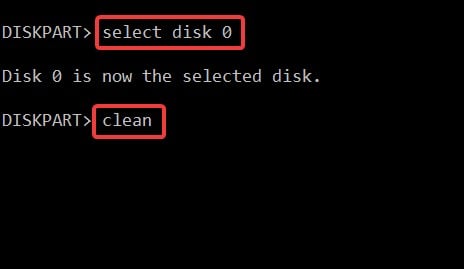
cleanet appuyez sur la touche Entrée - Maintenant, tapez
create partition primaryet appuyez sur la touche Entrée - Après avoir créé la partition, formatez le disque et nommez-le
format fs=ntfs label=drive nameet appuyez sur la touche Entrée
[ex : format fs=ntfs label=Applications]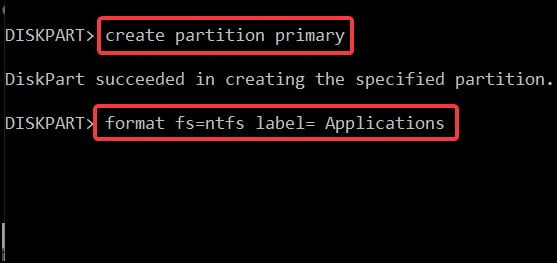
- Attendez que le processus se termine et voyez si l'erreur apparaît
Restauration du système
Remarque: Assurez-vous que tous les programmes sont fermés et que tout travail non enregistré est enregistré avant de continuer.Le processus ne peut pas être interrompu et toute tentative peut corrompre les fichiers système.Connectez un chargeur si vous travaillez sur un ordinateur portable.
Une restauration du système ramène les modifications récentes apportées au système à un état stable précédent en annulant les modifications apportées par l'utilisateur.Pour effectuer une restauration du système, assurez-vous d'abord que l'option de restauration est activée sur votre appareil et qu'un instantané précédent du système d'exploitation est activé.
- Ouvrez Exécuter et tapez
rstrui.exepour ouvrir la fenêtre de restauration du système - Sélectionnez le type de restauration que vous souhaitez effectuer puis cliquez sur Suivant
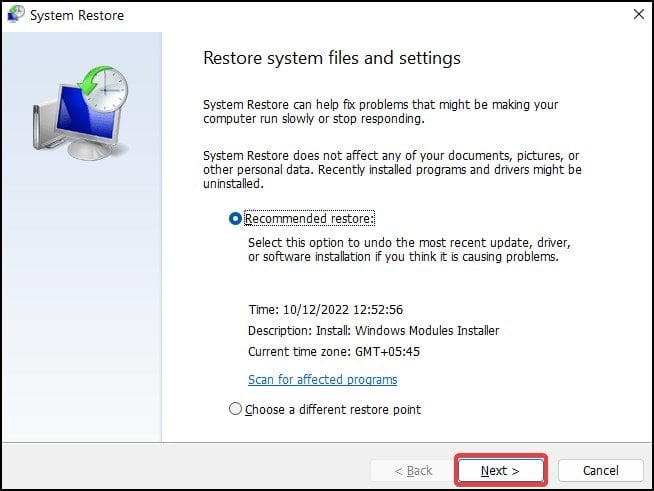
- Si vous avez sélectionné l'option Choisir un point de restauration différent, sélectionnez le point de restauration dans la liste
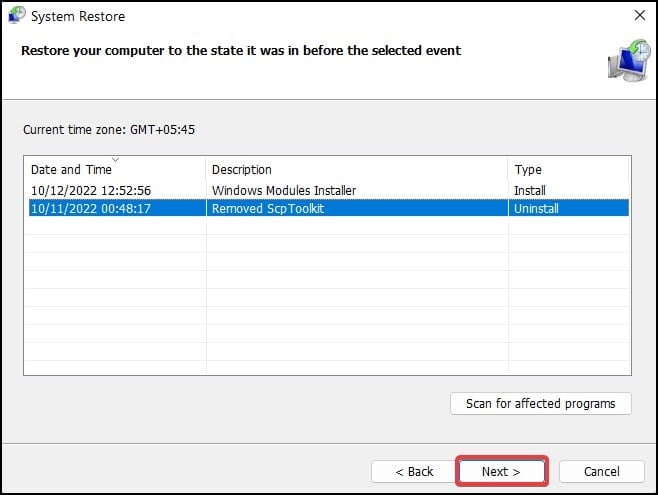
- Après avoir sélectionné et cliqué sur Suivant, cliquez sur Terminer pour poursuivre la restauration
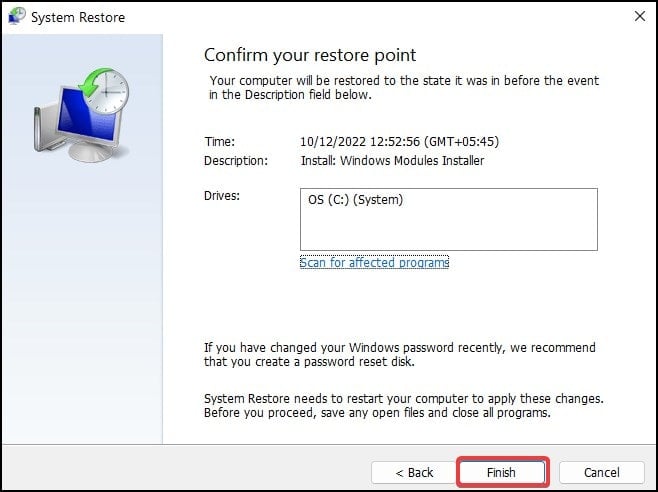
- Sur la confirmation, appuyez sur Oui pour continuer l'opération.Votre appareil redémarrera pendant le processus.
Réinitialiser l'appareil
Remarque : Cette méthode supprime tous les programmes installés et réinstalle Windows sur votre appareil.La sauvegarde des fichiers, dossiers ainsi que toutes les données nécessaires dans un stockage externe tout en étant connecté à un chargeur (ordinateurs portables et appareils portables) est fortement recommandée.
La solution finale pour cette erreur qui apparaît est de réinitialiser entièrement votre appareil.Ce processus réinstalle Windows et supprime toutes les applications et tous les programmes installés.Vous pouvez choisir de conserver vos fichiers et dossiers personnels ou de les supprimer entièrement.Pour réinitialiser votre appareil:
- Ouvrez les options de démarrage avancées de Windows en maintenant la touche Maj enfoncée et en cliquant sur le bouton Redémarrerdans le menu d'alimentation.
- Dans le menu de démarrage, sélectionnez Dépannage
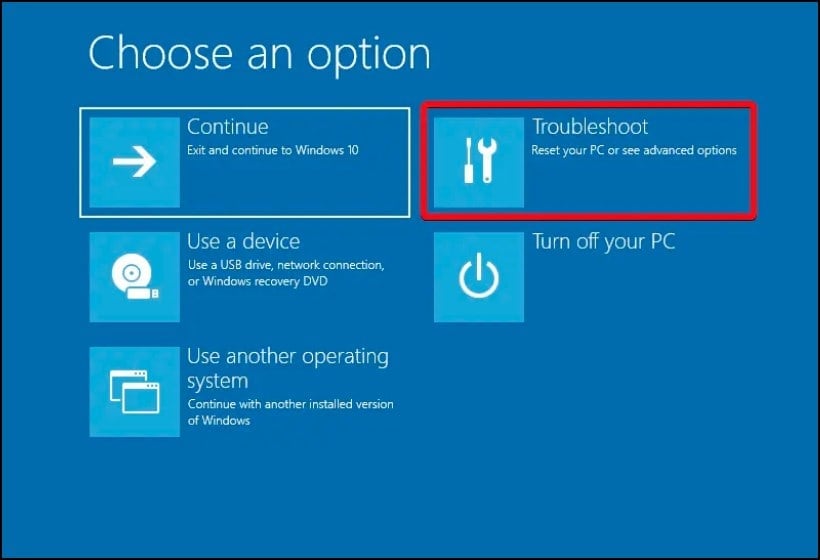
- Maintenant, cliquez sur Réinitialiser ce PC
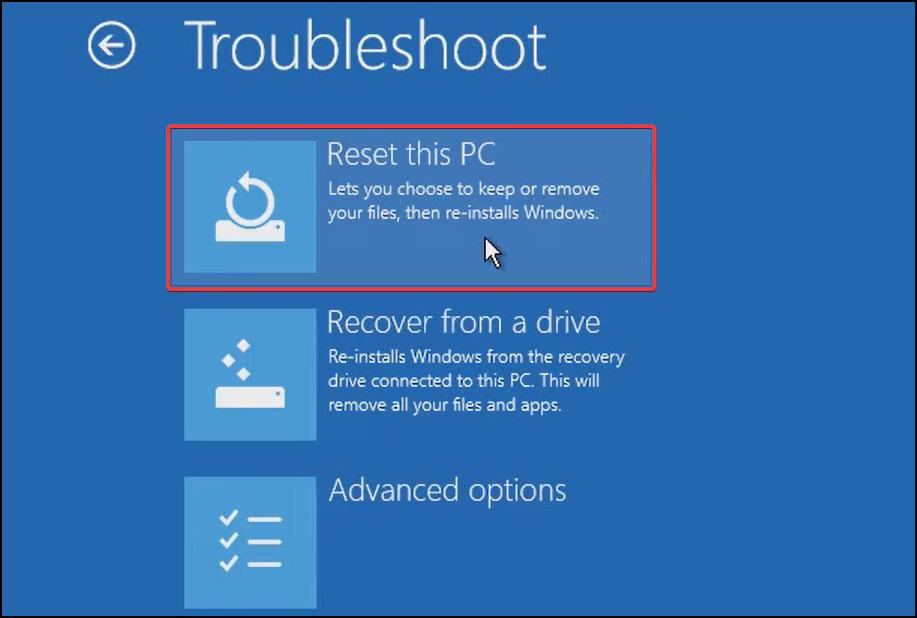
- Maintenant, choisissez si vous voulez conserver vos fichiers ou les supprimer
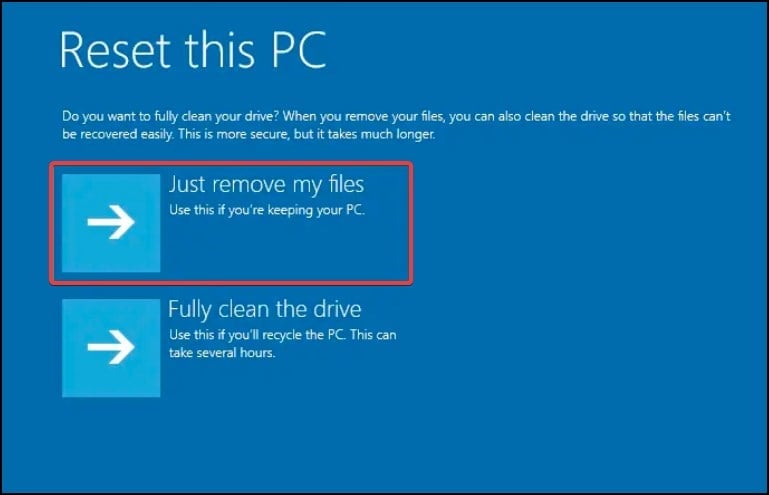
- Suivez les invites à l'écran et attendez que le processus se termine et vous démarre sur un écran de connexion

