Word no pudo iniciarse la última vez que el modo seguro podría ayudar a solucionar el problema
Actualizado en enero de 2024: Deje de recibir mensajes de error y ralentice su sistema con nuestra herramienta de optimización. Consíguelo ahora en - > este enlace
- Descargue e instale la herramienta de reparación aquí.
- Deja que escanee tu computadora.
- La herramienta entonces repara tu computadora.
¿Se ha visto afectado su inicio habitual de aplicaciones de Office mostrando un mensaje de error para iniciar en modo seguro?Por lo general, este error se ve en la mayoría de las aplicaciones de Office como Word, Excel, Powerpoint o Outlook.Cuando inicia cualquier aplicación de Office, el mensaje de error completo que se muestra al usuario es el siguiente: "Word no se pudo iniciar la última vez. El modo seguro podría ayudarlo a solucionar el problema, pero es posible que algunas características no estén disponibles en este modo. ¿Usted ¿Quieres empezar en modo seguro?"
Este error generalmente está relacionado con complementos y carpetas dañadas en las aplicaciones de Office.En este artículo, encontrará algunas estrategias de solución de problemas que han utilizado varios usuarios para resolver este error particular con las aplicaciones de Office que dicen que Word, Excel o Powerpoint no pudieron iniciarse la última vez.
Corrección 1 - Cambios en el Registro
1.Abra el cuadro de diálogo Ejecutar manteniendo juntas las teclas Windows y R.
Notas importantes:
Ahora puede prevenir los problemas del PC utilizando esta herramienta, como la protección contra la pérdida de archivos y el malware. Además, es una excelente manera de optimizar su ordenador para obtener el máximo rendimiento. El programa corrige los errores más comunes que pueden ocurrir en los sistemas Windows con facilidad - no hay necesidad de horas de solución de problemas cuando se tiene la solución perfecta a su alcance:
- Paso 1: Descargar la herramienta de reparación y optimización de PC (Windows 11, 10, 8, 7, XP, Vista - Microsoft Gold Certified).
- Paso 2: Haga clic en "Start Scan" para encontrar los problemas del registro de Windows que podrían estar causando problemas en el PC.
- Paso 3: Haga clic en "Reparar todo" para solucionar todos los problemas.
2.Escriba regedit y haga clic en Aceptar para abrir el Editor del Registro.
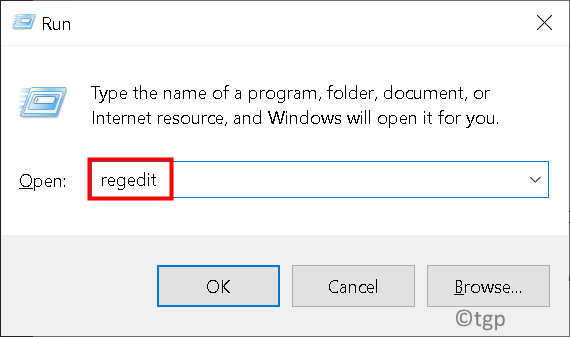
3.Navegue a la siguiente ubicación en el Registro:
HKEY_CURRENT_USERSoftwareMicrosoftOffice
4.En la ubicación anterior, puede ver diferentes claves según la versión de Office que se utilice.Abra el que coincida con su versión de Office.
Oficina 2003 -> 11.0
Oficina 2007 -> 12.0
Oficina 2010 -> 14.0
Oficina 2013 -> 15.0
Oficina 365, Oficina 2019 u Oficina 2016 -> 16.0
5.Como tenemos Office 365, abriremos la clave 16.0.
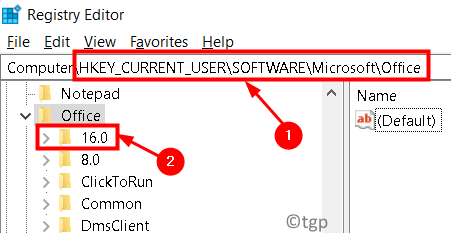
6.En 16.0, vaya a Común y luego seleccione la tecla Abrir Buscar.
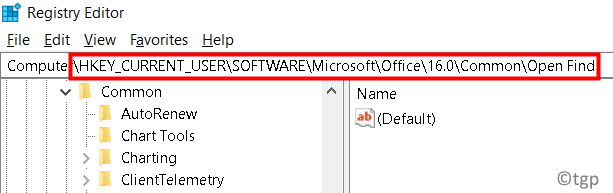
7.Si no tiene Open Find, haga clic con el botón derecho en Común y seleccione Nuevo -> Clave.
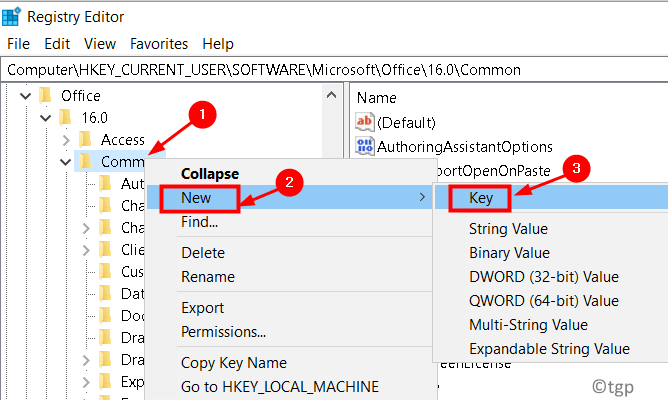
8.Nombra la clave como Abrir búsqueda.
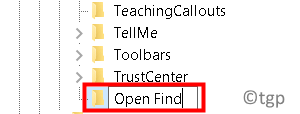
9.Después de seleccionar la tecla Abrir Buscar, haga clic derecho en el espacio vacío en el lado derecho y seleccione Nuevo -> Valor DWORD (32 bits).
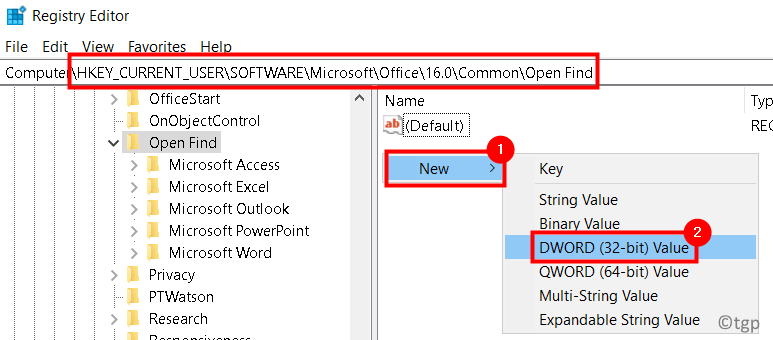
10Nombre el nuevo DWORD como EnableShellDataCaching y presione Entrar.
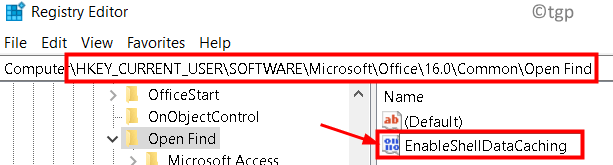
11Haga clic derecho en EnableShellDataCaching y seleccione Modificar...
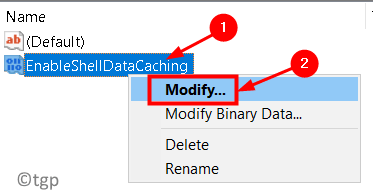
12Introduzca 1 en el campo Información del valor.Haga clic en el botón Aceptar.
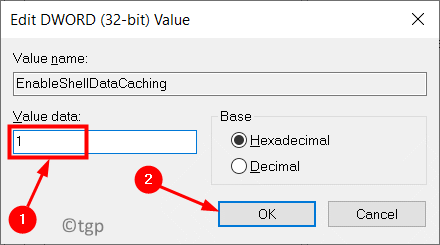
13Salga del Editor del Registro.Reinicie su sistema.
14Abra Word y compruebe si se ha resuelto el error que Word no pudo iniciar la última vez.
Arreglo 2: Reparación de la aplicación de Office
Los archivos dañados de MS Office pueden generar este error en todas las aplicaciones de Office y reparar su paquete de MS Office reemplazando esos archivos con una nueva copia.
1.Presione la tecla de Windows + R para abrir el cuadro de diálogo Ejecutar.
2.Escriba appwiz.cpl para abrir Programas y características en el Panel de control.
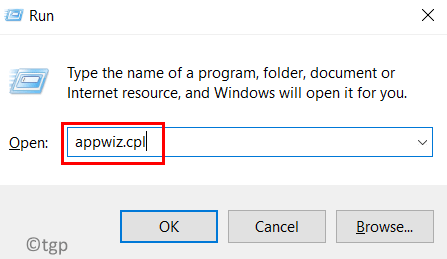
3.Localice la instalación de su suite MS Office en la lista de programas.
4.Seleccione su paquete de Office y haga clic en el botón Cambiar para abrir la Utilidad de reparación de Microsoft Office.Haga clic en Sí si UAC lo solicita.
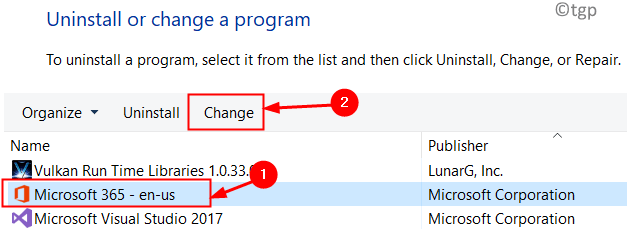
5.En la ventana de reparación que aparece, hay dos opciones Reparación rápida y Reparación en línea.
6.Primero elija Reparación rápida y luego haga clic en el botón Reparar para iniciar el proceso.
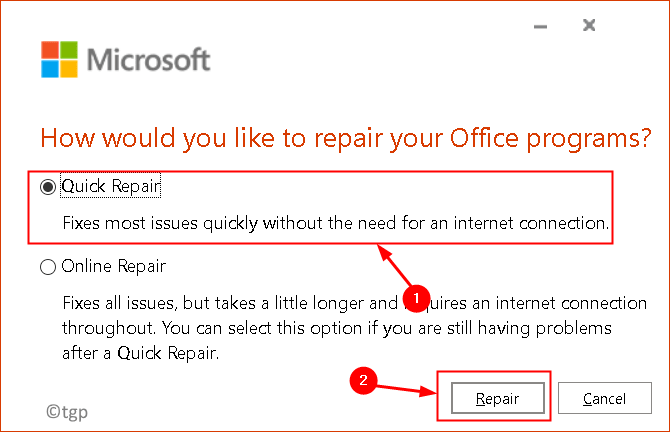
7.Seleccione Reparar en la ventana Listo para iniciar una reparación rápida.
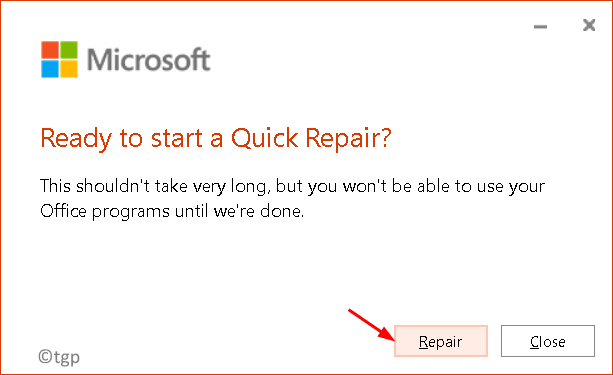
8.Reinicie su computadora una vez que se complete el proceso de reparación.Abra Word y compruebe si se ha resuelto el error.
Si el error persiste después de la reparación rápida, pruebe la opción de reparación en línea y verifique si resuelve el problema después de reiniciar el sistema.
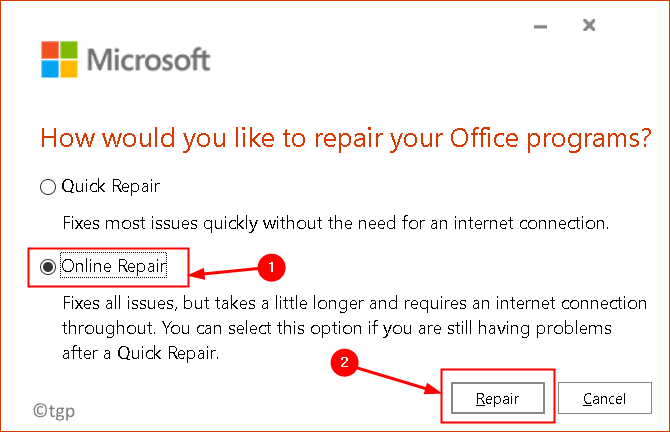
Solución 3: deshabilitar complementos en modo seguro
Algunos usuarios informaron que deshabilitar complementos y reiniciar la aplicación en modo normal les ayudó a resolver el problema.
1.En el cuadro de diálogo de error que aparece, si selecciona Sí, la aplicación de Office se abre en modo seguro.
2.Si ha hecho clic en No, abra Ejecutar (Windows + R) y escriba winword /safe para iniciar Word en modo seguro.
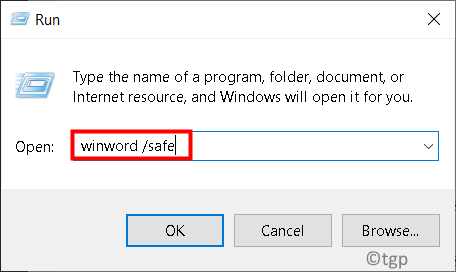
3.Haga clic en el menú Archivo.
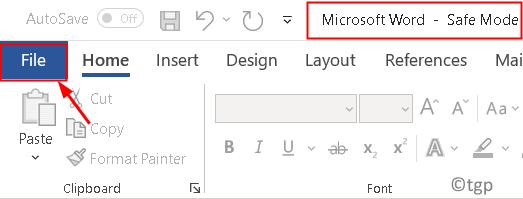
4.Seleccione Opciones en el lado izquierdo.
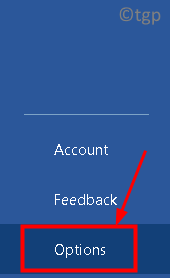
5.En la ventana Opciones, vaya a la pestaña Complementos.
6.En la parte inferior del lado derecho, verá Administrar:.En el cuadro desplegable, seleccione Complemento COM.Haga clic en el botón Ir al lado.
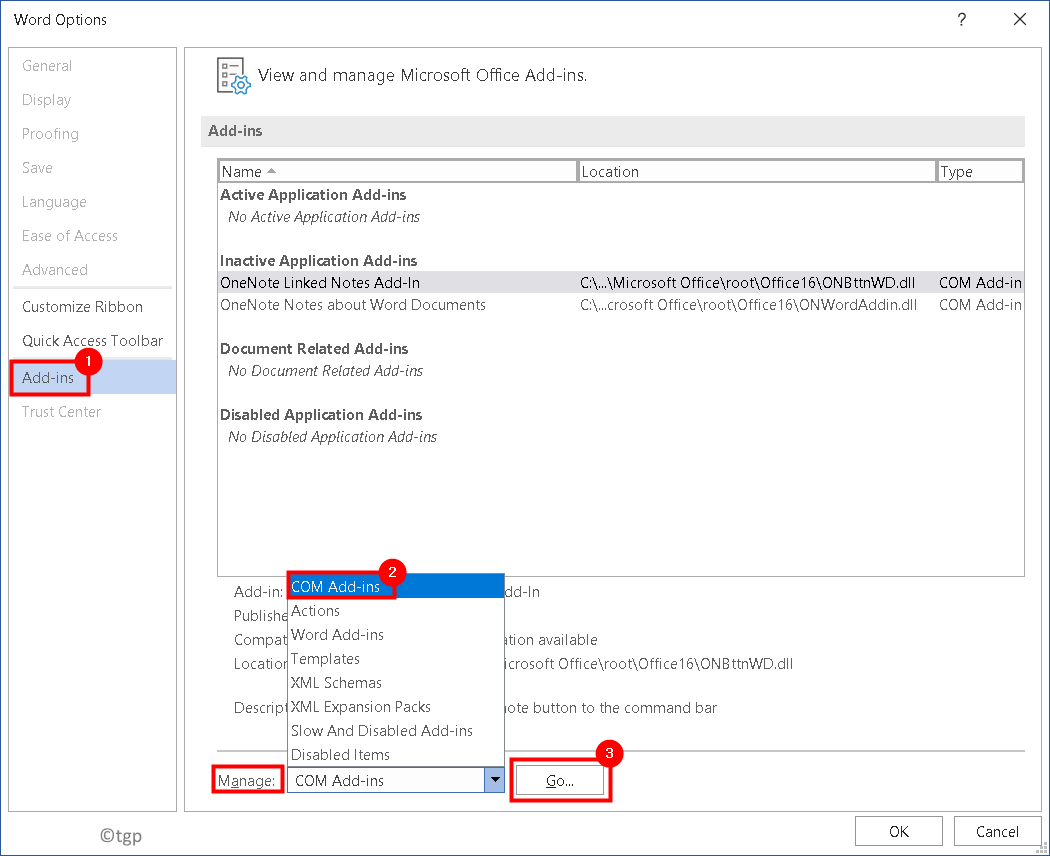
7.Desmarque todos los complementos de la lista para deshabilitarlos.
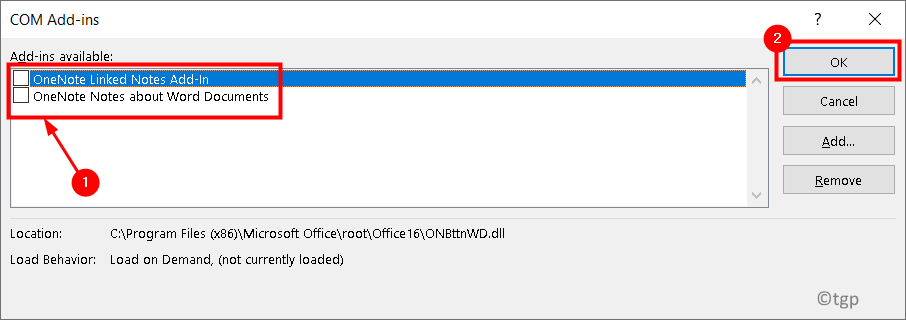
8.Cierra la aplicación y vuelve a iniciarla en modo normal para comprobar si se ha solucionado el error.
Solución 4: eliminar archivos en la ruta de inicio de la aplicación
Algunos usuarios en las respuestas del foro de Microsoft han mencionado que eliminar archivos y carpetas en la ruta de inicio de las aplicaciones de Office ha ayudado a eliminar el error.
1.Presione la tecla de Windows + R para abrir Ejecutar.
2.Escriba lo siguiente según la aplicación de MS Office para la que desea realizar la eliminación de archivos.
%appdata%MicrosoftExcel
%appdata%MicrosoftWord
%appdata%MicrosoftPowerPoint
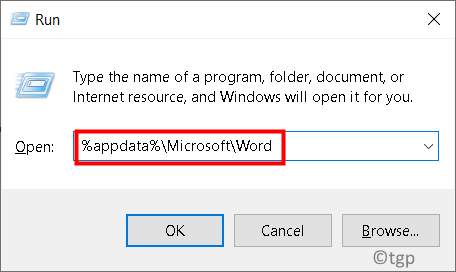
3.El nombre de la carpeta de inicio para Word y PowerPoint es Inicio y para Excel es XLSTART.
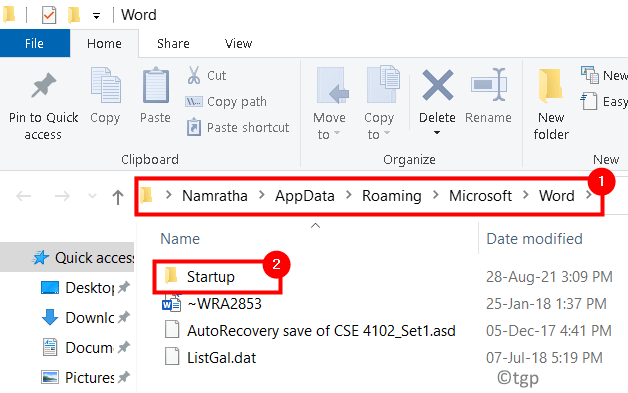
4.Asegúrese de que la aplicación de la oficina esté cerrada.Abra la carpeta.
5.Presione Ctrl + A para seleccionar todos los archivos y presione Shift + Delete para eliminar completamente el contenido de la carpeta.
6.Vuelva a iniciar la aplicación y verifique si el error se resuelve o no.
Gracias por leer.
Esperamos que las instrucciones anteriores le hayan ayudado a abrir aplicaciones de Word, Excel y Powerpoint en Windows 10 sin ningún error.Comente y háganos saber la solución que lo ayudó.

