Windows+ Shift+ S no funciona en Windows 11
Actualizado en enero de 2024: Deje de recibir mensajes de error y ralentice su sistema con nuestra herramienta de optimización. Consíguelo ahora en - > este enlace
- Descargue e instale la herramienta de reparación aquí.
- Deja que escanee tu computadora.
- La herramienta entonces repara tu computadora.
La tecla de método abreviado Windows+Shift+S permite a los usuarios tomar una captura de pantalla para Microsoft OneNote.Es el atajo de captura de pantalla más útil, ya que el usuario puede decidir previamente qué tipo de captura de pantalla (rectangular, pantalla completa, captura de pantalla parcial) prefiere.Pero, ¿y si la tecla Windows+Shift+S deja de funcionar?Es causado por el conflicto de las teclas de método abreviado de Snipping Tool y los métodos abreviados de teclado de OneNote.
Soluciones provisionales -
1.Si tiene un controlador USB conectado a su sistema, desenchúfelo o desconéctelo de su sistema.Luego, conéctelo o vuelva a conectarlo.
Notas importantes:
Ahora puede prevenir los problemas del PC utilizando esta herramienta, como la protección contra la pérdida de archivos y el malware. Además, es una excelente manera de optimizar su ordenador para obtener el máximo rendimiento. El programa corrige los errores más comunes que pueden ocurrir en los sistemas Windows con facilidad - no hay necesidad de horas de solución de problemas cuando se tiene la solución perfecta a su alcance:
- Paso 1: Descargar la herramienta de reparación y optimización de PC (Windows 11, 10, 8, 7, XP, Vista - Microsoft Gold Certified).
- Paso 2: Haga clic en "Start Scan" para encontrar los problemas del registro de Windows que podrían estar causando problemas en el PC.
- Paso 3: Haga clic en "Reparar todo" para solucionar todos los problemas.
2.Reinicie el sistema y verifique nuevamente.
[
NOTA -
Snip & Sketch ha sido renombrado como Snipping Tool en Windows 11.
]
Solución 1: cambie la tecla de acceso directo de OneNote
Hay un truco de registro que puede usar para modificar este acceso directo a otro acceso directo Windows + Shift + Z.
1.Al principio, presiona latecla deWindows y escribe "regedit".
2.Luego, toque "Editor de registro" en los resultados de búsqueda.
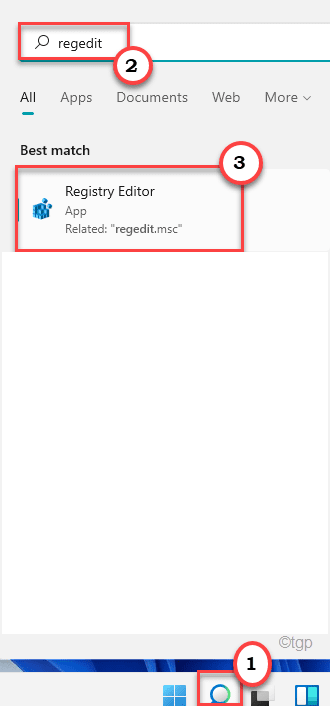
¿Advertencia?El Editor del Registro es una ubicación confidencial del sistema.Antes de crear y modificar una nueva clave en su computadora, le solicitamos que haga una copia de seguridad del registro en su computadora.
Después de abrir el Editor del Registro, haga clic en "Archivo".Luego haga clic en "Exportar"para hacer una copia de seguridad de la clave de registro existente en su sistema.

3.Ahora, vaya a esta ubicación en su computadora:
HKEY_CURRENT_USERSoftwareMicrosoftOffice16.0OneNoteOptionsOther
[NOTA: 16.0 representa la versión 2016 de MS Office instalada en su sistema.Puede diferir según la versión de Office que esté instalada en su sistema. ]
4.Ahora, en el panel de la derecha, haga clic con el botón derecho en el panel de la derecha y haga clic en "Nuevo>" y luego toque "Valor DWORD (32 bits)".
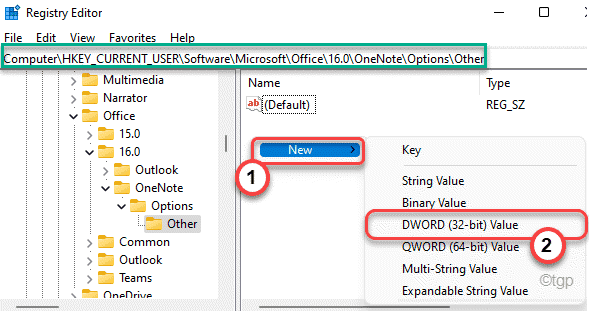
5.A continuación, nombre esta nueva clave como "ScreenClippingShortcutKey".
6.Luego, haga doble clic en la tecla.
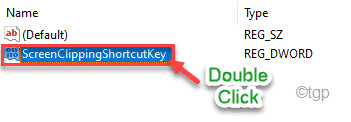
7.Luego, elige la base como "Hexadecimal".
8.Además, establezca el valor en "5A" y haga clic en "Aceptar" para guardarlo.
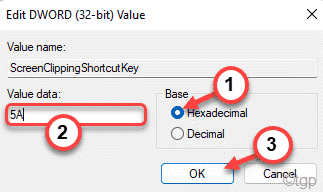
Esto establecerá la nueva tecla de método abreviado en la tecla de Windows + Shift + Z.
Cuando haya terminado, cierre el Editor del Registro y reinicie su computadora.
Después de reiniciar el sistema, presione la tecla de Windows + Shift + teclas Z para tomar una captura de pantalla.
Solución 2: habilite el historial del portapapeles
Puede habilitar el historial del portapapeles y verificar si ofrece alguna ayuda.
1.Al principio, presione la tecla de Windows + las teclas I juntas.
2.Luego, haga clic en "Sistema" en el lado izquierdo.
3.Después de eso, en el lado derecho, toca "Portapapeles".
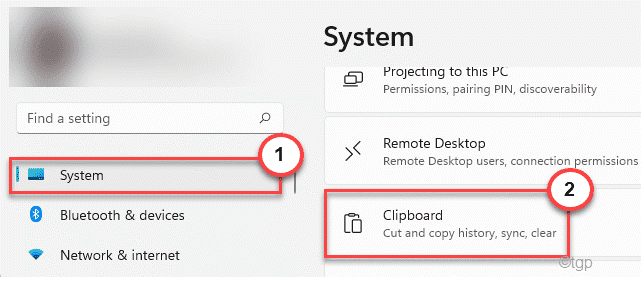
4.De la misma manera, en el lado derecho, configure la opción "Historial del portapapeles" en "Activado".
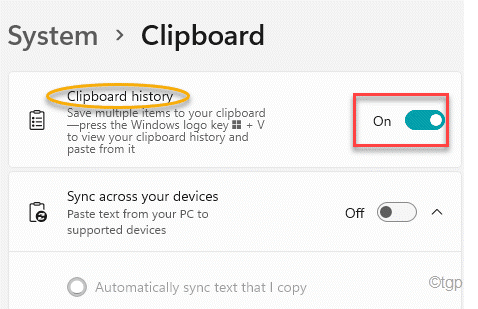
Ahora, cierre la ventana de Configuración.
Intente tomar una captura de pantalla usando las teclas Windows + Shift + S juntas.
Solución 3: restablezca la herramienta de recorte
Puede restablecer esta herramienta de recorte y establecerla en la configuración predeterminada.
1.Al principio, presione la tecla de Windows + las teclas I juntas.
2.Luego, toca "Aplicaciones" en el lado izquierdo.
3.En el lado derecho, haga clic en "Aplicaciones y características".
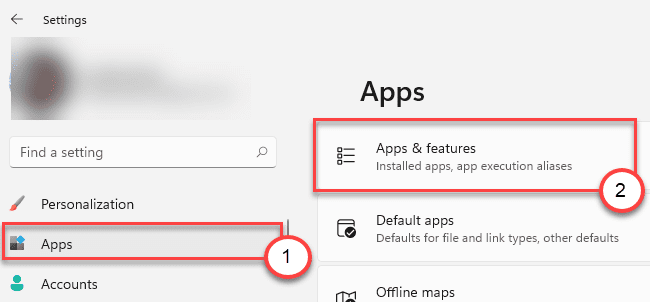
4.Ahora, busque la "Herramienta de recorte"en la lista de aplicaciones.
5.Luego, haga clic en el menú de tres puntos y haga clic en "Opciones avanzadas" para acceder a él.
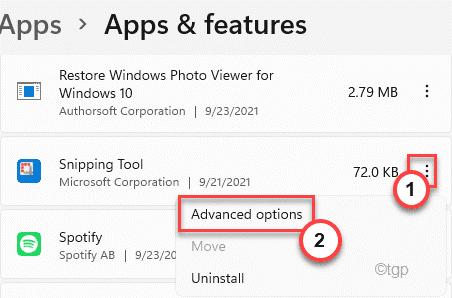
6.Verás estas dos opciones.Le sugerimos que intente reparar y comprobar.Si eso no funciona, reinicie la aplicación.
Reparar
Reiniciar
7.Ahora, toque "Reparar" para reparar la aplicación.
Una vez que finalice el proceso de reparación, intente usar la tecla de Windows + Shift + S.
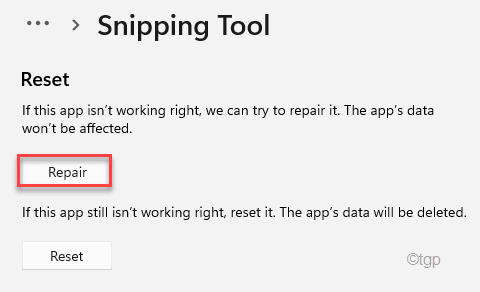
8.Si Snipping Tool aún muestra el mensaje de error, haga clic en "Restablecer".
9.Luego, confirme la acción con un toque en "Restablecer".
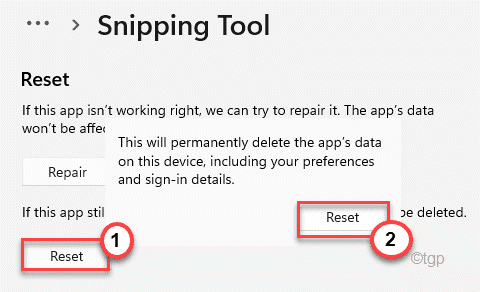
Después de restablecer la aplicación, debería funcionar bien.
Solución 4: habilitar la notificación de la herramienta de recorte
Este error puede ser provocado por la notificación deshabilitada de la herramienta de recorte.
1.Abra la Configuración.
2.A continuación, haga clic en la configuración de "Sistema" en el lado izquierdo.
3.Luego, desplácese hacia abajo por el panel derecho y haga clic en "Notificaciones".
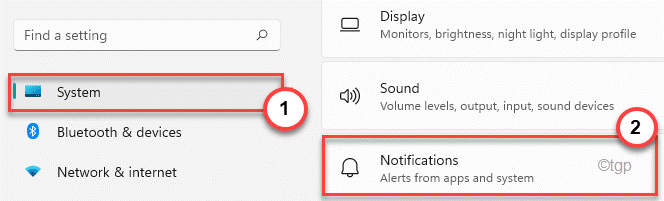
4.Nuevamente, desplácese hacia abajo a través de la misma ventana y busque la "Herramienta de recorte".
5.Asegúrese de que esté "Encendido".
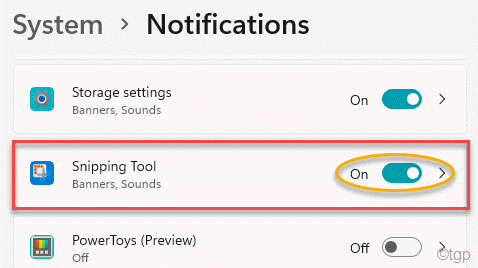
Después de eso, cierre la ventana Configuración.
Ahora, intente tomar una captura de pantalla con la tecla de acceso directo.
Solución 5: utilice el icono de OneNote en la bandeja del sistema
Hay una alternativa que puede usar para tomar una captura de pantalla.
1.Abra OneNote en su computadora.
2.Mientras está abierto, haga clic en el ícono oculto en la barra de tareas y haga clic derecho en el ícono "OneNote" y haga clic en "Tomar recorte de pantalla".
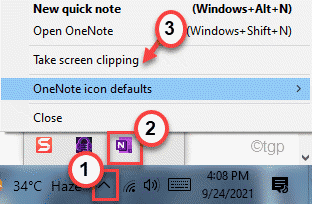
Esto le permitirá tomar una captura de pantalla de la parte de una ventana.
Solución 6: desinstalar e instalar la herramienta de recorte
Puede desinstalar esta herramienta de recorte de su computadora y volver a instalarla.
1.Abra la ventana Configuración.
2.Luego, toque "Aplicaciones".
3.De la misma manera, en el lado derecho, haga clic en "Aplicaciones y características".
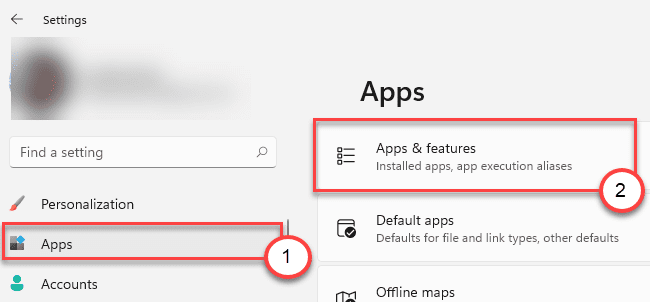
4.A continuación, busque la "Herramienta de recorte".
5.Una vez que lo haya encontrado, haga clic en el menú de tres puntos y haga clic en "Desinstalar".
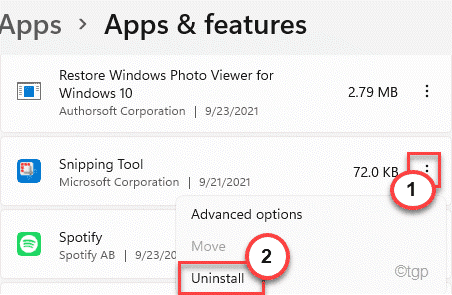
6.Confirme su acción con un clic en "Desinstalar".
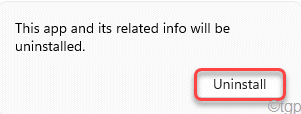
Cierre la ventana Configuración después de esto.
7.Abra la tienda de Microsoft.
8.Luego, escribe "Recortar y dibujar".
9.Ahora, haz clic en la aplicación "Snip & Sketch" para abrirla.
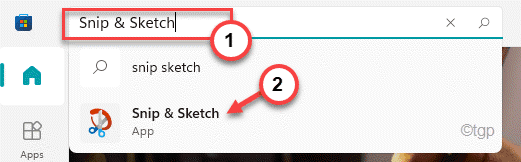
10Ahora, haga clic en "Instalar" para instalarlo de nuevo.
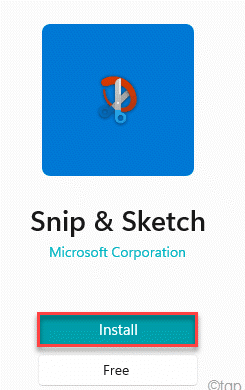
Después de instalar la aplicación, presione la tecla Windows + Shift + S para verificar si funciona o no.
Solución 7: deshabilite la tecla de acceso directo global
Hay un truco de registro que puede deshabilitar la tecla de acceso rápido.
1.Presione la tecla de Windows + las teclas R juntas.
2.Luego, escribe "regedit" y luego presiona Enter.
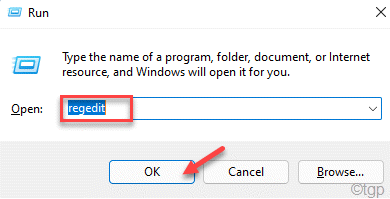
3.En el Editor del Registro, expanda el lado izquierdo de esta manera:
HKEY_CURRENT_USERSoftwareMicrosoftWindowsCurrentVersionExplorerAdvanced
4.En el lado derecho, haga clic derecho en el espacio y haga clic en "Nuevo>" y luego haga clic en "Valor de cadena".
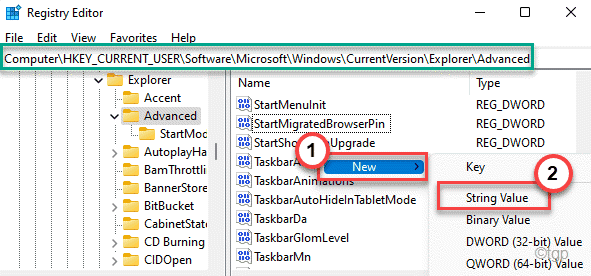
5.Nombre esta nueva cadena como "DisabledHotkeys".
6.Luego, haga doble clic en esta tecla.
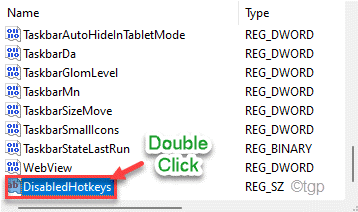
7.Establezca el valor en "S".
8.Luego, haga clic en "Aceptar".
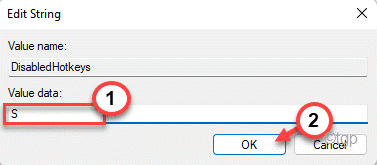
Reinicie su computadora para guardar estos cambios.
Consejos alternativos -
Alternativamente, puede usar la tecla Imprimir pantalla o la tecla Alt+Prt Sc para tomar una captura de pantalla.Hay diferentes alternativas que puede probar mientras toma una captura de pantalla desde aquí.

