Windows Script Host run.vbs Error en la solución de inicio
Actualizado en enero de 2024: Deje de recibir mensajes de error y ralentice su sistema con nuestra herramienta de optimización. Consíguelo ahora en - > este enlace
- Descargue e instale la herramienta de reparación aquí.
- Deja que escanee tu computadora.
- La herramienta entonces repara tu computadora.
¿Recibe con frecuencia un mensaje de error que dice "El sistema no puede encontrar el archivo especificado" para el script Startup.vbs?Este archivo startup.vbs, si no se encuentra en la carpeta C:Windows, puede considerarse malware o cualquier otra amenaza.Pero no te preocupes.Simplemente siga estas soluciones fáciles para resolver el problema en su computadora.
Solución 1: ejecute un análisis completo en su sistema
Si este problema se debe a un malware, intente ejecutar un análisis antivirus.
1.Escribe "Seguridad de Windows" en el cuadro de búsqueda de la esquina inferior izquierda.
2.Haga clic en "Seguridad de Windows".
Notas importantes:
Ahora puede prevenir los problemas del PC utilizando esta herramienta, como la protección contra la pérdida de archivos y el malware. Además, es una excelente manera de optimizar su ordenador para obtener el máximo rendimiento. El programa corrige los errores más comunes que pueden ocurrir en los sistemas Windows con facilidad - no hay necesidad de horas de solución de problemas cuando se tiene la solución perfecta a su alcance:
- Paso 1: Descargar la herramienta de reparación y optimización de PC (Windows 11, 10, 8, 7, XP, Vista - Microsoft Gold Certified).
- Paso 2: Haga clic en "Start Scan" para encontrar los problemas del registro de Windows que podrían estar causando problemas en el PC.
- Paso 3: Haga clic en "Reparar todo" para solucionar todos los problemas.
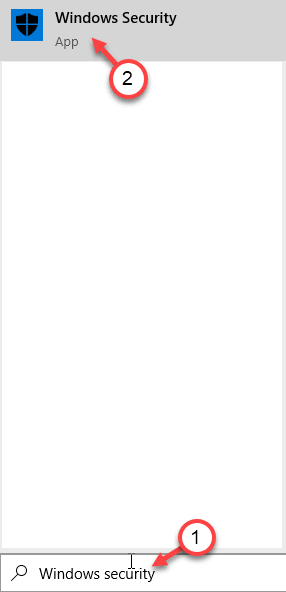
3.En Seguridad de Windows, haga clic en "Protección contra virus y amenazas".
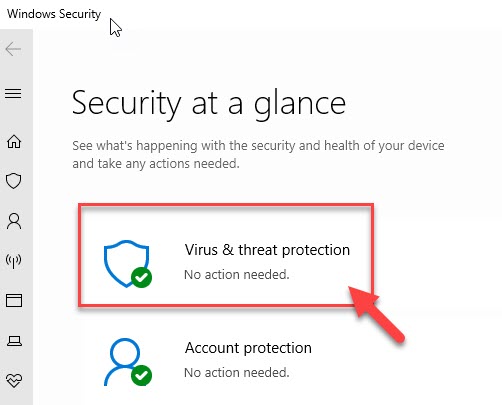
4.A continuación, toque las "Opciones de escaneo".
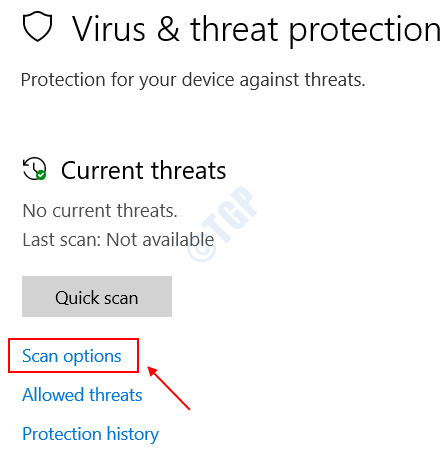
5.Luego, haga clic en el botón de radio al lado de "Análisis completo".
6.A continuación, toque "Escanear ahora" para escanear los archivos.
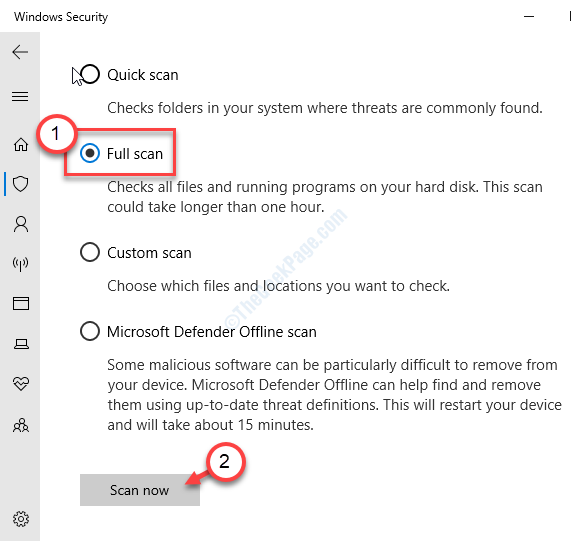
NOTA�?/p>
También puede ejecutar estos análisis.
una. Escaneo rápido�?Escanea rápidamente en busca de software malicioso, malware, kits de espionaje, etc.Lleva menos de 5 minutos ejecutar un escaneo rápido.
b. Escaneo personalizado�?Puede personalizar algunas carpetas específicas elegidas por el usuario para escanear.
Arreglar - 2 Modificar el valor predeterminado de VBS
Cambie la configuración del registro en su computadora.
1.Al principio, haga clic con el botón derecho en la tecla de Windows y haga clic en "Ejecutar".
2.Luego, escribe "regedit" y haz clic en "Aceptar".
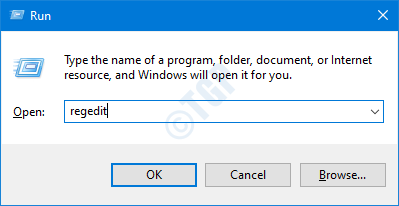
Importante�?Antes de cambiar el registro, solicitamos hacer una copia de seguridad del registro existente en su computadora.
Después de abrir el Editor del Registro, haga clic en "Archivo".Luego haz clic en "Exportar"para hacer una nueva copia de seguridad en tu computadora.

3.Cuando se abre el Editor del Registro, en el panel izquierdo. ampliar la
ComputerHKEY_CLASSES_ROOT.vbs
4.En el panel de la derecha, toque dos veces la tecla "(Predeterminado)".
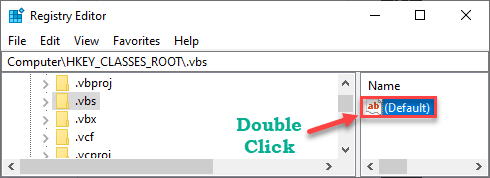
5.Establezca el valor en "VBSfile".
6.Luego, haga clic en "Aceptar" para guardar la configuración.
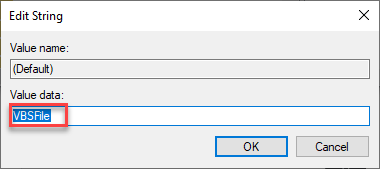
Después de eso, cierre el editor de registro.Comprueba si esto funciona.
Solución 3: elimine las entradas después de userinit.exe
Puede eliminar las claves bajo el valor 'userinit'.
1.Escriba "regedit" en el cuadro de búsqueda junto al icono de Windows.
2.Luego, simplemente toque el "Editor de registro".
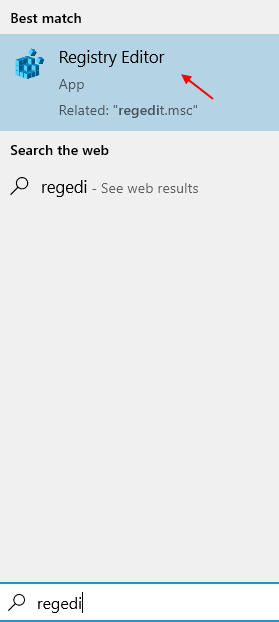
3.Después de abrir el Editor del Registro, vaya a esta ubicación:
ComputerHKEY_LOCAL_MACHINESOFTWAREMicrosoftWindows NTCurrentVersionWinlogon
4.En el lado derecho, notará el valor "Userinit".
5.Ahora, seleccione las claves bajo el valor "Userinit" y haga clic derecho sobre él, y haga clic en "Eliminar".
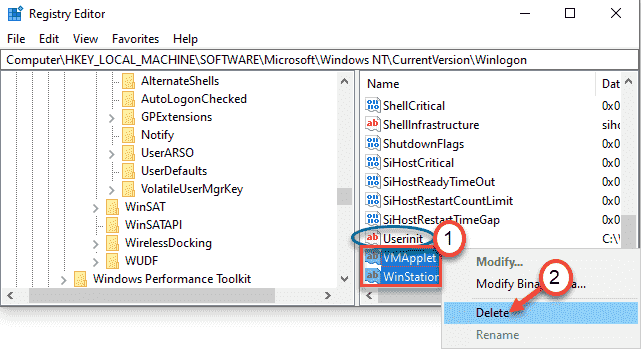
Este proceso puede eliminar las claves 'wscript.exe' y 'NewVirusRemoval.obs' del Editor del Registro.
Después de hacer esto, cierre la ventana del Editor del Registro y reinicie el sistema una vez.
Solución 4: inicie en modo seguro y elimine el archivo startup.vbs
Debe iniciar en modo seguro y eliminar startup.vbs de su computadora.
Paso 1: reinicie el sistema en modo seguro
1.Abra la ventana Configuración.
2.Después de eso, debe hacer clic en "Actualización y seguridad".

3.Luego, haga clic en "Recuperación" en el lado izquierdo.
4.A continuación, en la sección "Inicio avanzado", haga clic en "Reiniciar ahora".

5.Una vez que su PC se reinicie, simplemente haga clic en la configuración "Solucionar problemas".

6.Después de eso, elija el menú "Opciones avanzadas" para acceder a él.

7.Simplemente, haga clic en "Configuración de inicio".

8.Finalmente, para reiniciar su dispositivo de la manera correcta, haga clic en "Reiniciar".

9.Aquí detectará varias posibilidades de tipos de inicio.
10Luego, presionaF4 desde tu teclado para seleccionar la opción que dice "Habilitar modo seguro".

Pronto, su computadora se iniciará en modo seguro.El escritorio será negro con 'Modo seguro' escrito en las cuatro esquinas de la pantalla.
Paso 2: busque y elimine la clave asociada con el archivo startup.vbs
Ahora, debe buscar y eliminar la clave startup.vbs del Editor del Registro.
1.Al principio, haga clic con el botón derecho en la tecla de Windows y haga clic en "Ejecutar".
2.Luego, escribe "regedit" y haz clic en "Aceptar".
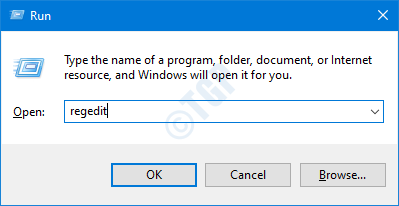
3.En la ventana del Editor del Registro, haga clic en "Editar" en la barra de menú.
4.Luego, haga clic en "Buscar".
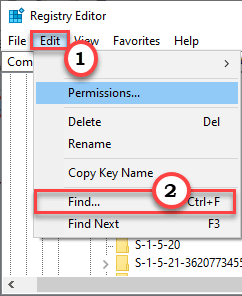
5.En el cuadro "Buscar:", escriba "startup.vbs"en el cuadro.
6.Haga clic en "Buscar siguiente".
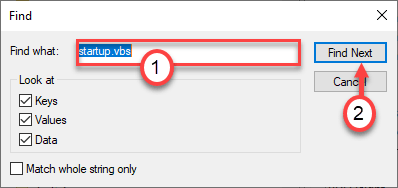
Una vez que aparezca el resultado de la búsqueda, verá la clave 'Userinit'.
7.Luego, haga doble clic en el valor para editarlo.
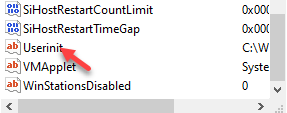
8.En la ventana Editar cadena, notará varias rutas separadas por comas como el valor de la clave.
9.Seleccione la dirección que contiene el 'startup.vbs' y elimínelo del cuadro 'Información del valor:'.
10Además, haga clic en "Aceptar" para guardar este cambio en su computadora.
[
En nuestro caso, los datos de valor de la clave en particular son:
C:Windowssystem32userinit.exe, C:Windowsstartup.vbs
Solo necesitamos seleccionar la dirección asociada con el 'startup.vbs'.Entonces, seleccionamos "C:Windowsstartup.vbs" y lo eliminamos del valor.
Recuerde la ubicación de 'startup.vbs' ya que tendrá que eliminarlo manualmente de su computadora más tarde.
]
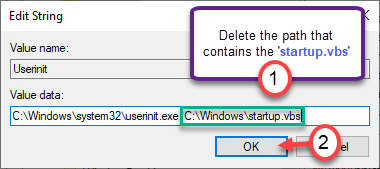
Una vez que haya terminado, presione la tecla "F3" del teclado para encontrar la siguiente tecla asociada con el archivo 'startup.vbs'.
Elimine el archivo de la misma manera nuevamente.Repita estos pasos hasta que no haya más claves asociadas con el archivo 'startup. vb'.
Una vez que haya terminado, cierre la ventana del Editor del Registro.
Paso 3: elimine el archivo startup.vbs
Ahora debe eliminar el archivo startup.vbs de su computadora.
1.Abra el Explorador de archivos en su computadora.
2.Luego, vaya a la ubicación de "startup.vbs" que ha anotado antes.
[
En nuestro caso, es -
C:Windows
]
3.Ahora, busque el archivo "startup.vbs".
4.Haga clic derecho en el archivo en particular y haga clic en "Eliminar" para eliminar el archivo de su computadora.
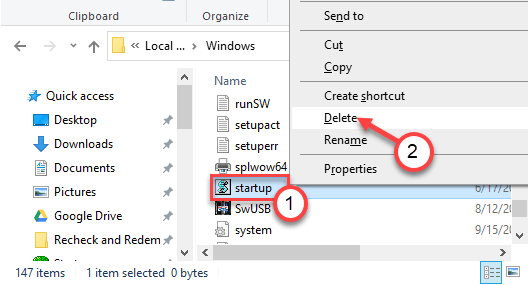
Después de eliminar el archivo startup.vbs, cierre el Explorador de archivos.
No olvide reiniciar su computadora después de hacer todo esto.Compruebe si esto resuelve el problema.
Corrección 5: modificar el registro con CMD
Si las correcciones anteriores no funcionaron, intente modificar las claves de registro con claves CMD.
1.Presione la tecla de Windows + las teclas Q juntas y escriba "cmd".
2.Luego, haga clic derecho en el "Símbolo del sistema" y haga clic en "Ejecutar como administrador" para acceder a la terminal.

3.En la terminal del símbolo del sistema, copie y pegue estos tres códigos uno por uno y luego presione Enter.
reg add "HKLMSoftwareMicrosoftWindows NTCurrentVersionWinlogon" /v "Shell" /t REG_SZ /d "explorer.exe" /f reg add "HKLMSoftwareMicrosoftWindows NTCurrentVersionWinlogon" /v "Userinit" /t REG_SZ /d "C:WindowsSystem32userinit.exe," /f reg add "HKLMSoftwareWow6432NodeMicrosoftWindows NTCurrentVersionWinlogon" /v "Shell" /t REG_SZ /d "explorer.exe" /f

Después de eso, cierre la ventana del símbolo del sistema.
Solución 6: use AutoRuns para identificar y eliminar
Puede usar AutoRuns para identificar el proceso "startup.vbs" en el sistema y eliminarlo del sistema.
1.Al principio, vaya a estesitio web.
2.Aquí, simplemente baje y haga clic en "Descargar Autoruns y Autorunsc" para descargar la herramienta AutoRuns.
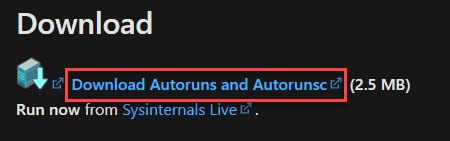
Después de descargar el paquete, cierre el navegador.
3.Ahora, extraiga el paquete "Autoruns" descargado.
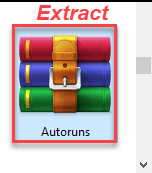
4.Después de extraer el archivo, vaya a la ubicación donde acaba de extraer el archivo.
5.Ahora, haga clic con el botón derecho en "Autoruns64"(si está utilizandoWindows de 64 bits) y luego haga clic en "Ejecutar como administrador".
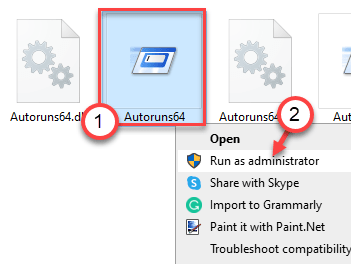
Nota-
Si ejecuta un sistema de 32 bits,haga clic con el botón derecho en "Autoruns" y luego haga clic en "Ejecutar como administrador".
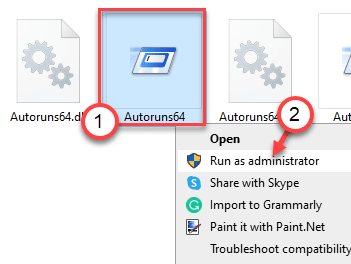
6.Simplemente toque "Acepto" de acuerdo con el acuerdo de licencia.
7.Una vez que aparezca la pantalla Autoruns, busque "Filtro:"
8.Luego escriba "wscript" en el cuadro para ver la lista de procesos que utilizan el dll.
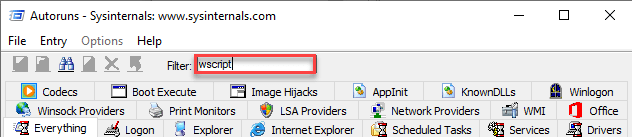
8.Una vez que haya visto los procesos,haga clic con el botón derecho en el proceso que está ejecutando el archivo de script y luego haga clic en "Eliminar"para eliminarlo.
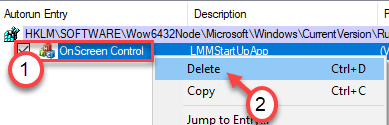
Una vez que haya eliminado el proceso de su computadora, cierre la ventana Autoruns.
Reinicia tu computadora.
Solución 7: ejecute el escaneo SFC
Si los dos primeros escaneos no funcionaron, intente ejecutar algunos escaneos SFC adicionales.
1.Haga clic en el cuadro de búsqueda y comience a escribir "cmd".
2.Además, haga clic derecho en el "Símbolo del sistema" y toque "Ejecutar como administradores".

3.Después de eso, escribe este comando en la terminal y luego presiona Enter.
sfc /scannow
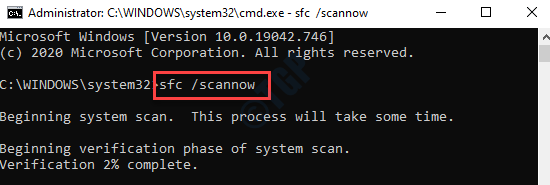
Una vez que comiencen las comprobaciones SFC, tardará entre 4 y 5 minutos en escanear completamente los archivos del sistema.
Reinicie su máquina una vez.
Solución 8: volver a un punto de restauración
Puede restaurar su computadora a un punto de restauración anterior.
1 Primero, haga clic con el botón derecho en la tecla de Windows y haga clic en "Ejecutar".
2.Escribe "rstrui" en el cuadro.Luego, haga clic en "Aceptar".
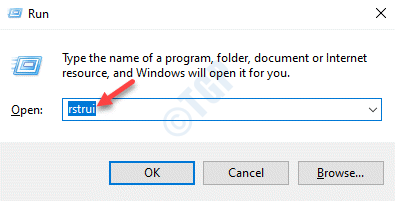
3.Cuando aparezca la ventana Restaurar sistema, haga clic en "Siguiente".
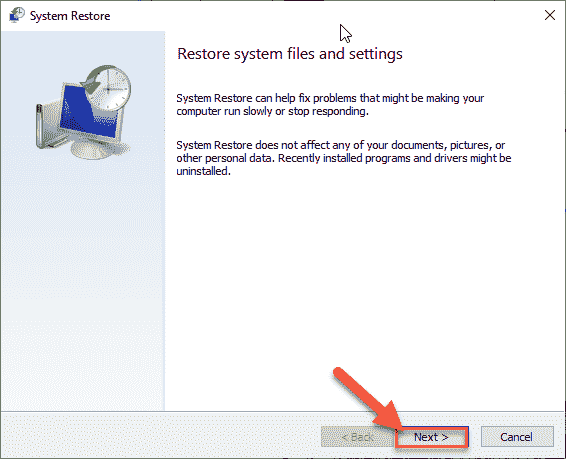
4.Simplemente marca la casilla "Mostrar más puntos de restauración".
Esto mostrará puntos de restauración adicionales en su sistema.
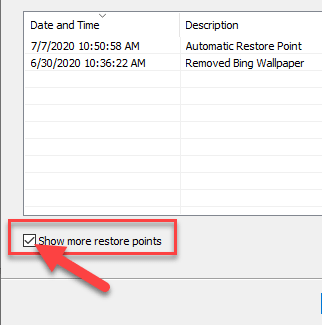
5.Aquí elija el punto de restauración por fecha anterior a la instalación de esta actualización de Windows.
6.Haga clic en "Siguiente".
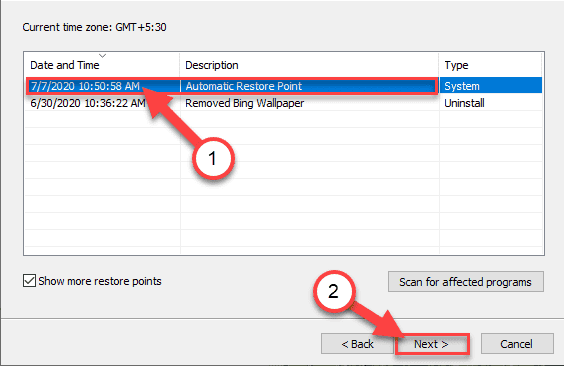
7.Simplemente haga clic en "Finalizar" para finalizar el proceso.
Tan pronto como haga clic en la opción "Finalizar", comenzará el proceso de restauración.
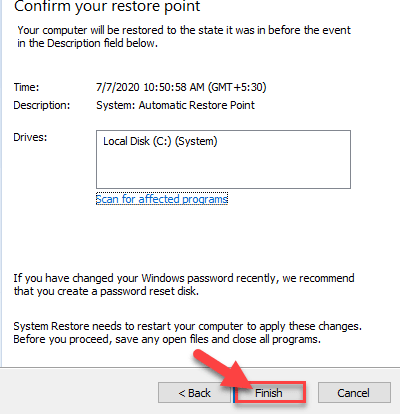
Su sistema se reiniciará e iniciará el proceso de restauración.Compruebe si esto resuelve el problema.

