Windows Sandbox no pudo iniciarse, error 0x80070015, el dispositivo no está listo
Actualizado en enero de 2024: Deje de recibir mensajes de error y ralentice su sistema con nuestra herramienta de optimización. Consíguelo ahora en - > este enlace
- Descargue e instale la herramienta de reparación aquí.
- Deja que escanee tu computadora.
- La herramienta entonces repara tu computadora.
Cuando está experimentando con ciertos archivos sospechosos, la función Windows Sandbox ofrece un entorno cerrado y liviano que no afecta los archivos del sistema central externo.Entonces, al inicializar Windows Sandbox, si ve este mensaje de error "Windows Sandbox no se pudo iniciar. Error 0x80070015. El dispositivo no está listo", ¿qué debe hacer?Simplemente promulgue estas instrucciones en su sistema para encontrar un remedio rápido para esto.
Solución 1: habilite los servicios dependientes
Hay algunos servicios esenciales para Windows Sandbox.
1.Presione las teclas Windows + R juntas para acceder a la terminal Ejecutar.
Notas importantes:
Ahora puede prevenir los problemas del PC utilizando esta herramienta, como la protección contra la pérdida de archivos y el malware. Además, es una excelente manera de optimizar su ordenador para obtener el máximo rendimiento. El programa corrige los errores más comunes que pueden ocurrir en los sistemas Windows con facilidad - no hay necesidad de horas de solución de problemas cuando se tiene la solución perfecta a su alcance:
- Paso 1: Descargar la herramienta de reparación y optimización de PC (Windows 11, 10, 8, 7, XP, Vista - Microsoft Gold Certified).
- Paso 2: Haga clic en "Start Scan" para encontrar los problemas del registro de Windows que podrían estar causando problemas en el PC.
- Paso 3: Haga clic en "Reparar todo" para solucionar todos los problemas.
2.Cuando aparezca la página Ejecutar terminal, inscriba este término allí y presione Entrar.
services.msc

3.Cuando se abra la página Servicios, busque el "Servicio de virtualización de red".
4.Una vez que lo haya encontrado, toque dos veces el servicio para acceder a él.
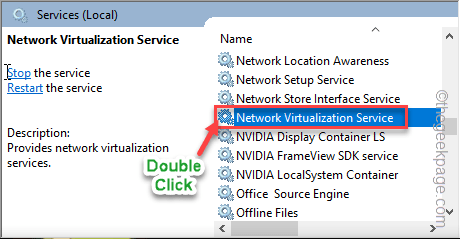
5.Ahora, debe reiniciar el servicio de inmediato.Por lo tanto, si el servicio está en estado 'En ejecución', toque "Detener" para detener el servicio.
6.Simplemente, haga clic en "Iniciar" para iniciar el servicio.
De esta manera, ha reiniciado este servicio.
7.Si el 'Estado del servicio:' muestra "Detenido", simplemente toque "Iniciar" para iniciar el servicio.
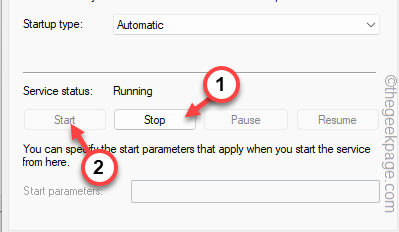
8.Asegúrese de ajustar el tipo de inicio al modo "Manual".
9.Una vez que haya reiniciado el servicio, toque "Aplicar" y "Aceptar" para completar el proceso.
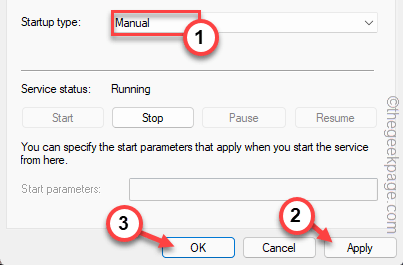
10Volviendo a la página de Servicios, busque "Servicios de administrador de contenedores".
11Simplemente, toque dos veces el servicio.
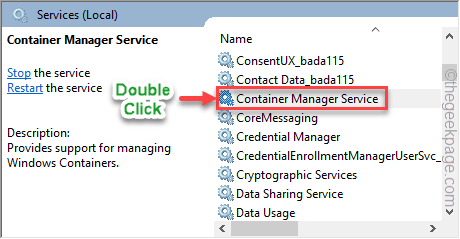
12Ahora, haga clic en 'Tipo de inicio:' y configúrelo en "Automático".
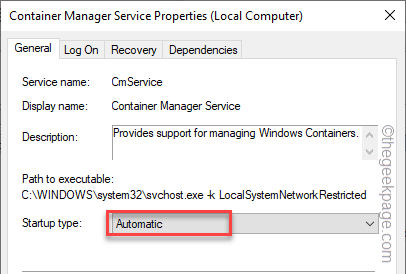
13Al igual que el servicio anterior, también debe reiniciar este servicio.Ahora, si el servicio está en condición de 'Ejecutándose', toque "Detener" para detener el servicio.
14Simplemente, haga clic en "Iniciar" para iniciar el servicio.
De esta manera, ha reiniciado este servicio.
15.Si el 'Estado del servicio:' muestra "Detenido", simplemente toque "Iniciar" para iniciar el servicio.
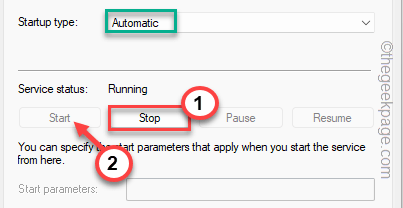
dieciséis.Finalmente, toque "OK" para completar estos cambios.
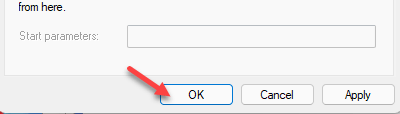
17Ahora, siguiendo ambos pasos con cuidado, reinicie estos servicios y establezca su tipo de inicio en el estado mencionado.
Máquina virtual Hyper-V —-> Tipo de inicio: Manual
Servicio de cómputo de host de Hyper-V —-> Tipo de inicio: Manual
Disco virtual —-> Tipo de inicio: Manual
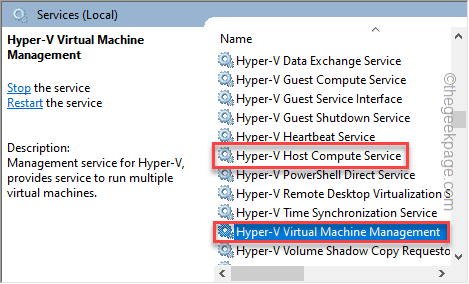
Una vez que haya terminado de reiniciar todos los servicios mencionados y configurarlos en los tipos de inicio prescritos, cierre la pantalla Servicios.
Después de eso, intente ejecutar Windows Sandbox y pruebe si funciona o no.
Si sigue viendo el mismo mensaje de error, vaya a la siguiente solución.
Solución 2: deshabilite y vuelva a habilitar Sandbox
Deshabilitar la función Sandbox y volver a habilitarla puede ayudarlo a resolver este problema.
1.Simplemente presione la combinación de teclas Win + R desde su teclado.
2.Luego, escriba esta palabra allí y haga clic en "Aceptar".
optionalfeatures
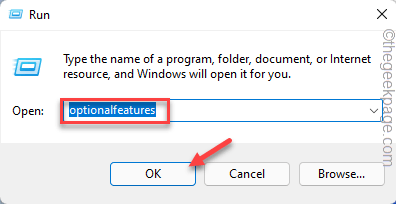
3.En la página Características de Windows, desplácese hacia abajo y desactive la función "Windows Sandbox".
4.Luego, toca "OK" para deshabilitar la función de sandbox.
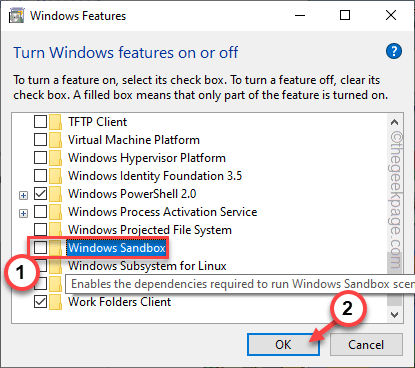
5.Solo espere un momento mientras Windows elimina las funciones de sandbox de su sistema.
6.Una vez hecho esto, se le pedirá que reinicie el sistema.Entonces, toque "Reiniciar ahora" para reiniciar el sistema y completar el proceso completo.
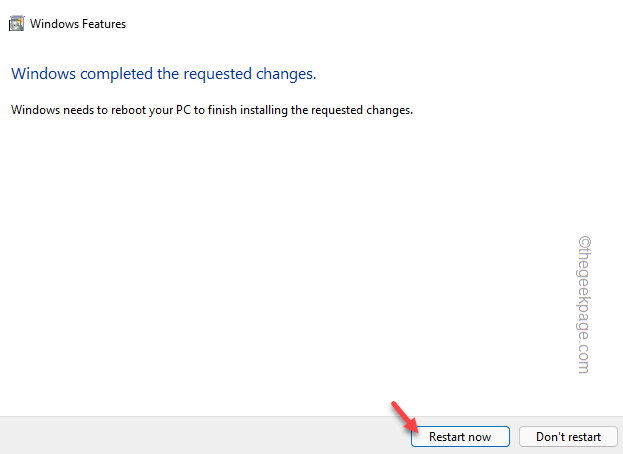
7.Una vez que el sistema arranque, presione la tecla Win+R una vez más.
8.Ahora, simplemente escriba "características opcionales" allí en el cuadro y presione la tecla Intro de su teclado.
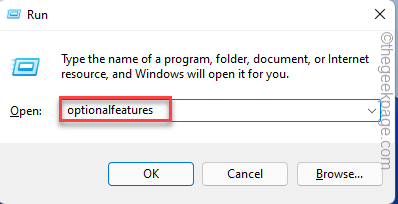
9.Simplemente, desplácese hacia abajo a través de la misma lista de funciones opcionales y esta vez, asegúrese de marcar la función "Windows Sandbox".
10Simplemente presione la tecla Intro de su teclado.
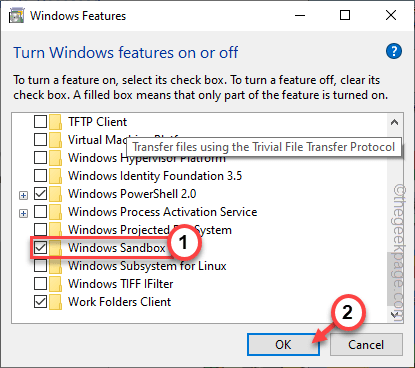
11Una vez más, se le pedirá que reinicie la máquina.Entonces, toque "Reiniciar ahora" nuevamente para reiniciar su configuración.
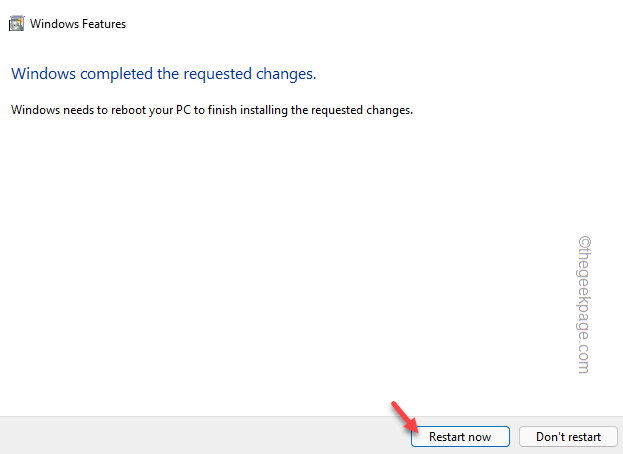
De esta manera, la función Windows Sandbox debería restablecerse en su sistema.Prueba si esto funciona.
Corrección 3 - Buscar actualizaciones
Busque cualquier actualización de Windows pendiente e instálela en su sistema.
1.Abra la utilidad de configuración de Windows.
2.Cuando aparezca Configuración, haga clic en "Actualización de Windows"en el panel de la izquierda.
3.En el panel de la derecha, toque "Buscar actualizaciones".
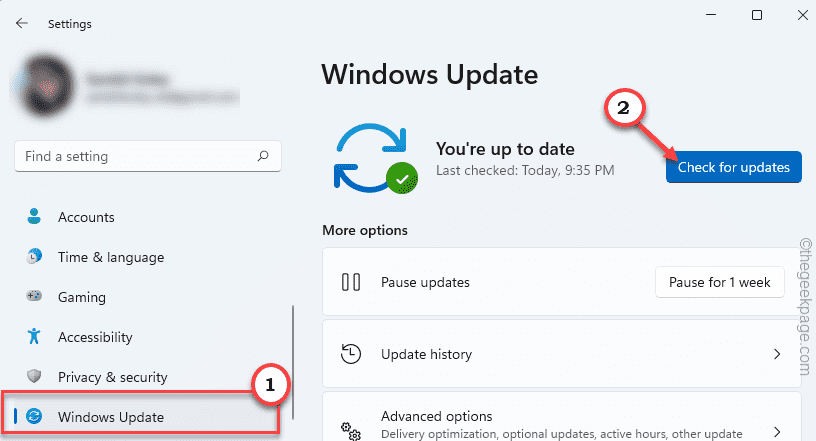
Esto hará que Windows busque los últimos paquetes de actualización disponibles.
5.Puede descargar fácilmente esas actualizaciones con un solo toque en el botón "Descargar ahora".
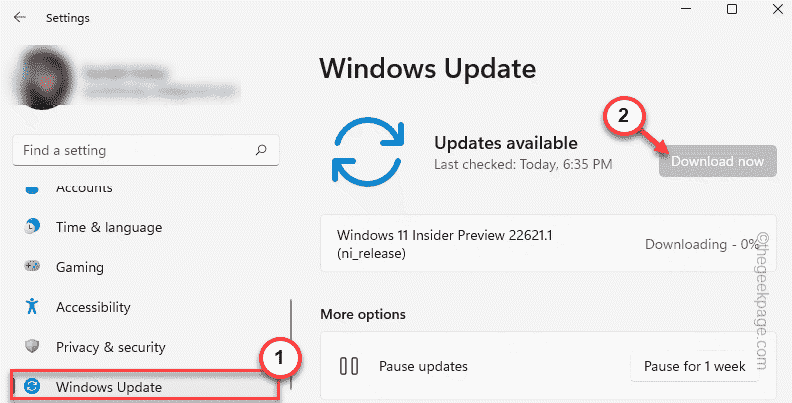
Windows descargará las actualizaciones pendientes y las instalará.
Una vez que Windows haya terminado de descargar las actualizaciones pendientes e instálelas en su sistema.
6.Toca "Reiniciar ahora"para reiniciar el sistema.

Después de reiniciar el sistema, podrá volver a utilizar la función Windows Sandbox.
Su problema será resuelto.
También puede descargar esta herramienta de reparación de PC para localizar y solucionar cualquier problema de PC:Paso 1 -Descargue la herramienta de reparación de PC Restoro desde aquíPaso 2: haga clic en Iniciar escaneo para encontrar y solucionar cualquier problema de PC automáticamente.

