Windows no puede inicializar el controlador del dispositivo para este hardware (Código 37) Corrección
Actualizado en enero de 2024: Deje de recibir mensajes de error y ralentice su sistema con nuestra herramienta de optimización. Consíguelo ahora en - > este enlace
- Descargue e instale la herramienta de reparación aquí.
- Deja que escanee tu computadora.
- La herramienta entonces repara tu computadora.
Cuando Windows detecta un controlador incompatible o corrupto para un dispositivo, no puede inicializarlo.El dispositivo deja de funcionar y cuando el usuario investiga, aparece el mensaje de error "Windows no puede inicializar el controlador del dispositivo para este hardware (Código 37)" en el panel "Estado del dispositivo".Solucionar este problema es bastante fácil, y puede hacerlo muy fácilmente.
Solución 1: escanear la computadora
Puede escanear su dispositivo en busca de cambios de hardware.Windows eventualmente verificará y detectará cualquier cambio de controlador.
1.Solo tiene que hacer clic con el botón derecho en la "Tecla de Windows" y tocar "Administrador de dispositivos".
Notas importantes:
Ahora puede prevenir los problemas del PC utilizando esta herramienta, como la protección contra la pérdida de archivos y el malware. Además, es una excelente manera de optimizar su ordenador para obtener el máximo rendimiento. El programa corrige los errores más comunes que pueden ocurrir en los sistemas Windows con facilidad - no hay necesidad de horas de solución de problemas cuando se tiene la solución perfecta a su alcance:
- Paso 1: Descargar la herramienta de reparación y optimización de PC (Windows 11, 10, 8, 7, XP, Vista - Microsoft Gold Certified).
- Paso 2: Haga clic en "Start Scan" para encontrar los problemas del registro de Windows que podrían estar causando problemas en el PC.
- Paso 3: Haga clic en "Reparar todo" para solucionar todos los problemas.

2.Cuando aparezca el Administrador de dispositivos en su sistema, haga clic en "Acción" en la barra de menú.
3.Aquí, toque "Buscar cambios de hardware" para buscar cambios de hardware para su sistema.
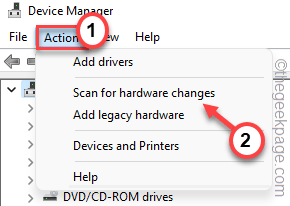
Windows ahora buscará cualquier hardware que falte y lo reinstalará.Este proceso suele tardar unos segundos.Prueba si esto funciona.
Solución 2: desinstale el controlador corrupto
Esta es la solución más destacada para este problema.Intente desinstalar el controlador del dispositivo desde el Administrador de dispositivos y reinicie.
1.Al principio, presione la tecla Win y las teclas R a la vez.
2.Luego, escriba "devmgmt.msc" y toque "Aceptar" para acceder al Administrador de dispositivos.

3.En la página del Administrador de dispositivos, expanda el controlador del dispositivo que enfrenta este problema.
4.Ahora, toque el controlador con el botón derecho y toque "Propiedades".
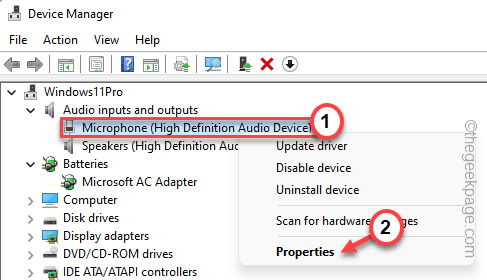
5.Ahora, tienes que ir a la pestaña "Controlador".
6.Luego, haga clic en la opción "Desinstalar dispositivo".
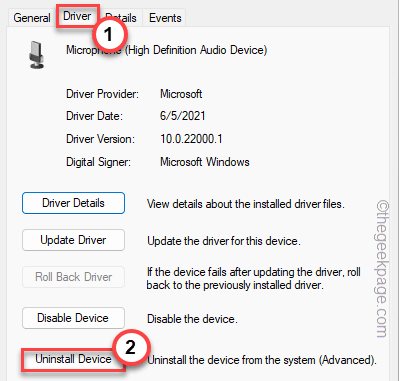
6.En el mensaje Desinstalar dispositivo, marque "Eliminar el software del controlador para este dispositivo". casilla de verificación
7.Ahora, haga clic en "Desinstalar" para desinstalarlo de su sistema.
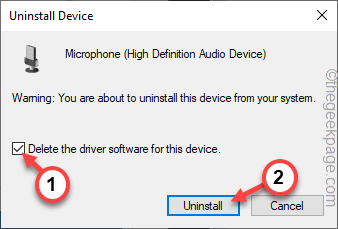
Una vez que haya desinstalado el controlador, cierre todo y reinicie el sistema.
Si el dispositivo es un dispositivo multimedia externo, puede desenchufarlo y volver a enchufarlo. A medida que Windows se inicia, cargará automáticamente el controlador predeterminado para el dispositivo.
Esto solucionará el problema con seguridad.
Solución 3: actualice el controlador
Si hay una actualización pendiente para el dispositivo, instale la actualización de inmediato para resolver el problema.
1.Presione la tecla Win y las teclas X juntas y verá que apareció un menú contextual.
2.Luego, toque "Administrador de dispositivos" para acceder al Administrador de dispositivos.

3.Una vez que aparezca el Administrador de dispositivos en su pantalla, toque el dispositivo con el botón derecho y haga clic en "Actualizar controlador".
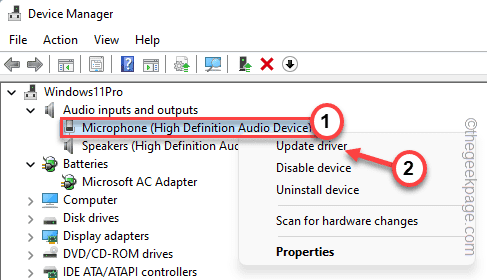
4.Ahora, haga clic en la opción "Buscar controladores automáticamente" para buscar la última versión del controlador.
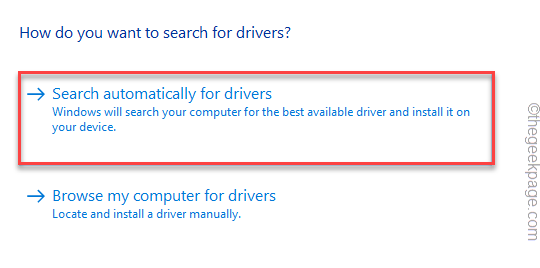
Windows realizará una búsqueda en línea y descargará el controlador más reciente.Si detecta el controlador más reciente, lo descargará e instalará.
5.Pero, si ve la opción 'Los mejores controladores para su dispositivo ya están instalados'.Toque "Buscar controladores actualizados en Windows Update".
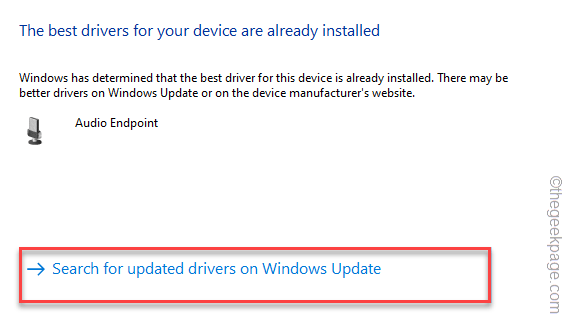
Esto lo redirigirá a la página de actualización de Windows.
6.En la página de Windows Update, observe si ese controlador se está actualizando o no.
7.Si no lo encuentra allí, haga clic en "Opciones avanzadas" en la misma página.
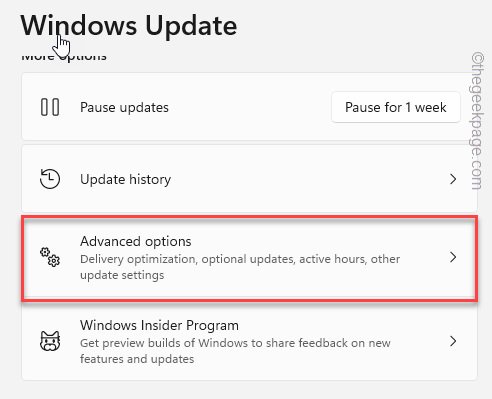
8.En el panel de la derecha, toca la opción "Actualizaciones opcionales" para acceder a ella.
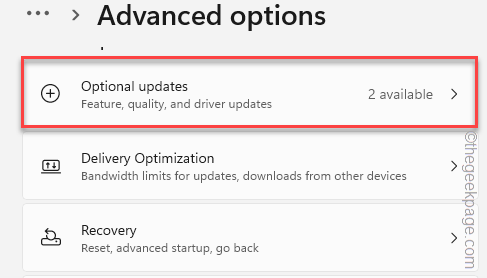
Verá una lista de actualizaciones para descargar.
9.Marque esas casillas y haga clic en "Descargar e instalar"para instalar esas actualizaciones.

Una vez que se haya descargado e instalado, compruebe si esto resuelve el problema por usted.
También puede descargar esta herramienta de reparación de PC para localizar y solucionar cualquier problema de PC:Paso 1 -Descargue la herramienta de reparación de PC Restoro desde aquíPaso 2: haga clic en Iniciar escaneo para encontrar y solucionar cualquier problema de PC automáticamente.

