Windows no puede encontrar uno de los archivos en este tema Error en Windows 11 [Resuelto]
Actualizado en enero de 2024: Deje de recibir mensajes de error y ralentice su sistema con nuestra herramienta de optimización. Consíguelo ahora en - > este enlace
- Descargue e instale la herramienta de reparación aquí.
- Deja que escanee tu computadora.
- La herramienta entonces repara tu computadora.
Los temas son la razón por la cual la apariencia del sistema Windows es tan atractiva y alegre.Los temas no son más que colecciones de diferentes imágenes de fondo, colores y sonidos dedicados a una cosa en particular en el sistema Windows.Algunos temas son claros y otros oscuros según las preferencias de los usuarios.
Hoy en día, algunos usuarios de Windows comenzaron a recibir un mensaje de error en su sistema Windows al azar.El mensaje de error que aparece en la pantalla se muestra a continuación.
Windows no puede encontrar uno de los archivos en este tema.
Notas importantes:
Ahora puede prevenir los problemas del PC utilizando esta herramienta, como la protección contra la pérdida de archivos y el malware. Además, es una excelente manera de optimizar su ordenador para obtener el máximo rendimiento. El programa corrige los errores más comunes que pueden ocurrir en los sistemas Windows con facilidad - no hay necesidad de horas de solución de problemas cuando se tiene la solución perfecta a su alcance:
- Paso 1: Descargar la herramienta de reparación y optimización de PC (Windows 11, 10, 8, 7, XP, Vista - Microsoft Gold Certified).
- Paso 2: Haga clic en "Start Scan" para encontrar los problemas del registro de Windows que podrían estar causando problemas en el PC.
- Paso 3: Haga clic en "Reparar todo" para solucionar todos los problemas.
¿Aún quieres guardar el tema?
A continuación se enumeran los motivos de la posibilidad de generar este mensaje de error en cualquier dispositivo Windows.
- Problema con el tema actualmente activo.
- La sincronización de temas está habilitada.
- Archivos de datos del sistema dañados.
- La imagen de fondo que se configuró se corrompió.
Al analizar estos factores mencionados anteriormente, revisamos muchas cosas y reunimos información sobre ellos.En este artículo, hemos encontrado un montón de soluciones que resolverán este problema y no molestarán a los usuarios con este tipo de mensajes de error al azar.
Tabla de contenido
Solución 1: deshabilite la configuración de sincronización en el sistema Windows
El archivo ejecutable responsable de sincronizar la configuración del tema con el sistema de Windows es SettingSyncHost.exe.Cuando este archivo no sincroniza los cambios de tema con su cuenta de Microsoft desde el dispositivo de Windows, aparece este mensaje de error en la pantalla.
Por lo tanto, podemos intentar deshabilitar la configuración de sincronización siguiendo los pasos que se explican a continuación.
Paso 1: presione las teclas Windows + I juntas en el teclado para abrir la aplicación Configuración en el sistema.
Paso 2: después de que se abra la ventana de la aplicación Configuración, haga clic en Cuentas en el menú del lado izquierdo.
Paso 3: desplácese hacia abajo en la página Cuentas en el lado derecho y seleccione Copia de seguridad de Windows.
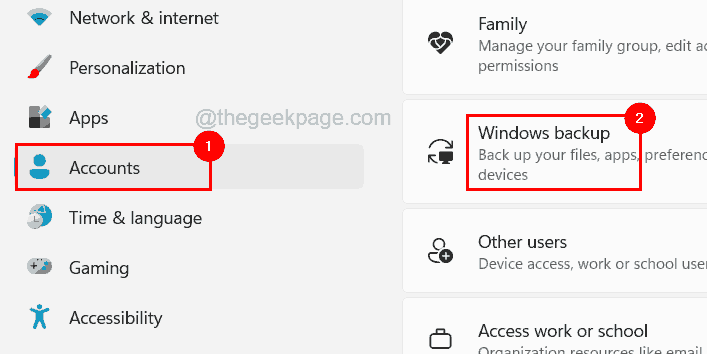
Paso 4: Esto abre la página de copia de seguridad de Windows en el sistema.
Paso 5: haz clic en Recordar mis preferencias para expandirlo.

Paso 6: Primero, desmarque las 4 casillas de verificación (Accesibilidad, Contraseñas, Preferencias de idioma, Otras configuraciones de Windows) haciendo clic en ellas como se muestra a continuación.
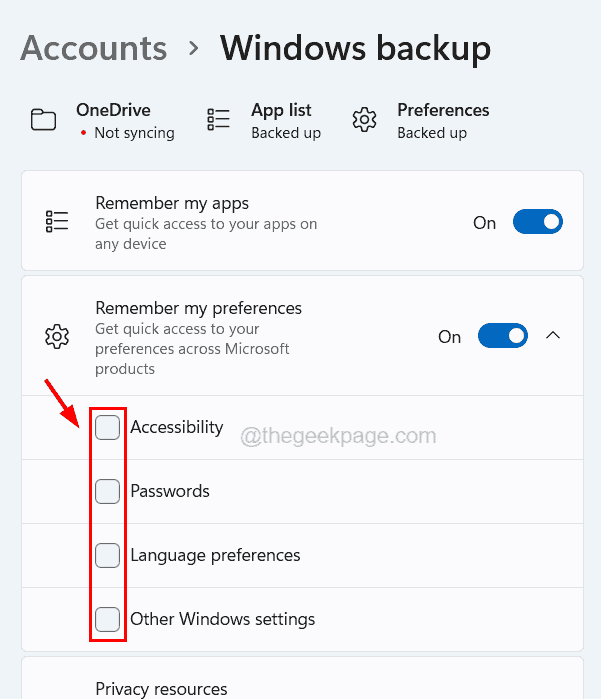
Paso 7: después de desmarcar estas casillas de verificación, desactive el botón de alternar Recordar mis preferencias para desactivarlo.

Paso 8: Una vez hecho esto, puede cerrar la ventana de la aplicación Configuración.
Solución 2: cambie el tema actualmente activo
Si hay algún problema con el tema actualmente activo, podría causar los errores mencionados anteriormente en este artículo.Entonces podemos intentar cambiar el tema en el sistema y ver si el problema se solucionó.
Siga los pasos a continuación sobre cómo cambiar el tema en el sistema Windows.
Paso 1: Vaya a Escritorio y haga clic derecho en el espacio vacío en el Escritorio.
Paso 2: Seleccione Personalizar en el menú contextual como se muestra en la imagen de abajo.

Paso 3: Esto abre la página de Personalización en el sistema.
Paso 4: ahora puede hacer clic directamente en el tema disponible en la sección Seleccionar un tema para aplicar, como se muestra a continuación.

Paso 5: enumera todos los temas predeterminados y predefinidos que vienen con el sistema operativo Windows y también los que los usuarios descargaron de Microsoft Store.
Paso 6: una vez que haya cambiado el tema, cierre la página de personalización y vea si el mensaje de error aún persiste.
Solución 3: reemplace el fondo del tema con otra imagen
Cuando los usuarios aplican el tema en el sistema Windows, el tema establece automáticamente la imagen de fondo en la pantalla del escritorio.Entonces, si este archivo de imagen está dañado o estropeado debido a un ataque de virus o por alguna otra razón, es probable que arroje tales errores en el sistema.
Entonces, intentemos cambiar el fondo del escritorio en su sistema y veamos si esto funciona.
Paso 1: presione las teclas Windows e I juntas para abrir la aplicación Configuración.
Paso 2: Haga clic en la opción Personalización en el lado izquierdo y seleccione Fondo en el lado derecho de la ventana de la aplicación de configuración.

Paso 3: En la sección Personalice su fondo, haga clic en el botón Examinar fotos para seleccionar una imagen para el fondo de su computadora.

Paso 4: en la ventana Abrir, busque la foto del directorio y, después de seleccionar la imagen, haga clic en Elegir imagen.

Paso 5: Esto configurará la imagen que ha seleccionado al navegar como fondo de escritorio.
Paso 6: una vez hecho esto, puede cerrar la página de fondo.
Solución 4: deshabilite el protector de pantalla en el sistema Windows
Algunos usuarios afirmaron haber solucionado este tipo de problema al deshabilitar el protector de pantalla en su sistema Windows.Por lo tanto, sugerimos a nuestros usuarios que intenten desactivar el protector de pantalla siguiendo los pasos que se mencionan a continuación.
Paso 1: Abra la página de Personalización en la aplicación Configuración haciendo clic con el botón derecho en la pantalla del escritorio y haciendo clic en Personalizar en el menú contextual.

Paso 2: después de que se abra la página de Personalización, haga clic en la opción Bloquear pantalla para ver la configuración del protector de pantalla.

Paso 3: en la página de la pantalla de bloqueo, desplácese hacia abajo hasta la sección Configuración relacionada y haga clic en la opción Protector de pantalla en la parte inferior, como se muestra en la imagen a continuación.

Paso 4: Esto abre la ventana Configuración del protector de pantalla y luego debe seleccionar Ninguno en el menú desplegable del protector de pantalla.
Paso 5: luego haga clic en Aplicar y Aceptar para realizar cambios y cerrar la ventana de configuración del protector de pantalla.

Solución 5: reinstalar el tema
Los usuarios pueden descargar e instalar su tipo de tema favorito desde Microsoft Store, donde puede encontrar una serie de temas según su elección.Algunos temas de Microsoft Store son publicados por fuentes de terceros y pueden causar un problema como el mencionado anteriormente.
Para que los usuarios puedan reinstalar el tema.Estos son los pasos que se detallan a continuación sobre cómo eliminar el tema del sistema y luego instalarlo nuevamente.
Paso 1: Vaya a la página de Personalización haciendo clic en la opción Personalización en el lado izquierdo de la aplicación Configuración (presione las teclas Windows+I).

Paso 2: en la página de Personalización, haga clic en Tema y haga clic con el botón derecho en el tema que desea eliminar del sistema.
Paso 3: seleccione Eliminar en el menú contextual que elimina el tema como se muestra a continuación.
NOTA: el tema predefinido por el sistema operativo Windows no se puede eliminar.Solo se permiten los descargados de Microsoft Store.

Paso 4: una vez que se elimine el tema, vaya a Obtener más temas de Microsoft Store y haga clic en Examinar temas.

Paso 5: Esto abre las aplicaciones de temas en Microsoft Store.
Paso 6: Haga clic en el tema que desea descargar e instalar.

Paso 7: luego, haga clic en el botón Obtener en la página del tema en la aplicación Microsoft Store.

Paso 8: Comenzará a descargar e instalar el tema en su sistema.
Paso 9: cuando haya terminado, puede cerrar la aplicación Microsoft Store.
Solución 6: realice el análisis del Comprobador de archivos del sistema
A veces, la mayoría de los problemas ocurren en el sistema debido a archivos de sistema dañados que están presentes en el sistema.Por lo tanto, realizar el escaneo del verificador de archivos del sistema en el sistema detectará todos los archivos dañados en el sistema y los reparará.
Siga los pasos a continuación sobre cómo ejecutar el escaneo SFC en el sistema Windows.
Paso 1: presione las teclas Windows y R en el teclado para abrir el cuadro Ejecutar.
Paso 2: escriba cmd en el cuadro de texto y presione las teclas Ctrl + Shift + Enter juntas.

Paso 3: Acepte el UAC que se le solicita en la pantalla haciendo clic en Sí.
Paso 4: Una vez que se abra la ventana del símbolo del sistema elevada en el sistema, escriba sfc /scannow y presione la tecla Intro.

Paso 5: Esto comenzará a detectar el sistema corrupto o los archivos de datos presentes en el sistema e intentará repararlos todos.
Paso 6: una vez hecho esto, ejecute la siguiente línea que restaurará el estado del sistema utilizando la herramienta DISM.
DISM /Online /Cleanup-Image /RestoreHealth

Paso 7: Una vez que termine de ejecutarse, cierre la ventana del símbolo del sistema y reinicie el sistema.

