Windows no puede encontrar gpedit.msc en Windows 11 Aplique estas correcciones
Actualizado en enero de 2024: Deje de recibir mensajes de error y ralentice su sistema con nuestra herramienta de optimización. Consíguelo ahora en - > este enlace
- Descargue e instale la herramienta de reparación aquí.
- Deja que escanee tu computadora.
- La herramienta entonces repara tu computadora.
El Editor de directivas de grupo de Gpedit.msc es una característica de Windows 11 que se puede usar para realizar cambios en el sistema.Los cambios realizados en Gpedit se aplican en todo el sistema.Sin embargo, esta función solo está disponible para otras versiones de Windows además de Windows 11 Home.Si está ejecutando Windows 11 Home Edition, lo más probable es que se enfrente a este error.
La mejor manera de solucionar este problema sería actualizar a Windows 11 Pro y poder usar el Editor de directivas de grupo.Sin embargo, si no desea actualizar a Windows 11 Pro y desea obtener Gpedit.msc en Windows 11 Home, puede hacerlo.En este artículo, discutiremos cómo puede solucionar que Windows 11 no pueda encontrar Gpedit.msc.
Lea también: Arreglar Win + X que no funciona en Windows 11
Arreglar Windows 11 no puede encontrar Gpedit.msc
Los usuarios de Windows 11 Home se enfrentan a este problema, ya que no tienen el Editor de directivas de grupo integrado en su versión de Windows.Entonces, para reparar Windows 11 no puede encontrar Gpedit.msc, deberá habilitar el Editor de políticas de grupo en su PC manualmente.
Notas importantes:
Ahora puede prevenir los problemas del PC utilizando esta herramienta, como la protección contra la pérdida de archivos y el malware. Además, es una excelente manera de optimizar su ordenador para obtener el máximo rendimiento. El programa corrige los errores más comunes que pueden ocurrir en los sistemas Windows con facilidad - no hay necesidad de horas de solución de problemas cuando se tiene la solución perfecta a su alcance:
- Paso 1: Descargar la herramienta de reparación y optimización de PC (Windows 11, 10, 8, 7, XP, Vista - Microsoft Gold Certified).
- Paso 2: Haga clic en "Start Scan" para encontrar los problemas del registro de Windows que podrían estar causando problemas en el PC.
- Paso 3: Haga clic en "Reparar todo" para solucionar todos los problemas.
Hay dos formas de habilitar Gpedit.msc manualmente.Puede hacerlo a través del archivo por lotes o mediante el símbolo del sistema.A continuación se muestran las dos formas de habilitar el Editor de directivas de grupo en Windows 11 y solucionar el problema:
1.Uso del archivo por lotes para habilitar el editor de directivas de grupo
La primera forma de habilitar el Editor de directivas de grupo es mediante el archivo por lotes.Siga los pasos que se indican a continuación para habilitar manualmente el Editor de directivas de grupo en Windows 11 utilizando el archivo por lotes:
- Haga clic en el menú Inicio y busque un Bloc de notas y ábralo.
- Ahora en el Bloc de notas,copie y pegue el siguiente código de archivo por lotes-
@echo off pushd "%~dp0" dir /b %SystemRoot%servicingPackagesMicrosoft-Windows-GroupPolicy-ClientExtensions-Package~3*.mum >List.txt dir /b %SystemRoot%servicingPackagesMicrosoft-Windows-GroupPolicy-ClientTools-Package~3*.mum >>List.txt for /f %%i in ('findstr /i . List.txt 2^>nul') do dism /online /norestart /add-package:"%SystemRoot%servicingPackages%%i" pause - Ahora presione la combinación de teclas Ctrl + S para guardar el archivo.
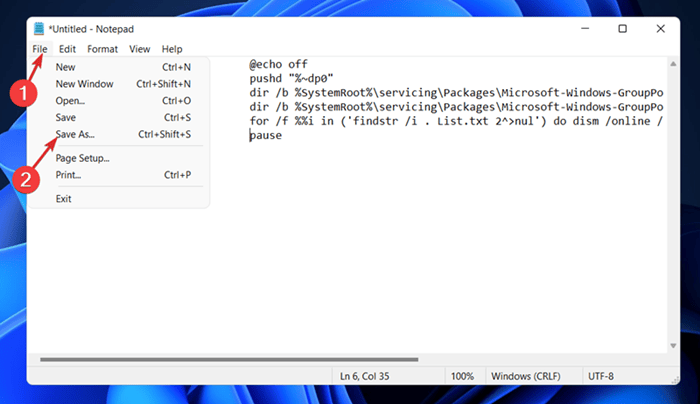
- Navegue a la ubicación donde desea guardar el archivo en la ventana del Explorador de archivos.
- Ingrese el nombre del archivo como Editor de directivas de grupo en el campo indicado.Haga clic en el menú desplegable junto a Guardar como tipo y configúrelo como Todos los archivos.
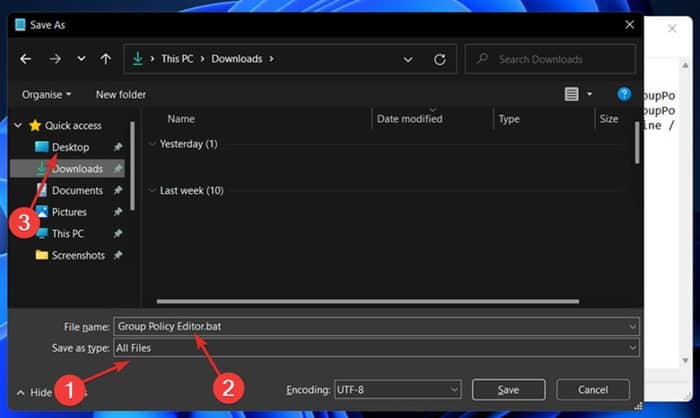
- Ahora abra el Explorador de archivos en su PC presionando la combinación de teclas Windows + E.
- Dirígete a la ubicación donde guardaste el archivo por lotes.Haga clic derecho en el archivo y luego haga clic en Ejecutar como administrador.
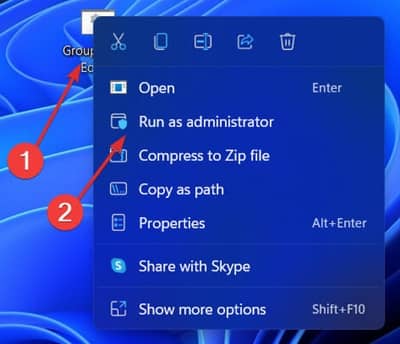
- Se abrirá una ventana del símbolo del sistema.Espere a que se complete el proceso, cierre la ventana del símbolo del sistema y reinicie su PC.
- Esto habilitará el Editor de directivas de grupo en su PC con Windows 11.
2.Uso del símbolo del sistema para habilitar el editor de políticas de grupo
Otra forma de habilitar el Editor de políticas de grupo en su PC con Windows 11 es mediante el Símbolo del sistema.Para usar el Símbolo del sistema para habilitar el Editor de políticas de grupo en su PC, siga los pasos que se detallan a continuación:
- Haga clic en el ícono de inicio en la barra de tareas para abrir el menú de inicio.
- En el menú Inicio, busque CMD. Haga clic con el botón derecho en el símbolo del sistema de los resultados de búsqueda y luego haga clic en Ejecutar como administrador.

- Ahora en el símbolo del sistema,escriba y ejecute los siguientes comandos uno por uno-
FOR %F IN ("%SystemRoot%servicingPackagesMicrosoft-Windows-GroupPolicy-ClientTools-Package~.mum") DO ( DISM /Online /NoRestart /Add-Package:"%F" ) FOR %F IN ("%SystemRoot%servicingPackagesMicrosoft-Windows-GroupPolicy-ClientExtensions-Package~.mum") DO (DISM /Online /NoRestart /Add-Package:"%F") - Una vez que se complete el proceso, cierre el Símbolo del sistema y reinicie su PC.
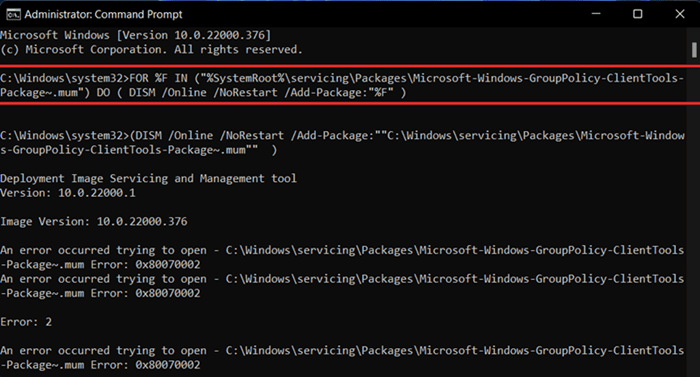
- Ahora, intente abrir el Editor de políticas de grupo y ya no debería enfrentar el problema.
Conclusión
El problema de Windows 11 no puede encontrar Gpedit.msc lo enfrentan principalmente los usuarios que ejecutan Windows 11 Home Edition.El Editor de directivas de grupo no está disponible de forma predeterminada en Windows 11 Home Edition.
Sin embargo, puede habilitar manualmente esta función para solucionar el problema.Hemos discutido las mejores formas de habilitar manualmente el Editor de directivas de grupo y solucionar el problema de Windows no puede encontrar Gpedit.msc.

