Windows no pudo completar el formato en Windows 10 Fix
Actualizado en enero de 2024: Deje de recibir mensajes de error y ralentice su sistema con nuestra herramienta de optimización. Consíguelo ahora en - > este enlace
- Descargue e instale la herramienta de reparación aquí.
- Deja que escanee tu computadora.
- La herramienta entonces repara tu computadora.
Formatear un disco en Windows es muy fácil.Puedes hacerlo desde el Explorador de archivos muy fácilmente.Pero a veces este proceso de formateo no funciona correctamente, lo que genera un mensaje de error en su sistema "Windows no pudo completar el formato". A veces, la corrupción en el formato de la unidad causa este problema en su computadora.
Solución 1: formatee el controlador desde CMD
Puede formatear la partición de la unidad en particular usando algunos comandos CMD.
1.Escriba "cmd" en el cuadro de búsqueda junto al icono de Windows para abrir una ventana elevada del símbolo del sistema.
Notas importantes:
Ahora puede prevenir los problemas del PC utilizando esta herramienta, como la protección contra la pérdida de archivos y el malware. Además, es una excelente manera de optimizar su ordenador para obtener el máximo rendimiento. El programa corrige los errores más comunes que pueden ocurrir en los sistemas Windows con facilidad - no hay necesidad de horas de solución de problemas cuando se tiene la solución perfecta a su alcance:
- Paso 1: Descargar la herramienta de reparación y optimización de PC (Windows 11, 10, 8, 7, XP, Vista - Microsoft Gold Certified).
- Paso 2: Haga clic en "Start Scan" para encontrar los problemas del registro de Windows que podrían estar causando problemas en el PC.
- Paso 3: Haga clic en "Reparar todo" para solucionar todos los problemas.
2.Luego haga clic derecho en "Símbolo del sistema" que aparece en el resultado de búsqueda elevado y luego haga clic en "Ejecutar como administrador".
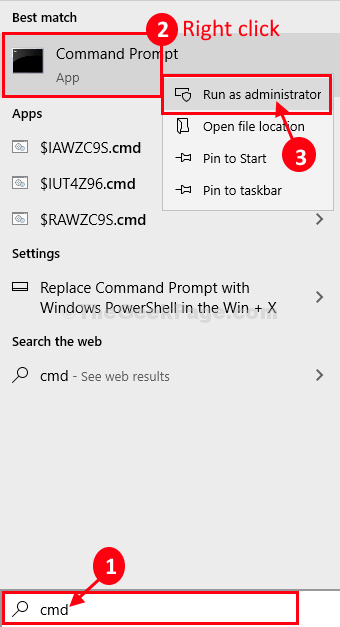
3.Para hacer esto, debe ingresar a la administración de diskpart.Simplemente copie y pegue estos dos comandos uno por uno y presione Enter para ejecutar ambos comandos secuencialmente en su computadora.
diskpart list disk
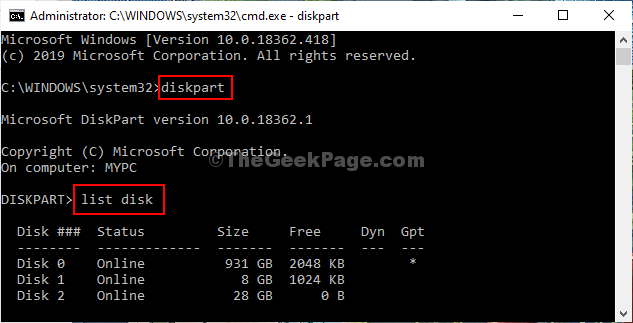
4.Ahora, en la lista de discos, deberá verificar el "Número de disco" para la unidad defectuosa.
Simplemente puede hacer esto mirando cuál es el tamaño de la unidad, ya que el tamaño de la memoria USB será mucho menor que el tamaño de la partición de sus HDD.
(Ejemplo: para nosotros, es el "Disco 2" ya que el tamaño del disco es de 28 GB).
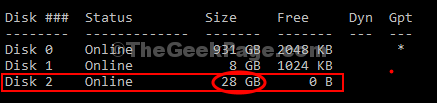
Ahora, necesita crear una nueva partición en formato fat32.
5.Para hacerlo, copie y pegue y modifique estos comandos en la ventana del símbolo del sistema uno por uno y presione Entrar después de cada uno de ellos para formatear la unidad en su computadora.
select disk (your disk no.) list partition
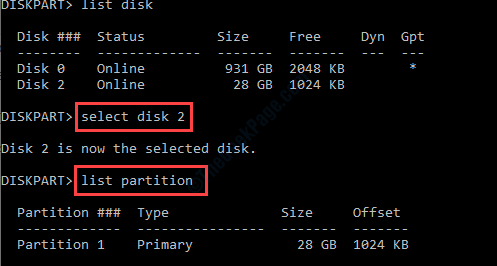
6.Ahora, debe seleccionar la partición en el disco.Pegue el comando, modifique el comando de acuerdo con él y presione Entrar.
select partition (your disk no.) format fs=fat32 exit
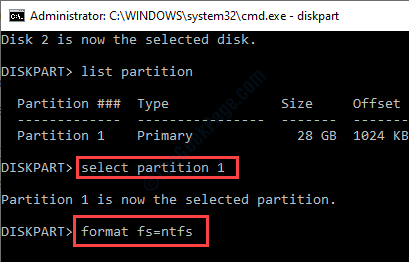
El proceso de formateo llevará algún tiempo.Espere hasta que muestre 100%.Una vez que la unidad esté formateada, puede cerrar la ventana del símbolo del sistema.
6.Retire el pen drive de su computadora y luego inserte el pen drive en su computadora.
En algunos casos, es posible que deba formatear el pendrive una vez más.Siga estos pasos para hacerlo-
1.Tienes que pulsar la tecla de Windows+E.
2.Ahora, en la ventana del Explorador de archivos, en el lado izquierdo, haga clic en "Esta PC".
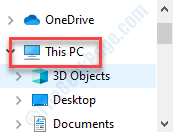
3.Después de eso, haga clic derecho en su pen drive.Después de eso, haga clic en "Formatear" para comenzar a formatear la unidad.
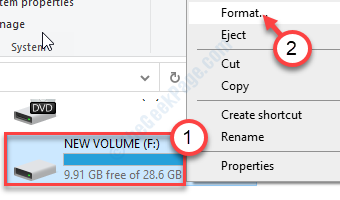
3.Un clic en "Inicio" y se iniciará el proceso de formateo.
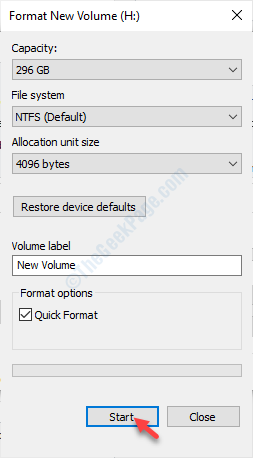
Esto debería haber solucionado el problema en su computadora.
Solución 2: verifique si hay errores y formatee más
Primero verifique el error en la unidad y luego formatee la unidad utilizando el proceso explicado anteriormente.
1.Abra el Explorador de archivos en su computadora.
2.A continuación, en el lado izquierdo, vaya a "Esta PC".
3.Aquí verá la lista de controladores presentes en su computadora.
Simplemente, haga clic derecho en la unidad problemática y haga clic en "Propiedades".
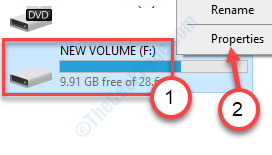
4.Después de eso, vaya directamente a la pestaña "Herramientas".
5.En la sección 'Comprobación de errores' tienes que hacer clic en "Comprobar".
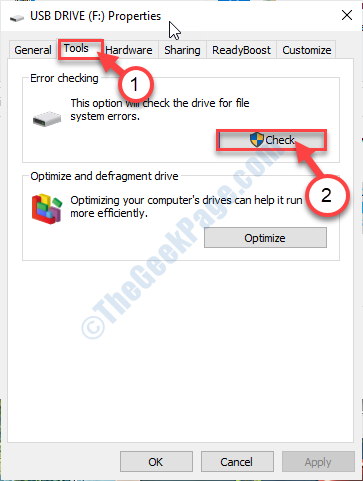
6.A continuación, debe hacer clic en "Escanear y reparar la unidad".
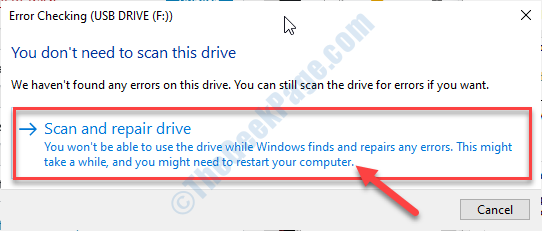
7.Una vez que aparezca el mensaje "Su unidad se escaneó correctamente" en su pantalla, haga clic en "Cerrar" para cerrar la ventana Comprobación de errores.
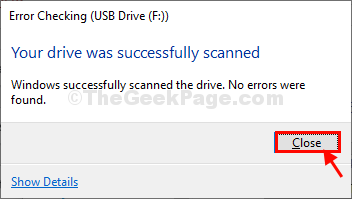
Una vez que se complete el proceso de verificación, formatee la unidad siguiendo los pasos mencionados anteriormente.
Solución 3: ejecute chkdsk y formatee
Si nada funciona para usted, intente ejecutar una operación de verificación de disco desde la terminal.
1.Al presionar la tecla de Windows + E se abrirá el Explorador de archivos.
2.Ahora, debe hacer clic en "Esta PC".
3.Tenga en cuenta la letra de la unidad problemática (Ejemplo: para nosotros, la letra de la unidad de la tarjeta SD es "F:").
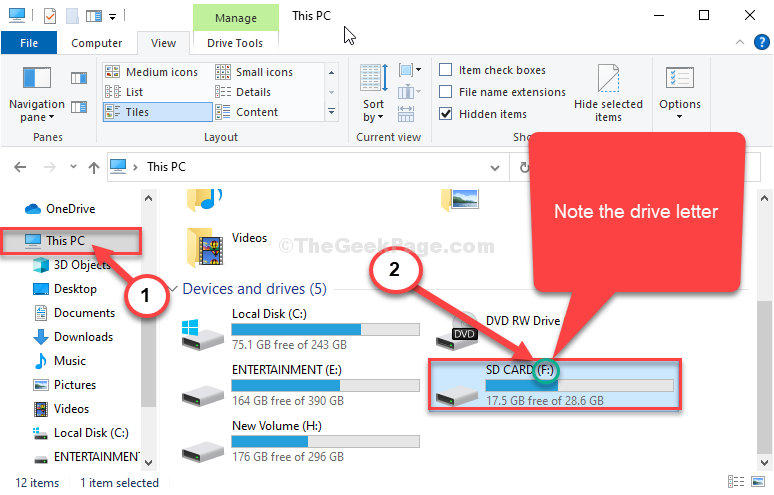
Cierra la ventana del Explorador de archivos.
4.Escribe "cmd" en el cuadro de búsqueda.
5.Luego, haga clic derecho en "Símbolo del sistema" y elija "Ejecutar como administrador".
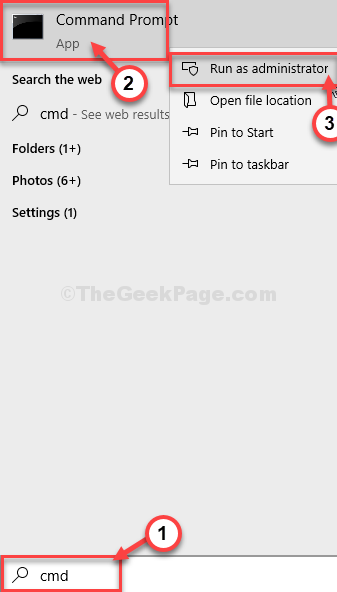
Se abrirá el símbolo del sistema con derechos administrativos.
6.Cuando se abra la terminal, pegue este código, modifíquelo y presione Enter.
chkdsk /f
[Reemplace la con la letra de unidad que acaba de notar en el Explorador de archivos.
Ejemplo: para nosotros, el comando se verá así:
chkdsk /f F:
]
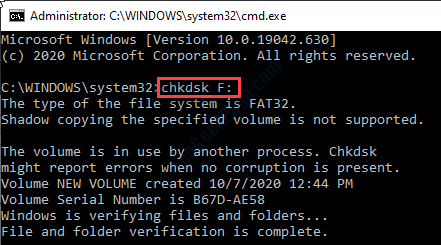
Una vez que finalice el proceso de verificación del disco, formatee la unidad siguiendo los pasos mencionados en Fix-1.

