Windows no arranca después de la actualización Pruebe estas 10 correcciones
Actualizado en enero de 2024: Deje de recibir mensajes de error y ralentice su sistema con nuestra herramienta de optimización. Consíguelo ahora en - > este enlace
- Descargue e instale la herramienta de reparación aquí.
- Deja que escanee tu computadora.
- La herramienta entonces repara tu computadora.
Probablemente haya actualizado su sistema operativo para corregir errores o familiarizarse con las funciones más recientes.Pero, ¿y si Windows no arranca después de una actualización?
Si se enfrenta a un problema de este tipo, se debe principalmente a un error en el archivo de instalación o a que su sistema no es compatible con la última actualización.Además, el MBR o los controladores dañados también pueden impedir que la PC arranque.
Independientemente de la causa, este artículo lo guiará con las diez técnicas sencillas para reparar Windows que no arranca después de una actualización reciente.
¿Por qué Windows no arranca después de una actualización?
Varios usuarios de Windows se han encontrado con diferentes problemas después de actualizar sus computadoras.Bueno, hay momentos en que su PC se vuelve lenta, tiene problemas de arranque lento, desencadena errores de pánico del kernel y muchos más.Por lo tanto, recomendamos realizar una restauración del sistema si encuentra dificultades después de actualizar su sistema operativo.
Notas importantes:
Ahora puede prevenir los problemas del PC utilizando esta herramienta, como la protección contra la pérdida de archivos y el malware. Además, es una excelente manera de optimizar su ordenador para obtener el máximo rendimiento. El programa corrige los errores más comunes que pueden ocurrir en los sistemas Windows con facilidad - no hay necesidad de horas de solución de problemas cuando se tiene la solución perfecta a su alcance:
- Paso 1: Descargar la herramienta de reparación y optimización de PC (Windows 11, 10, 8, 7, XP, Vista - Microsoft Gold Certified).
- Paso 2: Haga clic en "Start Scan" para encontrar los problemas del registro de Windows que podrían estar causando problemas en el PC.
- Paso 3: Haga clic en "Reparar todo" para solucionar todos los problemas.
Asimismo, algunos usuarios se han quejado de que su Windows no arranca.De hecho, esto puede suceder debido a una gran cantidad de razones y es difícil determinar el problema exacto.
Sin embargo, a continuación podrían estar las causas principales de por qué se enfrenta a este problema:
- Archivo de actualización de Windows dañado o incompatible
- errores de inicio
- Sector de arranque dañado (MBR)
- Archivos y controladores corruptos del sistema operativo Windows
- Archivos XML pendientes
Cómo arreglar Windows no arranca después de la actualización
Si su computadora no se inicia, está atascada en la pantalla negra o desencadena errores BSOD con frecuencia después del inicio, puede probar las soluciones generales antes de continuar con las principales.
En primer lugar, le sugerimos que apague por la fuerza su PC y la reinicie.Esto eliminará los archivos temporales no deseados que podrían impedir el inicio de Windows.
Si eso no funciona, fuerce el apagado de su PC nuevamente.Luego, desconecte todos los dispositivos USB (teclado, mouse, parlantes, auriculares) y encienda su computadora.De esta manera, Windows no tiene que probar si los periféricos funcionan correctamente y si es probable que se inicien.
Ahora, si ninguno de los métodos mencionados solucionó el problema de inicio, puede continuar con las diez correcciones a continuación.
Desinstalar la última actualización
Bueno, es probable que Windows no se inicie después de la actualización reciente, principalmente porque su PC no es compatible con el archivo de instalación más reciente.Además, puede haber errores dentro de la actualización que hayan dañado archivos esenciales de Windows.
Por lo tanto, la mejor manera de eliminar este problema es desinstalar el archivo de actualización del entorno de recuperación de Windows:
- En primer lugar, fuerce el apagado de su PC o computadora portátil con Windows.
- A continuación, encienda la computadora y apáguela a la fuerza nuevamente.Generalmente, hacer esto tres veces iniciará la reparación automática.
- Ahora, seleccione Opciones avanzadas para ingresar a la consola de recuperación.
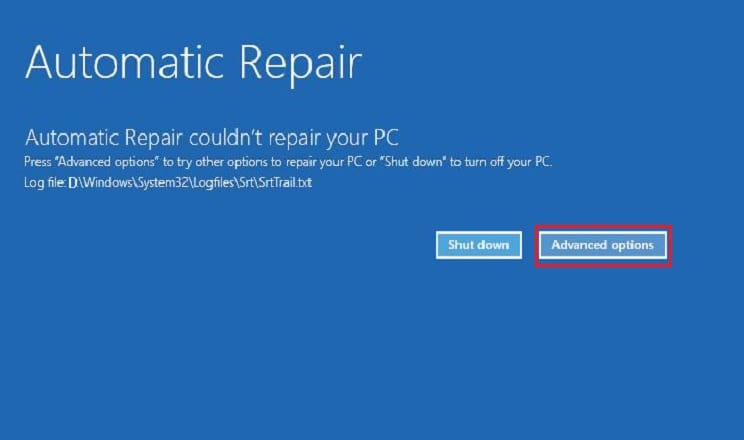
- En la ventana Elegir una opción, cambie a la opción Solucionar problemas.
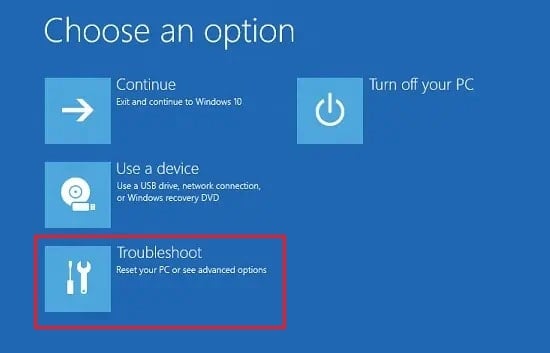
- Luego, haga clic en Opciones avanzadas.
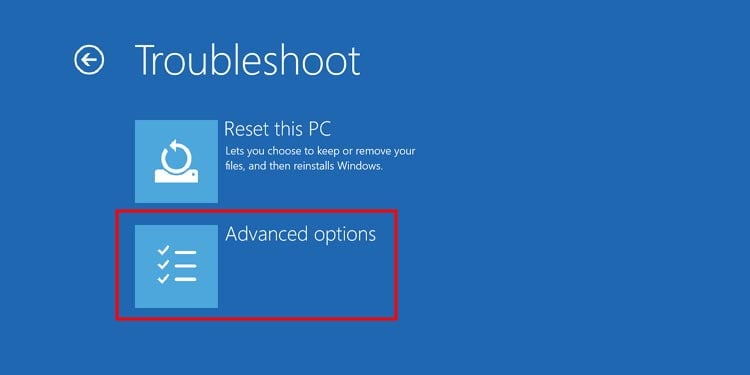
- Aquí, elija la opción Desinstalar actualizaciones para eliminar la calidad instalada recientemente o incluir actualizaciones de Windows.
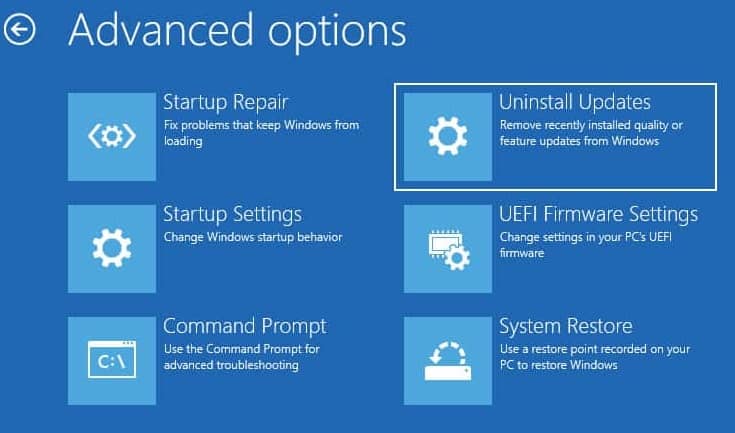
- Ahora, primero, seleccione la opción Desinstalar la última actualización de calidad y confírmela tocando el botón Desinstalar la última actualización de calidad.
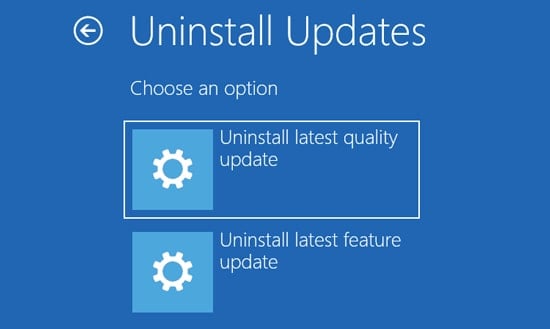
- Al reiniciar, Windows debería arrancar normalmente.De lo contrario, navegue hasta el entorno de recuperación y abra la opción Desinstalar actualizaciones nuevamente.
- Esta vez, presione Desinstalar la última actualización de funciones y haga clic en el botón Desinstalar actualización de funciones para confirmar.
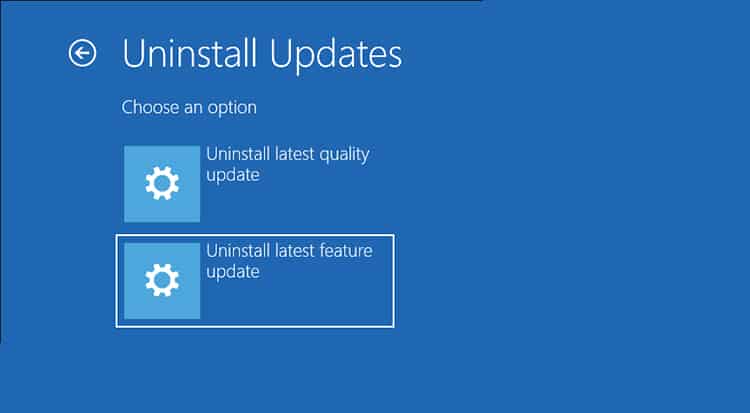
- Una vez que su PC se reinicie, Windows debería iniciarse y llevarlo a la pantalla de inicio de sesión.
Use Reparación de inicio para solucionar problemas de inicio
El archivo de actualización dañado probablemente haya creado problemas de inicio si Windows no arranca incluso después de desinstalar la última actualización.Afortunadamente, hay una opción para reparar esto usando una herramienta dentro de la consola de recuperación.
Básicamente, la herramienta Reparación de inicio analiza los posibles errores y errores que impiden que Windows arranque.Siga los pasos a continuación para saber cómo puede solucionar este problema:
- En la consola de recuperación, vaya a Solucionar problemas > Opciones avanzadas.
- Luego, toque la opción Reparación de inicio.
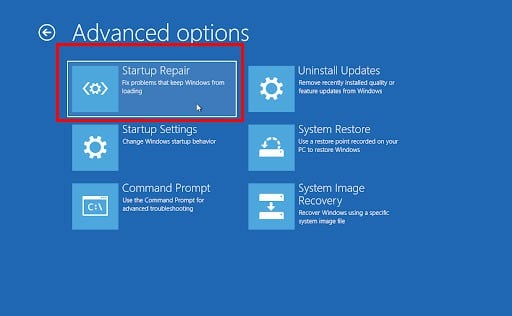
- Ahora, será llevado a una pantalla negra con el mensaje Diagnosticando su PC.
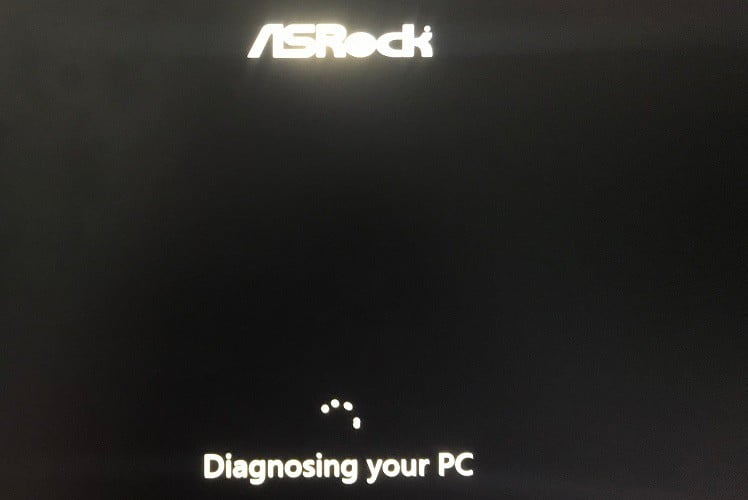
- Espere hasta que la herramienta de reparación verifique e intente corregir posibles errores de disco.Esto puede tomar alrededor de una hora.
- Si la reparación es exitosa, su PC inicia Windows sin errores.De lo contrario, recibirá el mensaje El inicio no pudo reparar su PC.
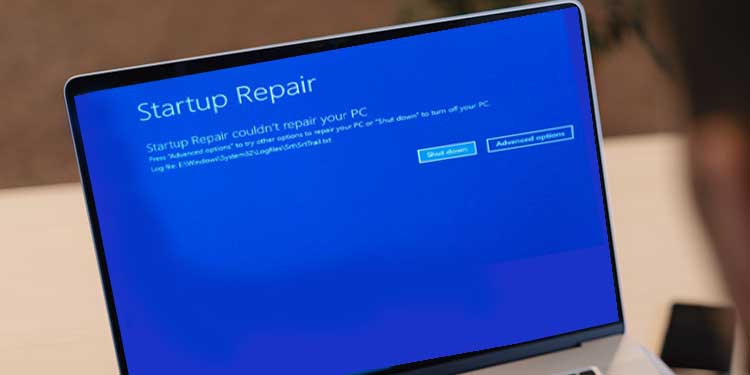
Arreglar archivos del sistema usando SFC y DISM
Otra razón por la que Windows no arranca probablemente se deba a que los archivos del sistema están dañados.Afortunadamente, la utilidad Comprobador de archivos de sistema de Windows (SFC) puede ayudarlo a resolver esto.Así es como puede ejecutar este comando en Windows RE:
- En la pantalla Elegir una opción, seleccione Solucionar problemas > Opciones avanzadas.
- A continuación, desde la lista de herramientas, inicie el símbolo del sistema.
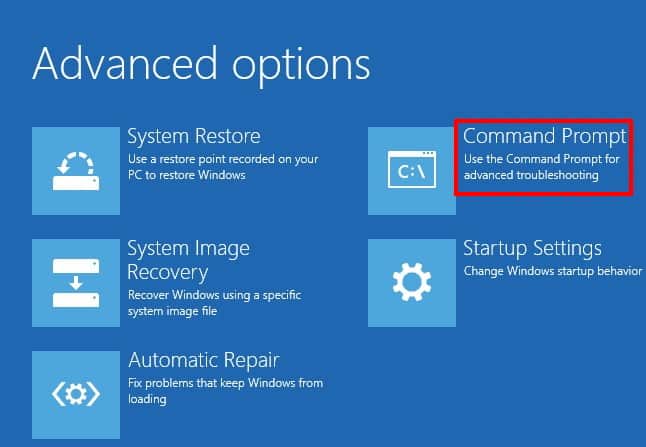
- Ahora, puede ejecutar el siguiente código para ejecutar la utilidad SFC:
sfc /scannow - Presiona Enter, y esto iniciará el proceso de escaneo del sistema.
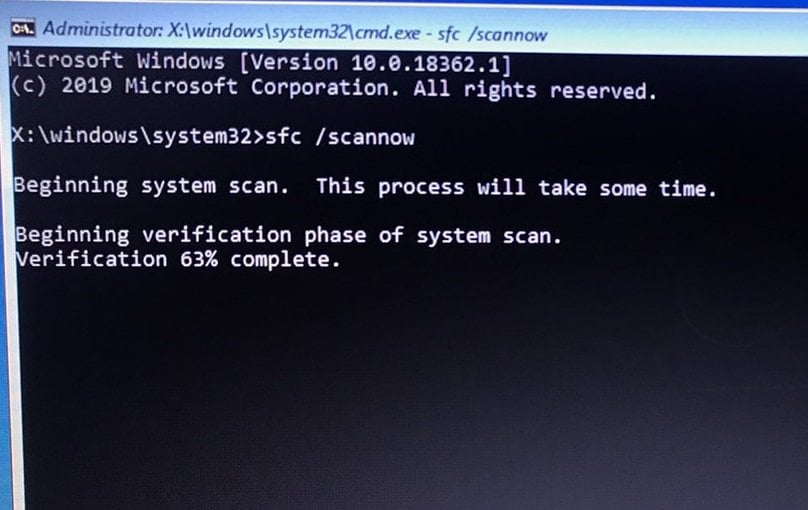
- Después de unos minutos, debería recibir el mensaje Protección de recursos de Windows que encontró archivos corruptos y los reparó con éxito.
- Ahora, reinicie su computadora, y debería poder iniciar Windows.
Sin embargo, si el comando SFC no funcionó para usted, pruebe la utilidad Administración y mantenimiento de imágenes de implementación (DISM).Esto reparará la imagen dañada de Windows, que podría estar impidiendo que su PC se inicie:
- Abra el símbolo del sistema desde las opciones avanzadas en la consola de recuperación.
- Ahora, ejecute el siguiente comando y espere hasta que la operación se complete con éxito:
Dism /Cleanup-Mountpoints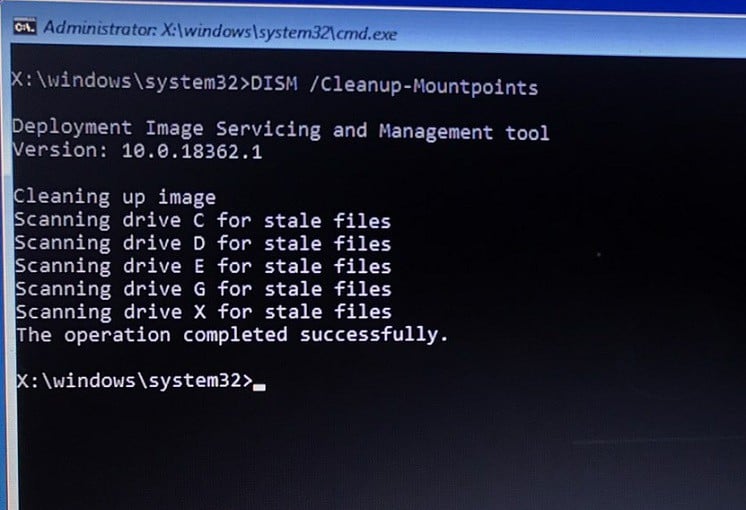
- Nuevamente, ejecute el comando SFC y los errores del sistema deberían repararse esta vez.
- Finalmente, navegue de regreso a la pantalla Elegir una opción, y aquí, seleccione Continuar para iniciar Windows con éxito.
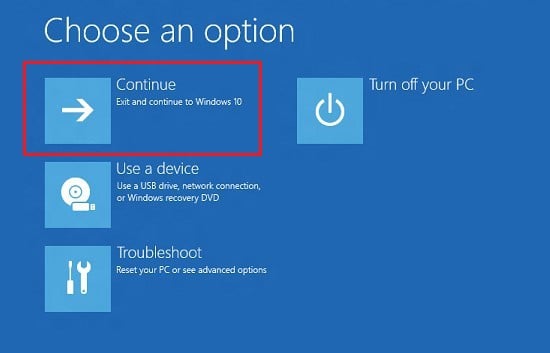
Reconstruir MBR
En un HDD o SDD con particiones MBR, solo una de las secciones consta del sistema operativo que se va a iniciar.Por lo tanto, si esta partición se corrompe debido a una actualización reciente, es probable que Windows no arranque.
Por lo tanto, recomendamos reparar o reconstruir el MBR (Master Boot Record) para que identifique dónde se encuentra el sector de arranque y cómo se carga Windows en la RAM antes del inicio:
- En primer lugar, ingrese a la ventana de recuperación y abra el símbolo del sistema, como se explicó en el método anterior.
- Aquí, ejecute los siguientes comandos MBR individualmente para reparar el sector de arranque dañado:
bootrec.exe /FixMbrbootrec.exe /FixBootbootrec.exe /ScanOsbootrec.exe /RebuildBcd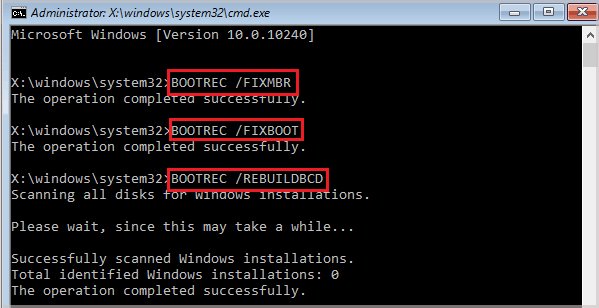
- Finalmente, reinicie su computadora y Windows debería iniciarse normalmente.
Eliminar archivos XML pendientes
Con los archivos XML pendientes, Windows puede pasar por un ciclo interminable de actualizaciones.De hecho, esto puede evitar que Windows se inicie y es probable que vea la pantalla de actualización todo el tiempo.
Por lo tanto, si también está experimentando un problema similar, así es como puede eliminar los archivos cleanup.xml ypendiente.xml de Windows RE:
- Vaya a Solución de problemas > Opciones avanzadas > Símbolo del sistema.
- Una vez que se abra la ventana de CMD, ejecute los siguientes comandos para eliminar el archivo cleanup.xml:
del C:windowswinsxscleanup.xml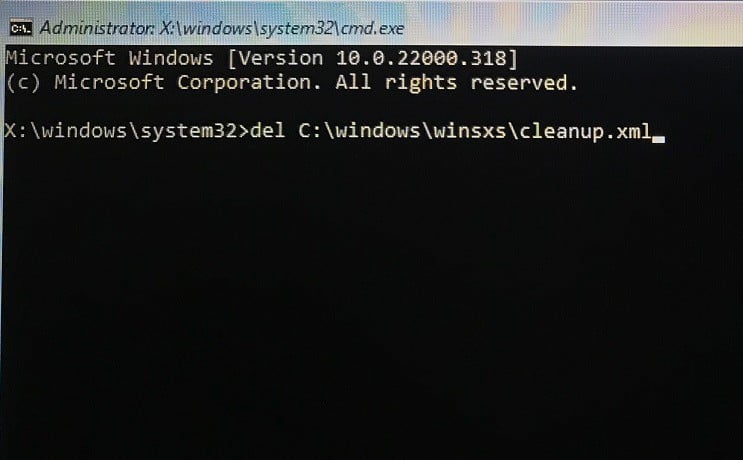
- Ahora, escriba Y y presione enter para confirmar su acción.
- Una vez más, ejecute el siguiente comando para eliminar el archivoending.xml:
del C:windowswinsxspending.xml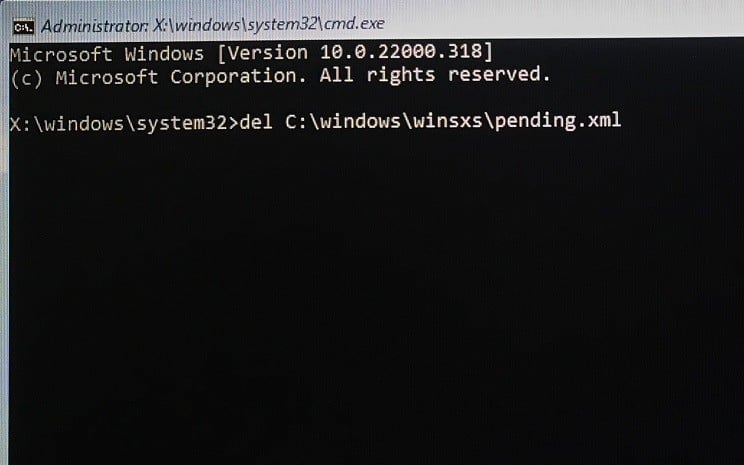
- En el ¿Estás seguro (S/N)?mensaje, presione Y para confirmar la eliminación.
- Una vez que se eliminen estos archivos, reinicie su computadora para iniciar Windows.
Inicie la PC en modo seguro
A veces, Windows no puede arrancar debido a otros problemas además de los archivos y controladores básicos del sistema.Para verificar esto, sugerimos iniciar en modo seguro y encontrar posibles errores:
- Desde la consola de recuperación de Windows, cambie a Solución de problemas > Opciones avanzadas.
- Luego, elija Configuración de inicio para cambiar el comportamiento de inicio de Windows.
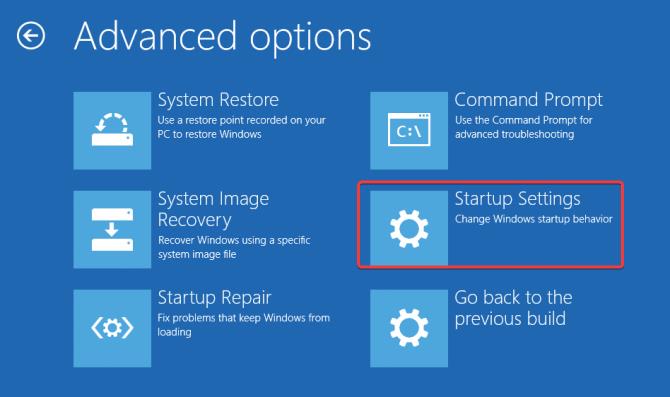
- Ahora, presione la tecla F5 para iniciar su PC en modo seguro con funciones de red.
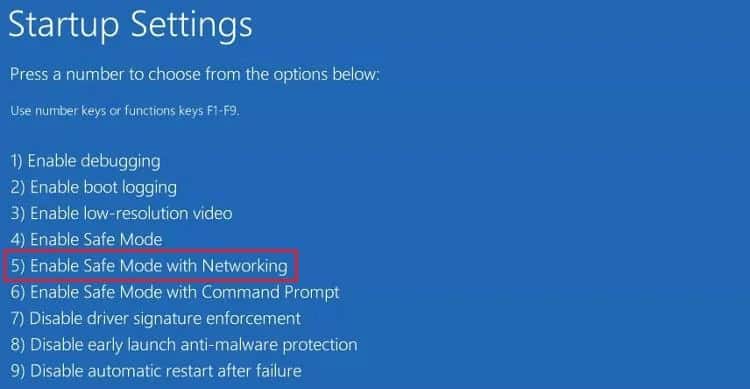
- Tu computadora debería iniciarse en modo seguro.Aquí, puede ejecutar los comandos SFC, DISM y MBR para solucionar el problema de inicio.Además, recomendamos eliminar los archivos XML pendientes si es posible.
Actualizar controladores de dispositivos en modo seguro
De hecho, los controladores de Windows dañados son otro problema importante que puede impedir que Windows se inicie.Por lo general, después de una actualización, estos controladores se actualizan automáticamente.Sin embargo, si esto no sucede, existe la posibilidad de que no se actualicen.En tal caso, puede verificar y actualizar cada controlador en modo seguro:
- Busque e inicie la aplicación Administrador de dispositivos desde la opción de búsqueda instantánea en la barra de tareas.
- Generalmente, los controladores defectuosos tienen un signo de exclamación.Por lo tanto, puede hacer clic con el botón derecho en cada uno de ellos y seleccionar Actualizar controlador.
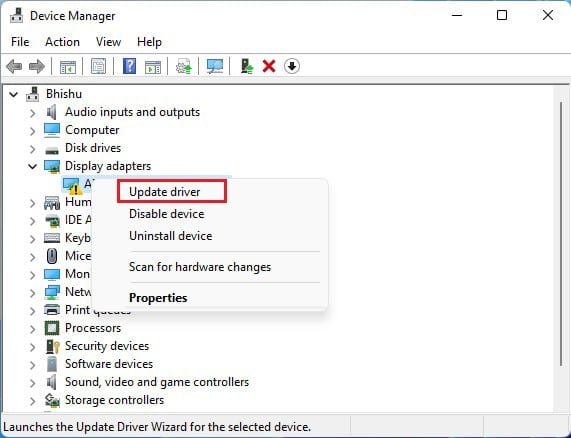
- A continuación, seleccione la primera opción - Buscar automáticamente controladores.Esto garantiza que los controladores más recientes estén instalados en su PC con Windows.
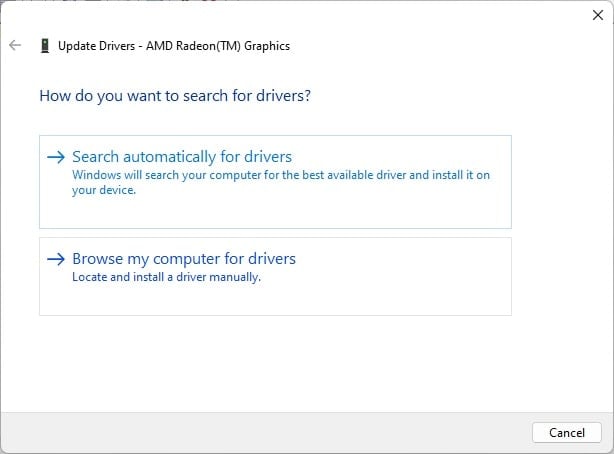
- Finalmente, presione el botón Cerrar y reinicie su computadora.Si el problema se debió a los controladores del dispositivo, Windows debería arrancar esta vez.
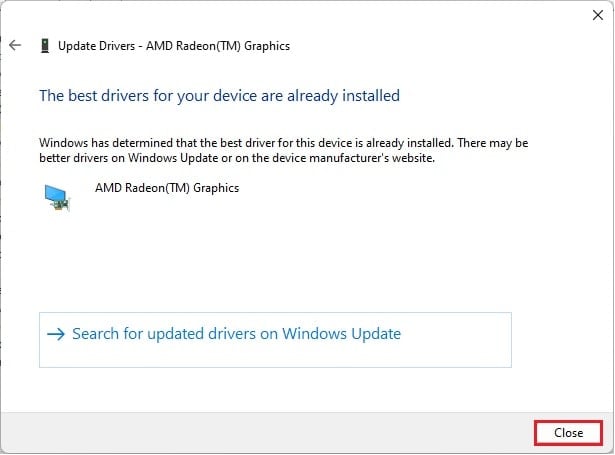
restaurar ventanas
La siguiente opción es realizar una restauración del sistema.De esta forma, volverá al estado en el que Windows solía arrancar sin ningún problema.Consulte la siguiente guía sobre cómo hacer precisamente eso:
- Ingrese Windows RE como se mencionó anteriormente.
- En segundo lugar, cambie a Solución de problemas> Opciones avanzadas.
- Aquí, busque y seleccione la utilidad Restaurar sistema.
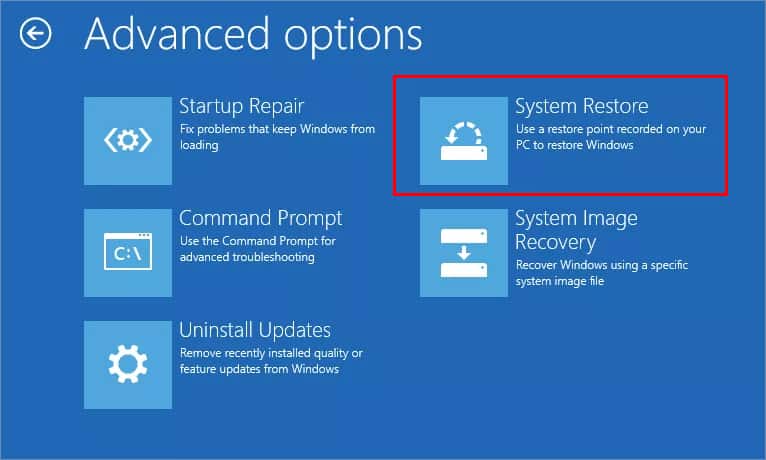
- Una vez que se abra la ventana Restaurar sistema, inicie sesión en su cuenta para fines administrativos.
- Por lo general, Windows almacena automáticamente un punto de restauración para que pueda navegar hacia atrás en cualquier momento que tenga algún problema.Entonces, simplemente elija el Punto de restauración automática y presione el botón Siguiente.
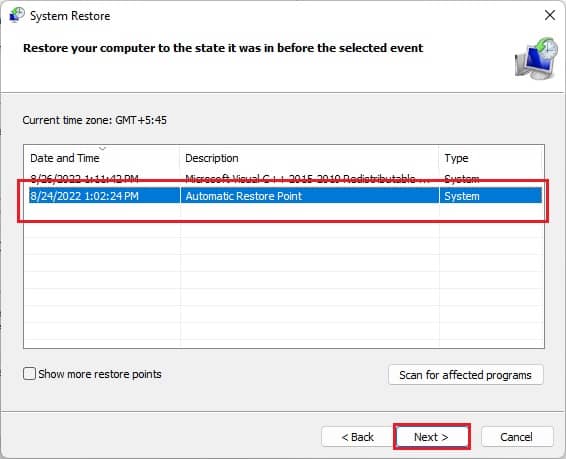
- Ahora, haga clic en el botón Finalizar y espere hasta que su computadora se reinicie.Ahora, debería poder iniciar Windows.
Restablezca su PC con Windows
Si ninguna de las soluciones anteriores lo ayudó a iniciar Windows, le sugerimos que reinicie su computadora.De esta manera, puede conservar sus archivos personales pero restablecer todo lo demás a los valores predeterminados.Siga las instrucciones a continuación sobre cómo puede hacerlo:
- Navegue a la ventana de recuperación y vaya a Solucionar problemas.
- Aquí, seleccione la primera opción: restablecer esta PC.
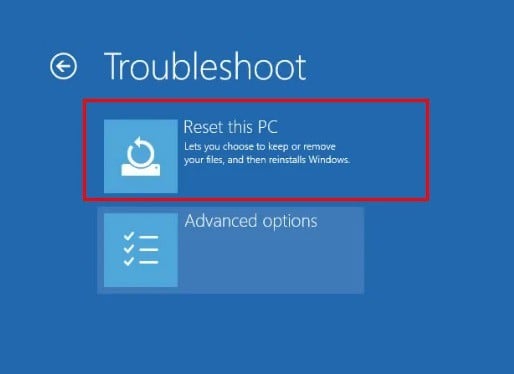
- A continuación, toque la opción Descarga en la nube.
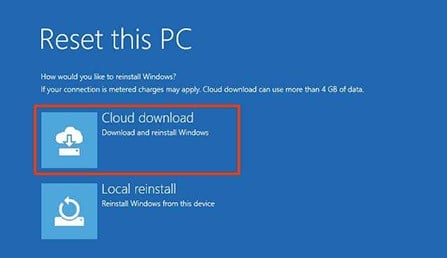
- Luego, elija Limpiar completamente la unidad para reciclar Windows.
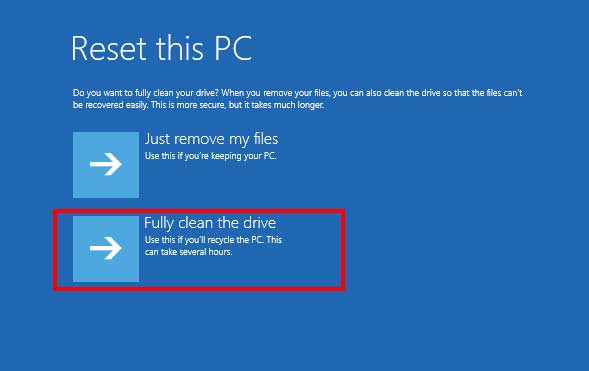
- Ahora, continúe con las instrucciones en pantalla y complete el proceso.
- Una vez que haya iniciado sesión en Windows, reinicie su PC y su sistema debería iniciarse normalmente.
Limpiar Instalar Windows
Si Windows no arranca incluso después de reiniciar la PC, la última opción es realizar una instalación limpia del sistema operativo.De esta manera, resolverá todos los problemas y, además, mejorará el rendimiento general de las computadoras.
Bueno, instalar Windows es relativamente fácil.Para hacerlo correctamente, aquí está nuestro otro artículo sobre cómo puede instalar Windows 11 usando USB.Después de la instalación limpia, Windows debería iniciarse normalmente.

