Una página web está ralentizando la corrección de errores de su navegador
Actualizado en enero de 2024: Deje de recibir mensajes de error y ralentice su sistema con nuestra herramienta de optimización. Consíguelo ahora en - > este enlace
- Descargue e instale la herramienta de reparación aquí.
- Deja que escanee tu computadora.
- La herramienta entonces repara tu computadora.
Si es un usuario de Mozilla Firefox, es posible que haya notado que después de la última actualización, el navegador muestra un mensaje de error " Una página web está ralentizando su navegador " y luego se ralentiza considerablemente. Lo interesante es que, a veces, también puede encontrar este error en YouTube. Este problema no se limita solo a los usuarios de Windows, sino a todos los usuarios de Firefox en todas las plataformas de SO. Por lo tanto, ya sea que encuentre el error en Firefox o YouTube, tiene posibles soluciones para usted.
Método 1: reinicie Firefox en modo privado
Si ninguno de los métodos anteriores funciona, puede probar este método como solución temporal. Esto incluye abrir Firefox en modo seguro con los complementos deshabilitados. Veamos cómo ...
Paso 1: abra Firefox , vaya a la parte superior derecha del navegador, haga clic en Abrir menú (tres líneas paralelas) y seleccione Ayuda .
Notas importantes:
Ahora puede prevenir los problemas del PC utilizando esta herramienta, como la protección contra la pérdida de archivos y el malware. Además, es una excelente manera de optimizar su ordenador para obtener el máximo rendimiento. El programa corrige los errores más comunes que pueden ocurrir en los sistemas Windows con facilidad - no hay necesidad de horas de solución de problemas cuando se tiene la solución perfecta a su alcance:
- Paso 1: Descargar la herramienta de reparación y optimización de PC (Windows 11, 10, 8, 7, XP, Vista - Microsoft Gold Certified).
- Paso 2: Haga clic en "Start Scan" para encontrar los problemas del registro de Windows que podrían estar causando problemas en el PC.
- Paso 3: Haga clic en "Reparar todo" para solucionar todos los problemas.

Paso 2 : a continuación, haga clic en Reiniciar con los complementos deshabilitados .

Paso 3: ahora verá un mensaje preguntándole ¿Está seguro de que desea inhabilitar todos los complementos y reiniciar?
Haga clic en Reiniciar para confirmar la acción.

Paso 4: en el mensaje Modo seguro de Firefox que ve ahora, presione el botón Iniciar en modo seguro .

Firefox ahora se reiniciará en modo seguro con los complementos desactivados. Ahora debería poder navegar por la web en Firefox a la velocidad normal.
Método 2: Actualizar Firefox (crear una cuenta y sincronizarla porque eliminará todos los complementos después de la actualización)
Paso 1: Abra el navegador Mozilla Firefox , vaya a las tres líneas ( Abrir menú ) en el esquina superior derecha del navegador y seleccione Ayuda .

Paso 2: luego, haga clic en Información para la solución de problemas .

Paso 3: en la ventana Información de solución de problemas que se abre, vaya al lado derecho del panel y presione el botón Actualizar Firefox .

* Nota: antes de continuar con los pasos anteriores, asegúrese de crear una cuenta de Firefox para realizar una copia de seguridad de sus datos, ya que al actualizar su Firefox se eliminarán todos los complementos.
Ahora, reinicie su navegador Firefox y comience a buscar en Google sin ningún error.
Método 3: cambiar la configuración de privacidad
Paso 1: inicie Firefox y vaya al Menú (tres líneas horizontales).
Seleccione Opciones en el menú.

Paso 2: en la siguiente ventana, haga clic en Privacidad y seguridad a la izquierda.

Paso 3: ahora, vaya al lado derecho, desplácese hacia abajo y seleccione el botón de opción junto a Estricto .

* Nota: si hay alguna pestaña abierta, verá otro botón Recargar todas las pestañas .
Ahora, reinicie su navegador Firefox e intente navegar por sitios web. Ya no debería ver el error.
Método 4: cambiar la configuración oculta de Firefox
Paso 1: abra Mozilla Firefox , escriba about: config en la barra de direcciones y presione Intro .
Ahora verá un mensaje: Proceda con precaución .
Haga clic en el botón Aceptar el riesgo y continuar que se encuentra debajo.

Paso 2: a continuación, escriba ipc.processHangMonitor en la barra de búsqueda.
Verá el resultado como dom.ipc.processHangMonitor .
Haga clic en la barra de alternancia de la derecha para cambiar el valor a falso .

Paso 5: ahora, escriba dom.ipc.reportProcessHangs en la barra de búsqueda y haga clic en la barra de alternancia para cambiarla a falso .

Ahora, vuelva a iniciar el navegador Mozilla Firefox e intente navegar. Ahora debería poder navegar por los sitios web con normalidad.
Método 5: Borrar datos de navegación de Firefox
Paso 1: abra Mozilla Firefox y haga clic en el icono de Biblioteca (libros) junto a la barra de direcciones.
Seleccione Historial de la lista.
![]()
Paso 2: a continuación, haga clic en Borrar historial reciente .

Paso 3: en el cuadro de diálogo Borrar historial reciente , seleccione Todo en el menú desplegable junto a Intervalo de tiempo para claro .

Ahora, en la sección Historial , puede seleccionar Cookies y caché .
También puede seleccionar cualquier otra cosa que desee eliminar.
Pulsa Aceptar para confirmar el proceso y salir.
* Nota: todo lo seleccionado se eliminará de forma permanente y no se podrá recuperar, así que asegúrese de hacer su elección con cuidado.
Ahora, reinicie el navegador y el problema de navegación debería desaparecer.
Método 6: actualice el controlador de su tarjeta gráfica
A veces, el error puede aparecer debido a un controlador de gráficos desactualizado cuando accedes a Firefox y navegas por sitios web que consumen energía gráfica. En tal caso, actualizar la tarjeta gráfica de video puede ayudar a solucionar el problema. Veamos cómo.
Paso 1: haga clic con el botón derecho en el menú Inicio y seleccione Ejecutar para iniciar el comando Ejecutar .

Paso 2: en la ventana Ejecutar comando , escriba devmgmt.msc en el campo de búsqueda y presione Intro para abrir la ventana del Administrador de dispositivos .

Paso 3: en la ventana Administrador de dispositivos , vaya a Adaptadores de pantalla y expanda la sección.
Haga clic con el botón derecho en el controlador de gráficos y seleccione Actualizar controlador .
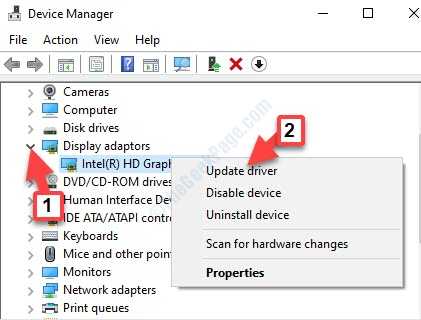
Paso 4: en la ventana Actualizar controladores , haga clic en Buscar automáticamente las opciones de controladores .

Paso 5: Windows ahora comenzará a detectar los controladores más recientes disponibles. Si lo encuentra, Windows lo actualizará automáticamente a la última actualización.
Sal de la ventana del Administrador de dispositivos y reinicia tu computadora. Ahora, abre Firefox yintente navegar por el sitio web y el error no debería volver a aparecer.
Método 7: compruebe si la configuración de vídeo de Firefox está bien
Paso 1: abra Firefox y escriba la siguiente dirección en la barra de direcciones del navegador:
acerca de: preferencias # privacidad
En la sección Privacidad y seguridad , a la derecha, desplácese hacia abajo y en la sección Permisos verifique si los Impedir que los servicios de accesibilidad accedan la opción de su navegador está seleccionada. Si no está seleccionado, selecciónelo para habilitar la opción.
Paso 2: ahora, seleccione la opción General a la izquierda y luego navegue hacia el lado derecho del panel.
Desplácese hacia abajo y, en la sección Rendimiento , desmarque todas las opciones.

Paso 4: aumente o disminuya el límite del proceso de contenido hasta que alcance la configuración correcta.

Ahora, intente abrir sitios web y vea si se resuelve el problema.
Si ninguno de los métodos anteriores funciona, intente utilizar un navegador diferente para navegar por los sitios web.

