Tu PC se reiniciará automáticamente en un minuto.
Actualizado en enero de 2024: Deje de recibir mensajes de error y ralentice su sistema con nuestra herramienta de optimización. Consíguelo ahora en - > este enlace
- Descargue e instale la herramienta de reparación aquí.
- Deja que escanee tu computadora.
- La herramienta entonces repara tu computadora.
¿Su computadora muestra "Su PC se reiniciará automáticamente en un minuto, Windows se encontró con un problema y necesita reiniciarse, debe cerrar este mensaje ahora y guardar su mensaje de trabajo" en su pantalla?No te preocupes.Este error se puede resolver con varias correcciones.Simplemente siga estas sencillas soluciones para solucionar el problema.
Soluciones provisionales-
1.Ejecute un análisis completo de sus archivos con Seguridad de Windows (o cualquier otro antivirus).
Notas importantes:
Ahora puede prevenir los problemas del PC utilizando esta herramienta, como la protección contra la pérdida de archivos y el malware. Además, es una excelente manera de optimizar su ordenador para obtener el máximo rendimiento. El programa corrige los errores más comunes que pueden ocurrir en los sistemas Windows con facilidad - no hay necesidad de horas de solución de problemas cuando se tiene la solución perfecta a su alcance:
- Paso 1: Descargar la herramienta de reparación y optimización de PC (Windows 11, 10, 8, 7, XP, Vista - Microsoft Gold Certified).
- Paso 2: Haga clic en "Start Scan" para encontrar los problemas del registro de Windows que podrían estar causando problemas en el PC.
- Paso 3: Haga clic en "Reparar todo" para solucionar todos los problemas.
2.Compruebe si todavía hay actualizaciones de Windows pendientes.Puedes comprobarlo de esta manera:
Configuración > Actualizaciones y seguridad > Actualización de Windows
Solución 1: elimine la carpeta SoftwareDistribution
1.Simplemente presione la tecla de Windows y la tecla 'I' juntas.
2.Después de eso, debe hacer clic en "Actualización y seguridad".

3.Luego, haga clic en "Recuperación".
4.Después de eso, en la sección "Inicio avanzado", haga clic en "Reiniciar ahora".

5.Una vez que su computadora se reinicie, simplemente haga clic en "Solucionar problemas".

6.Después de eso, elija el menú "Opciones avanzadas".

7.Simplemente, haga clic en "Configuración de inicio".

8.Finalmente, para reiniciar su dispositivo de la manera correcta, haga clic en "Reiniciar".

9.Aquí detectará varias posibilidades de tipos de inicio.
10Luego, presione F4 desde su teclado para seleccionar la opción que dice "Habilitar modo seguro".

Pronto, su computadora se iniciará en modo seguro.
11Presione la tecla de Windows + R para iniciar Ejecutar.
12Para acceder a la carpeta de descargas, pegue esta ubicación y presione Intro.
C:WindowsSoftwareDistribution
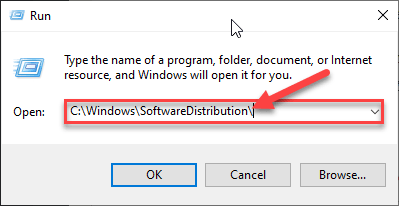
12Una vez que llegue a la carpeta SoftwareDistribution, elimine todo de ella.
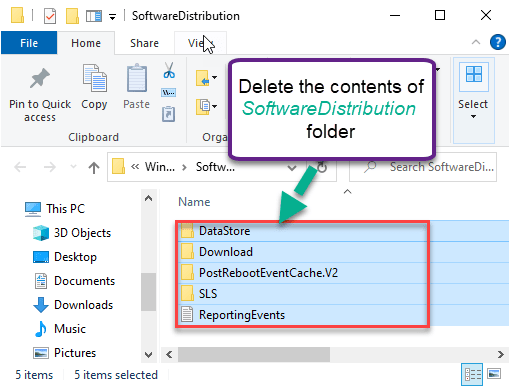
Cierra la ventana del Explorador de archivos.
Reinicie su computadora.Se iniciará normalmente.
Solución 2: prueba la reparación de inicio
Reparación de inicio de Windows puede solucionar este problema.
1.En primer lugar, abra la pantalla Configuración y haga clic en "Actualización y seguridad".

2.En el lado izquierdo, haga clic en "Recuperación".
3.Después de eso, en 'Inicio avanzado', haga clic en "Reiniciar ahora".

Su dispositivo se iniciará en el entorno de recuperación de Windows.
4.Tienes que hacer clic en "Solucionar problemas".

5.Después de eso, simplemente haga clic en "Opciones avanzadas".

6.Haga clic en "Reparación de inicio" para reparar el proceso de inicio.
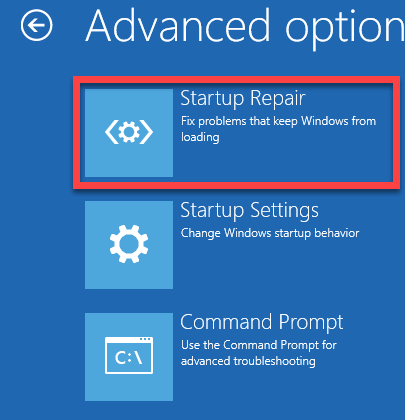
Windows verificará cualquier problema con el inicio y lo solucionará en el proceso.
Solución 3: compruebe la RAM, el disco duro y la fuente de alimentación
Si algo entre la RAM, el disco duro, la fuente de alimentación se ha estropeado, puede causar la inestabilidad de su sistema.Si cree que ese es el caso, puede consultar esta publicación sobre bloqueos o reinicios de la computadora debido a problemas de hardware.
Arreglo 4 - Verifique los controladores
Si su computadora ha recibido una actualización reciente para cualquiera de los controladores en su computadora, intente desinstalar/revertir o deshabilitar el controlador.
Vamos a mostrar cómo verificar las actualizaciones del controlador de desinstalación o reversión.
1.Abra la pantalla Configuración.
2.A continuación, haga clic en la configuración "Actualización y seguridad".

3.Después de eso, haga clic en "Recuperación",
4.A continuación, en la sección "Inicio avanzado", haga clic en "Reiniciar ahora".

5.Ahora, proceda de esta manera:
Troubleshoot > Advanced options > Startup Settings > Restart

6.Luego, presione la tecla "F4" para iniciar su computadora en modo seguro.

7.Una vez que la computadora arranque en modo seguro, presione la tecla de Windows + las teclas R juntas.
8.Luego, escriba "devmgmt.msc" y presione Enter.
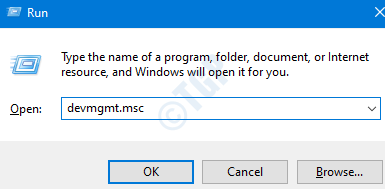
9.Luego se abre el Administrador de dispositivos, expanda los controladores que desea ajustar.
10Después de eso, haga doble clic en el controlador de gráficos del controlador recientemente modificado.
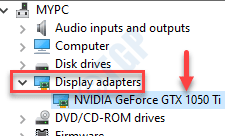
11Aquí, haga clic en la pestaña "Controlador".
12Aquí, tienes tres opciones distintas:
una.Para revertir una actualización de controlador, simplemente haga clic en "Retroceder controlador".
b.Puede deshabilitar el controlador simplemente haciendo clic en "Deshabilitar dispositivo".
O,
C.Para desinstalar el controlador del dispositivo, haga clic en "Desinstalar dispositivo".
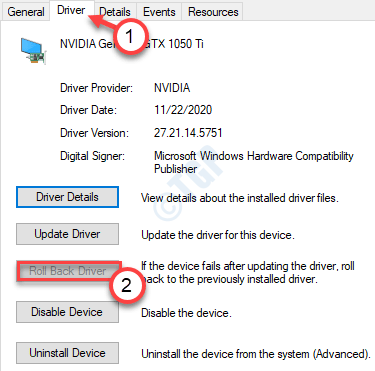
13Siga los pasos de acuerdo con la operación que haya realizado anteriormente (ya sea que haya desinstalado/retrocedido o deshabilitado el controlador)
una.Una vez que haya revertido/desinstalado el dispositivo, simplemente reinicie su computadora.
Durante el reinicio, Windows notará que falta el controlador e instalará el controlador predeterminado mientras se inicia el sistema.
b.Si ha deshabilitado el controlador del dispositivo, abra la pantalla Administrador de dispositivos
Luego, haga clic derecho en el controlador deshabilitado y haga clic en "Habilitar dispositivo".
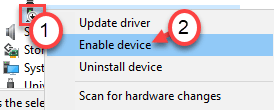
Esto debería solucionar el problema del reinicio automático en un mensaje de minutos.
Consejos adicionales -
1.A veces, un dispositivo USB defectuoso conectado a su sistema puede arrojar este error.
Desconecte los dispositivos USB uno por uno y verifique el problema.
2. Algunos usuarios también sugirieron desconectar el mouse/teclado inalámbrico Bluetooth mientras arranca su sistema.Estos dispositivos pueden causar la parada.

