Tableta Wacom No Device Connected error en Windows 10 Fix
Actualizado en enero de 2024: Deje de recibir mensajes de error y ralentice su sistema con nuestra herramienta de optimización. Consíguelo ahora en - > este enlace
- Descargue e instale la herramienta de reparación aquí.
- Deja que escanee tu computadora.
- La herramienta entonces repara tu computadora.
Los usuarios de tabletas Wacom a menudo se encuentran con este problema, donde ven un mensaje de error "No hay ningún dispositivo conectado" en su Wacom Desktop Center.Puede experimentar este error cuando su PC no puede identificar y descubrir la tableta Wacom.Este es un problema común entre los usuarios de tabletas Wacom y, a veces, se puede solucionar simplemente conectando su dispositivo al puerto correcto.Entonces, puede cambiar los puertos y ver si está funcionando.Solo asegúrese de que el cable esté conectado de la manera correcta y funcione correctamente.Puede solucionarse reinstalando o revirtiendo los controladores, o solucionando algunos problemas de hardware.Hemos recopilado algunas soluciones posibles para el problema "No hay dispositivo conectado" de la tableta Wacom.Veamos cómo solucionarlo.
Método 1: reiniciando el servicio de Wacom
Paso 1: presione las teclas Win + R juntas en su teclado para abrir el cuadro de comando Ejecutar.
Paso 2: en el campo de búsqueda del comando Ejecutar, escriba services.msc y presione Enter.
Notas importantes:
Ahora puede prevenir los problemas del PC utilizando esta herramienta, como la protección contra la pérdida de archivos y el malware. Además, es una excelente manera de optimizar su ordenador para obtener el máximo rendimiento. El programa corrige los errores más comunes que pueden ocurrir en los sistemas Windows con facilidad - no hay necesidad de horas de solución de problemas cuando se tiene la solución perfecta a su alcance:
- Paso 1: Descargar la herramienta de reparación y optimización de PC (Windows 11, 10, 8, 7, XP, Vista - Microsoft Gold Certified).
- Paso 2: Haga clic en "Start Scan" para encontrar los problemas del registro de Windows que podrían estar causando problemas en el PC.
- Paso 3: Haga clic en "Reparar todo" para solucionar todos los problemas.

Paso 3: Esto abrirá el Administrador de servicios.En la ventana Servicios, vaya al lado derecho y busque Wacom Professional Service o TabletServiceWacom.
Haga clic derecho sobre él y seleccione Reiniciar.
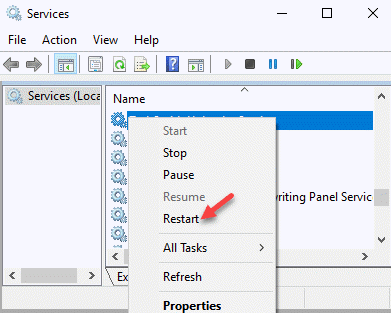
Ahora, intente conectar su tableta Wacom y no debería volver a ver el error.
Método 4: Al deshabilitar la función de aplicación de la firma del controlador
Paso 1: haga clic con el botón derecho en el menú Inicio y seleccione Configuración.
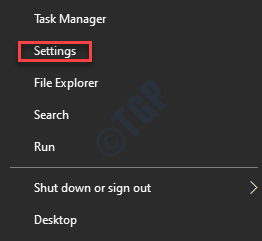
Paso 2: en la aplicación Configuración, seleccione Actualización y seguridad.

Paso 3: en la siguiente ventana, vaya al lado izquierdo del panel y haga clic en Recuperación.
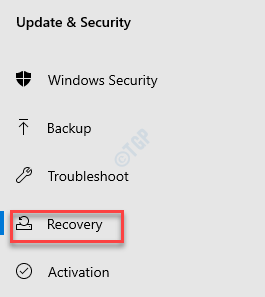
Paso 4: Ahora, ve al lado derecho de la ventana y en la sección Inicio avanzado, haz clic en Reiniciar ahora.
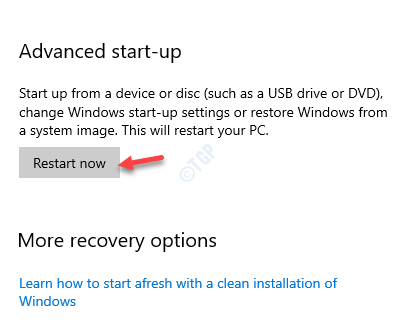
Paso 5: Reiniciará su PC y lo llevará a la pantalla Elegir una opción.
Aquí, seleccione Solucionar problemas.
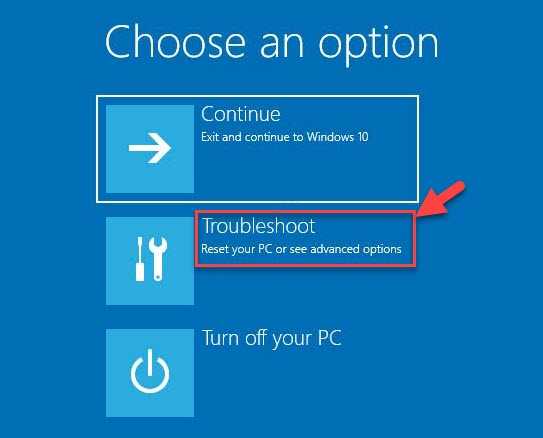
Paso 6: ahora, en la pantalla de solución de problemas, haga clic en Opciones avanzadas.
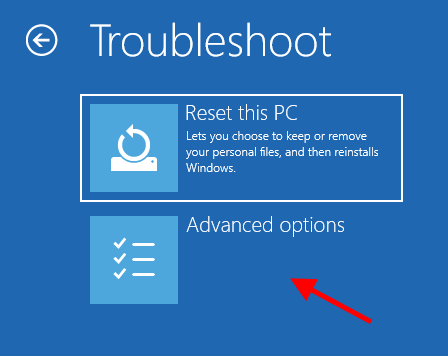
Paso 7: Una vez que haya llegado a la pantalla Opciones de inicio avanzadas, haga clic en Configuración de inicio.
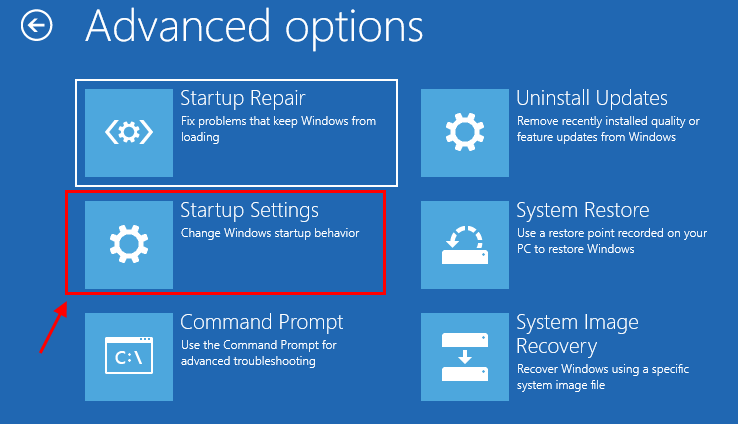
Paso 8: A continuación, haz clic en Reiniciar.
A medida que el sistema se reinicia, seleccione la séptima opción: deshabilitar la aplicación de la firma del controlador.
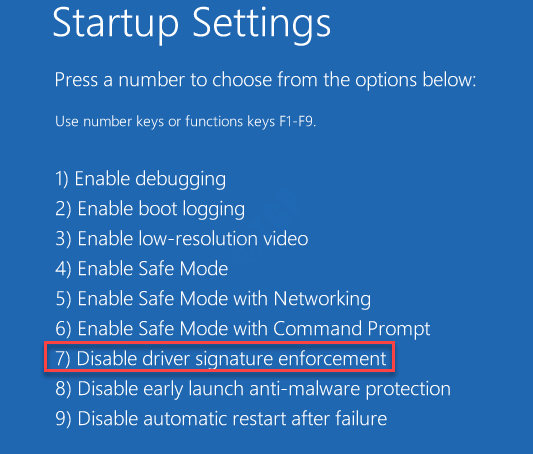
Paso 3: cuando Windows se reinicie, haga clic con el botón derecho en el menú Inicio y seleccione Administrador de dispositivos.
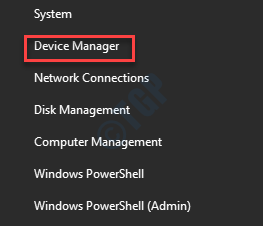
Paso 4: en la ventana Administrador de dispositivos, expanda Dispositivos de interfaz humana, haga clic con el botón derecho en el dispositivo con un triángulo amarillo o un signo de exclamación junto a él y seleccione Actualizar controlador.
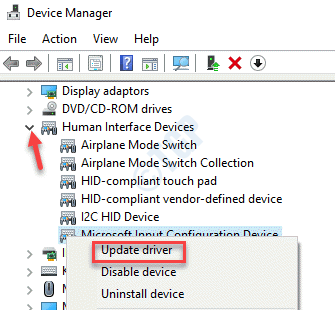
Paso 5: Ahora, siga las instrucciones en pantalla para completar la instalación del controlador.Reinicie su PC y repita el proceso para cualquier otro dispositivo relacionado con un signo de exclamación al lado.
El error 52 y el problema "No hay dispositivo conectado" deberían desaparecer ahora.
Método 2: actualice/reinstale los controladores de Wacom
Paso 1: haga clic derecho en el menú Inicio y seleccione Ejecutar para abrir la ventana de comando Ejecutar.

Paso 2: Ahora, escriba devmgmt.msc en el cuadro de búsqueda del comando Ejecutar y presione Enter para abrir la ventana del Administrador de dispositivos.
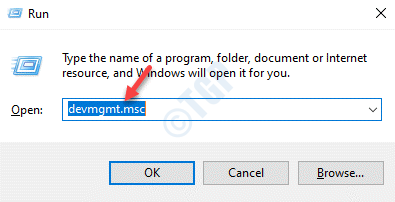
Paso 3: en la ventana Administrador de dispositivos, expanda la sección Dispositivos de interfaz humana.
Haga clic con el botón derecho en su dispositivo Wacom Tablet y seleccione Desinstalar dispositivo.
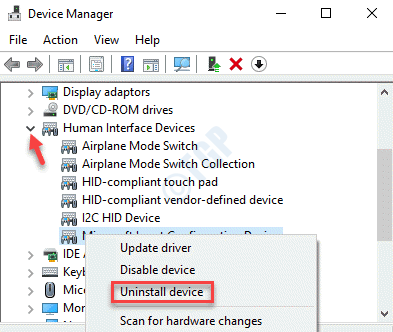
Paso 4: en el indicador Desinstalar dispositivo, presione el botón Desinstalar para confirmar la acción.
Paso 5: Ahora, presione la tecla de acceso rápido Win + R en su teclado para abrir el cuadro de comando Ejecutar.
Paso 6: Ahora, escriba appwiz.cpl en el campo de búsqueda del comando Ejecutar y presione Entrar para abrir la ventana Programas y características en el Panel de control.

Paso 7: en la ventana Programas y características, vaya al lado derecho del panel y, en Desinstalar o cambiar un programa, busque una aplicación relacionada con Wacom.
Asegúrese de eliminar el complemento WebTablet FB de 32 bits y el complemento WebTablet FB de 64 bits.
Haga clic derecho en la aplicación y seleccione Desinstalar.
*Nota: si estas aplicaciones se desinstalan correctamente, la ruta C:Program FilestabletpluginsWacomIE.dll ya no debería existir.Sin embargo, aún vaya al Explorador de archivos (presione la tecla de acceso directo Win + E) para verificar que el archivo WacomIE.dll se haya eliminado por completo de la ruta C:Program Filestabletplugins.
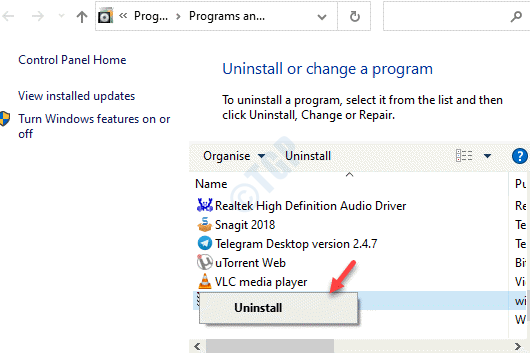
Repita esto para todas o cualquier aplicación relacionada con Wacom.Una vez que se hayan desinstalado todas las aplicaciones relacionadas, vaya al siguiente paso.
Paso 8:Haz clic con el botón derecho en Inicio y selecciona Ejecutar.

Paso 9: escriba cmd en el campo de búsqueda del comando Ejecutar y presione las teclas Ctrl + Shift + Enter juntas en su teclado para abrir el símbolo del sistema en modo elevado.

Paso 10: copie y pegue el siguiente comando en la ventana del símbolo del sistema (administrador) y presione Entrar:
mklink /j "C:Program FilesTablet" "C:Program FilesTablet”
*Nota: en nuestro caso, la ubicación predeterminada para los archivos de programa es la unidad C; sin embargo, la ubicación puede diferir para usted, así que simplemente reemplace la parte resaltada con la unidad que tenga en su caso.
Paso 11: Ahora, visite el sitio web oficial de Walcom, descargue los controladores más recientes y guárdelos en su ubicación preferida.
Paso 12: Ahora, presione las teclas Win + R juntas nuevamente en su teclado para abrir el cuadro de búsqueda del comando Ejecutar.
En la ventana de comando Ejecutar, escriba devmgmt.msc y presione Aceptar.

Paso 13: Esto abrirá la ventana del Administrador de dispositivos.Aquí, vaya a la sección Dispositivos de interfaz humana y expándala.
Ahora, busque el dispositivo Wacom Tablet en la lista, haga clic derecho sobre él y seleccione Actualizar controlador.
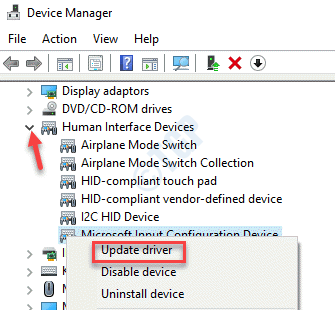
Paso 14: A continuación, en la ventana Actualizar controladores que aparece, seleccione la opción Buscar controladores en mis computadoras.
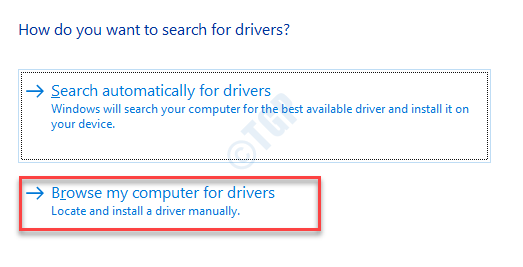
Paso 15: Ahora, busque la ubicación donde guardó los últimos controladores descargados, como se muestra en el Paso 11.instalarlos
Ahora, reinicie su dispositivo Wacom y conéctelo nuevamente con su sistema.Debería empezar a funcionar ahora.
*Nota: como alternativa, puede eliminar los archivos tablet.dat y pen_tablet.dat de cualquier parte del disco duro.Aquí se explica cómo eliminar los archivos:
1. Presiona las teclas Win + E juntas en tu teclado para abrir el Explorador de archivos.
Ahora, vaya a la pestaña Ver, haga clic en la opción Mostrar/ocultar y marque la casilla junto a Elementos ocultos para descubrir los archivos o carpetas ocultos.
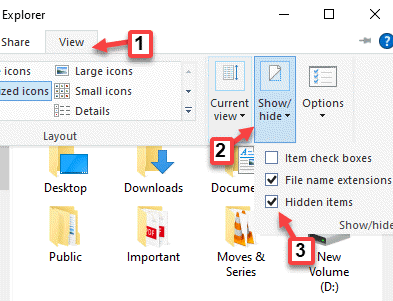
2.Ahora, compruebe si hay archivos de Wacom que terminen en tablet.dat y pen_tablet.dat, y elimínelos.
3.Compruebe también el archivo wintab en las carpetas WINDOWSSYSTEM32 y WINDOWSSysWOW64 y elimínelos.
Ahora puede proceder a actualizar el controlador a través del Administrador de dispositivos como se muestra en el Paso 13 anterior.
Método 3: reinstalando los paquetes redistribuibles de Visual C++
Paso 1: haga clic en el enlace de descarga oficial de Microsoft a continuación para descargar e instalar Visual C++ Redistributable para Visual Studio 2015:
https://www.microsoft.com/en-in/download/details.aspx?identificación = 48145
Haga clic en el botón Descargar para comenzar a descargar los paquetes.
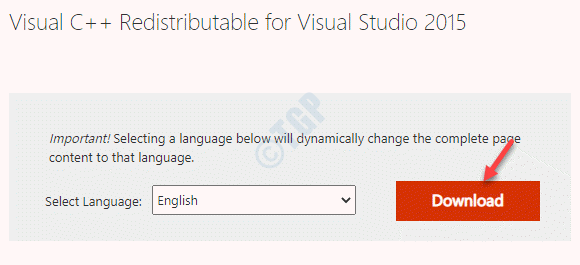
Paso 2: A continuación, en Elija la descarga que desee, seleccione el archivo .exe según la arquitectura de su sistema (32 bits o 64 bits).
*Nota: para averiguar si su PC con Windows 10 es de 32 bits o de 64 bits, consulte este artículo.
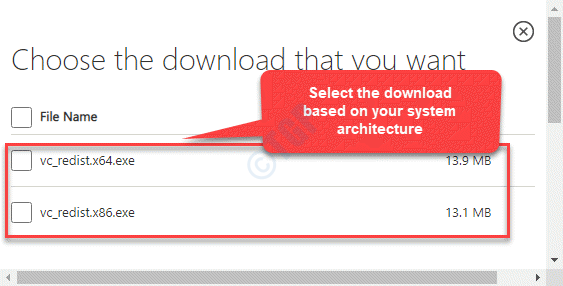
Paso 3: Una vez descargado el archivo, guárdelo en su ubicación preferida.
Una vez que finalice la instalación, reinicie su PC y el problema debería resolverse ahora.

