System Restore no pudo extraer el archivo Windows 10 error 0x80071160
Actualizado en enero de 2024: Deje de recibir mensajes de error y ralentice su sistema con nuestra herramienta de optimización. Consíguelo ahora en - > este enlace
- Descargue e instale la herramienta de reparación aquí.
- Deja que escanee tu computadora.
- La herramienta entonces repara tu computadora.
Restaurar sistema no pudo extraer el archivo Error 0x80071160 de Windows 10.
System Restore no pudo extraer el archivo Windows 10 error 0x80071160
Para solucionar este error de Restauración del Sistema, deberá utilizar una cuenta administrativa, ya que tendrá que cambiar los permisos. A continuación, siga estas sugerencias:
- Restauración del sistema desde el entorno de recuperación avanzada
- Cambiar el nombre de la carpeta WindowsApps
- Reparar Windows con DISM y SFC . Comandos
Siempre es una buena idea tener una copia de seguridad junto con la Restauración del Sistema. En el caso de que la Restauración del Sistema falle como en este caso, la copia de seguridad se puede utilizar para restaurar los archivos que faltan.
Notas importantes:
Ahora puede prevenir los problemas del PC utilizando esta herramienta, como la protección contra la pérdida de archivos y el malware. Además, es una excelente manera de optimizar su ordenador para obtener el máximo rendimiento. El programa corrige los errores más comunes que pueden ocurrir en los sistemas Windows con facilidad - no hay necesidad de horas de solución de problemas cuando se tiene la solución perfecta a su alcance:
- Paso 1: Descargar la herramienta de reparación y optimización de PC (Windows 11, 10, 8, 7, XP, Vista - Microsoft Gold Certified).
- Paso 2: Haga clic en "Start Scan" para encontrar los problemas del registro de Windows que podrían estar causando problemas en el PC.
- Paso 3: Haga clic en "Reparar todo" para solucionar todos los problemas.
1]Restauración del sistema desde el entorno de recuperación avanzada
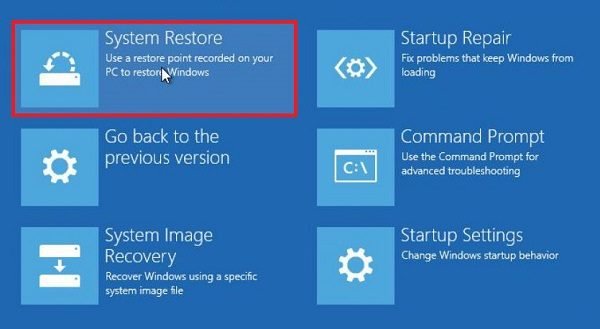
Como podría deberse a problemas de permisos, Advanced Recovery Environment proporciona un mejor soporte en este caso. Puede arrancar enOpciones avanzadas de arranque desde Windows o utilizar Windows 10Unidad USB de arranque.
- Abrir la configuración de Windows 10 (Win + I)
- Vaya a Actualización y seguridad > Recuperación > Haga clic en el botón Reiniciar ahora en Inicio avanzado
- Una vez en Recuperación, haga clic en Opciones avanzadas > Solucionar problemas > Opciones avanzadas
- Haz clic en Restaurar sistema, a ver si puedes volver a un momento anterior.
Si esto funciona, tendrás total tranquilidad. Pero si no puede, entonces en el Entorno de Recuperación tiene la opción de hacer una reparación de arranque. Hazlo y luego intenta hacer una restauración del sistema.
2]Cambiar el nombre de la carpeta WindowsApps
Una de las soluciones conocidas y reportadas es cambiar el nombre de la carpeta de aplicaciones de Windows disponible en la carpeta de programas en la unidad de instalación de Windows. Normalmente estará disponible en "C: Archivos de programa". Sin embargo, la carpeta está oculta, así que asegúrese de marcar la casilla junto a Elementos ocultos en la sección Mostrar/Ocultar de la vista.
Se sabe que esto ayuda a muchas personas. Así que cree primero un punto de restauración del sistema y luego cambie el nombre de la carpeta WindowsApps en Modo Seguro o utilice el Entorno de Recuperación Avanzada. A continuación, tendrá que seleccionar el símbolo del sistema y ejecutar los siguientes comandos.
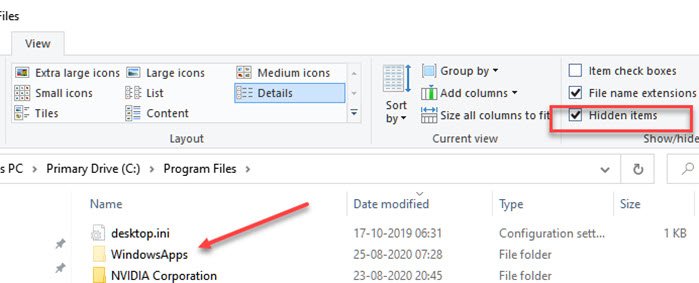
Método en modo seguro
Arranque en modo seguro de Windows e inicie sesión con una cuenta administrativa. Busque y abra el Símbolo del sistema y ejecute los siguientes comandos. Asuma que su Windows está instalado en la unidad C.
cd C:Archivos de programatomar/apagar Windows/r/d Yicacls WindowsApps/grant "%USERDOMAIN%%USERNAME%":(F)/tattrib WindowsApps -hcambiar el nombre de WindowsApps WindowsApps.old
Reinicie Windows normalmente e intente restaurar el sistema de nuevo.
Inicie el modo de recuperación avanzada y vaya a Solucionar problemas > Opciones avanzadas > Símbolo del sistema. Ejecute el siguiente comando:
cd C:Archivos de programaattrib WindowsApps -hcambiar el nombre de WindowsApps WindowsAppsOld
Reinicie Windows normalmente e intente restaurar el sistema de nuevo.
3]Reparación de imágenes del sistema Windows con DISM
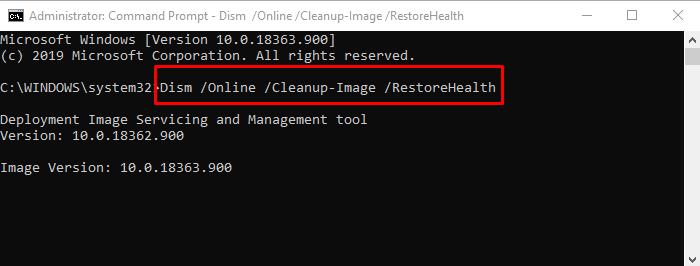
Si nada más funciona, lo último que podemos sugerir aquí esejecutar el comando DISM para arreglar cualquier forma de corrupción que pueda haber ocurrido en los archivos del sistema. Abra el símbolo del sistema o Power Shell con privilegios de administrador y ejecute los siguientes comandos
DISM.exe/Online/Cleanup-image/ScanhealthDISM.exe/Online/Cleanup-image/RestorehealthDISM.exe/online/cleanup-image/startcomponentcleanup
La Restauración del Sistema, como cualquier otra cosa, es propensa a la corrupción y a los problemas de permisos. Es algo que funcionará sin problemas, pero Windows no está exento de limitaciones y problemas. Esa es la razón principal por la que es una buena idea tener al menos dos copias de seguridad en su lugar, por lo que en caso de que uno no funciona, siempre se puede volver a una segunda copia de seguridad.
Espero que el post pueda ayudarte a solucionar el error de restauración del sistema 0x80071160.

