Su unidad de historial de archivos se desconectó durante demasiado tiempo
Actualizado en enero de 2024: Deje de recibir mensajes de error y ralentice su sistema con nuestra herramienta de optimización. Consíguelo ahora en - > este enlace
- Descargue e instale la herramienta de reparación aquí.
- Deja que escanee tu computadora.
- La herramienta entonces repara tu computadora.
El historial de archivos es en realidad la herramienta de recuperación del sistema exclusiva de los sistemas Windows 10.Pero algunos usuarios se quejan de una notificación molesta que ven constantemente en su Centro de actividades.Según ellos, 'Su unidad de Historial de archivos se desconectó durante demasiado tiempo. Para seguir guardando copias de sus archivos, vuelva a conectar su unidad y luego ejecute un mensaje de respaldo que perturba continuamente su flujo de trabajo. No te preocupes.Simplemente siga estas sencillas soluciones para resolver el problema en su sistema.
Solución 1: vuelva a conectar la unidad
Si la unidad de copia de seguridad se desconecta por algún motivo, simplemente conéctela.La computadora detectará la unidad conectada y reanudará la operación de copia.Ya no verás el molesto recordatorio.
Solución 2: active el historial de archivos
Tienes que activar el Historial de archivos en tu computadora.
1.Presione la tecla de Windows + teclas I.
Notas importantes:
Ahora puede prevenir los problemas del PC utilizando esta herramienta, como la protección contra la pérdida de archivos y el malware. Además, es una excelente manera de optimizar su ordenador para obtener el máximo rendimiento. El programa corrige los errores más comunes que pueden ocurrir en los sistemas Windows con facilidad - no hay necesidad de horas de solución de problemas cuando se tiene la solución perfecta a su alcance:
- Paso 1: Descargar la herramienta de reparación y optimización de PC (Windows 11, 10, 8, 7, XP, Vista - Microsoft Gold Certified).
- Paso 2: Haga clic en "Start Scan" para encontrar los problemas del registro de Windows que podrían estar causando problemas en el PC.
- Paso 3: Haga clic en "Reparar todo" para solucionar todos los problemas.
2.Luego, haga clic en "Actualización y seguridad".

3.Después de eso, haga clic en "Copia de seguridad" en el lado izquierdo.
4.En el lado derecho, haga clic en "Agregar una unidad".
Verá un mensaje para elegir una unidad externa.Elija la unidad adecuada para iniciar el proceso de copia de seguridad.
5. No olvides deslizar el control deslizante de "Hacer una copia de seguridad de mis archivos automáticamente" a "ENCENDIDO".
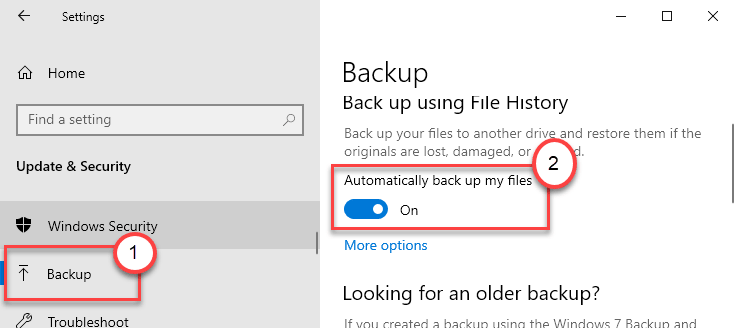
Si la computadora aún no puede detectar la unidad de respaldo, desconéctela de su máquina y conéctela nuevamente.
Para iniciar la copia de seguridad al instante, pruebe estos pasos:
una.Abra la ventana Configuración.Accede a "Actualizaciones y Seguridad".
b.A continuación, en el lado izquierdo, busque la configuración "Copia de seguridad".
C.En el panel de la derecha, haga clic en la configuración "Más opciones" para acceder a ella.
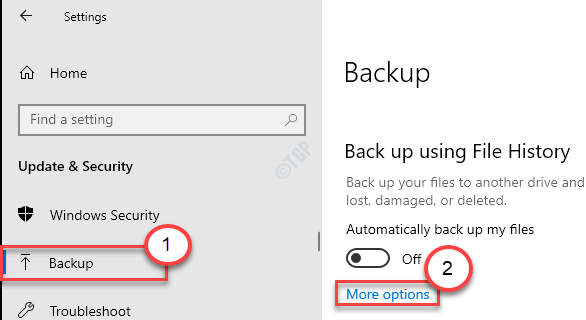
d.Luego, haga clic en "Hacer copia de seguridad ahora" para comenzar a realizar la copia de seguridad nuevamente.
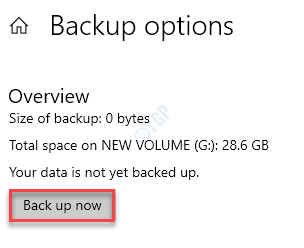
Ahora comenzará el proceso de copia de seguridad.Esto debería solucionar su problema con su computadora.
[
Manera alternativa-
1.Simplemente presione la tecla de Windows + las teclas R juntas.
2.Después de eso, solo escribe "control" en la terminal y presiona Enter.

3.Después de que prevalezca la pantalla del Panel de control, haga clic en el menú desplegable junto a 'Ver por:'.
4.Luego, haz clic en Tienes que seleccionar la opción "Iconos pequeños".
![]()
5.A continuación, haga clic en "Historial de archivos" de la lista de elementos del panel de control.
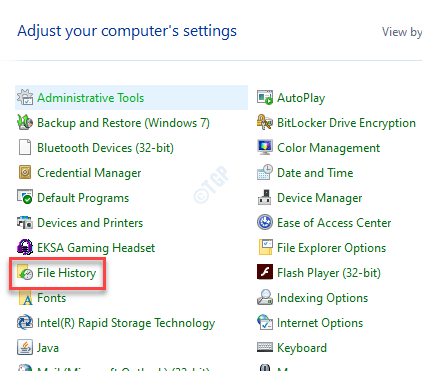
6.Verá que el historial de archivos está desactivado.
7.Para habilitarlo, haga clic en "Activar" en la esquina inferior de la ventana.
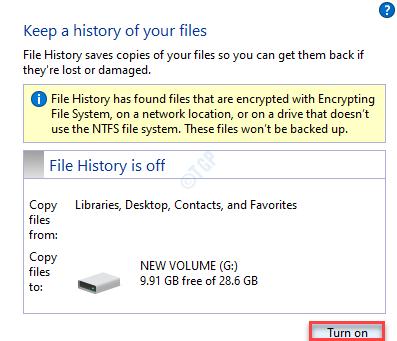
Simplemente cierre la pantalla del Panel de control.
]
Solución 3: reparar la unidad conectada
A veces, incluso si ha conectado la unidad y la computadora aún no la detecta, siga estos pasos.
1.Al principio, debe conectar la unidad a su sistema.
2.Luego, debe escribir "cmd".
3.Después de eso, haga clic derecho en "cmd" y haga clic en "Ejecutar como administrador".
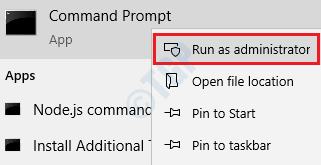
4.Copie y pegue y modifíquelo en consecuencia y presione Entrar para ejecutar la verificación en el disco.
chkdsk drive letter:/f
[Cambie la 'letra de la unidad:' de este comando con la letra de la unidad conectada.
Ejemplo: suponga que la letra de la unidad es G:, entonces el comando será:
chkdsk G:/f
]
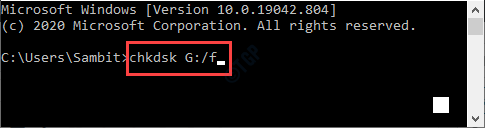
Espere a que se complete el proceso de verificación.
Solución 4: desactivar el historial de archivos
La mejor solución para este problema es desactivar la configuración del Historial de archivos en su computadora.
1.Al principio, debe presionar la tecla de Windows + las teclas R juntas.
2.Luego, solo escribe "control" en la terminal y presiona Enter.

3.Una vez que se abra el Panel de control, simplemente haga clic en el menú desplegable junto a "Ver por:".
4.Luego, haz clic en Tienes que seleccionar la opción "Iconos pequeños".
![]()
5.A continuación, haga clic en "Historial de archivos".
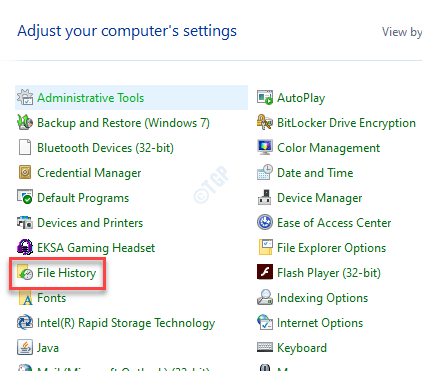
6.Verá que el historial de archivos está activado.
7.Para detenerlo, haga clic en "Apagar" en la esquina inferior de la ventana.
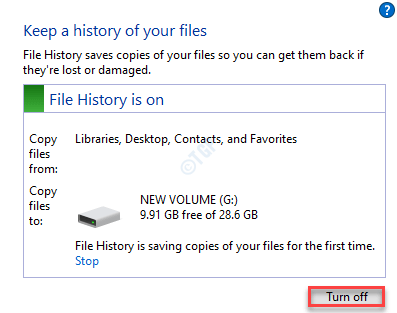
Una vez que haya desactivado la configuración, puede cerrar la pantalla del Panel de control.
8.Ahora, presione la tecla de Windows + las teclas I juntas.
9.Luego, haga clic en la configuración "Actualización y seguridad" para acceder a ella.
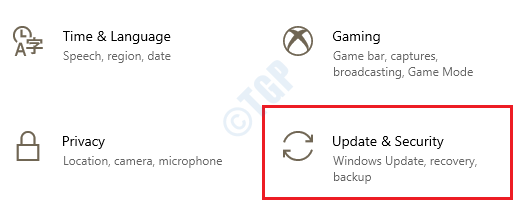
10Ahora, en el lado izquierdo, busque la configuración de "Copia de seguridad".
11En el panel de la derecha, haga clic en la configuración "Más opciones" para acceder a ella.
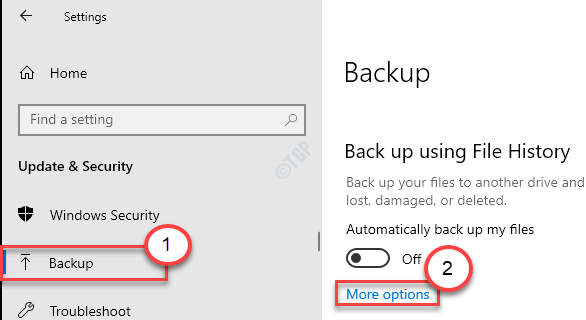
12Desplácese hacia abajo a través de la pantalla de más opciones hasta que pueda ver la configuración "Copia de seguridad en una unidad diferente".
13Simplemente haga clic en "Dejar de usar la unidad" para detener el proceso de copia de seguridad por completo.
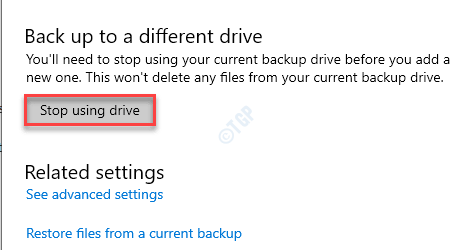
Todavía queda otro paso para completar el proceso.
PASO 2 - Eliminar los datos de la aplicación en particular
Debe eliminar los datos de la aplicación 'Historial de archivos' de su computadora.
1.En primer lugar, abra el Explorador de archivos en su computadora.
2. Una vez que se abra el Explorador de archivos, haga clic en "Ver" en ht eme
3.Luego haga clic en "Opciones".

4.En la ventana Opciones de carpeta, vaya a la pestaña "Ver".
5.De ahora en adelante, marque la opción "Mostrar archivos, carpetas y unidades ocultos".
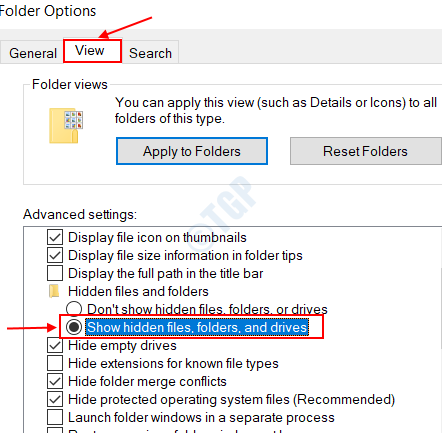
6.Después de eso, haga clic en "Aplicar" y luego en "Aceptar".

7. Ahora, ve a esta ubicación:
C:Users%username%AppDataLocalMicrosoftWindows
[%username%es su nombre de usuario en esta máquina.]
8.Haga clic derecho en la carpeta "Historial de archivos" y haga clic en "Eliminar" para eliminarlo.
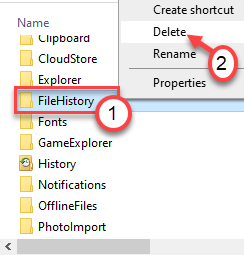
Una vez que haya eliminado la carpeta, cierre la ventana del Explorador de archivos.
Solución 5: mover archivos a una nueva unidad
Si mueve los archivos de la unidad existente a una nueva unidad, este problema dejará de ocurrir.
1.En primer lugar, presione la tecla de Windows + las teclas R juntas.
2.Después de eso, escriba "control" en la terminal Ejecutar y presione Entrar.

3.Se abrirá el Panel de control. simplemente haga clic en el menú desplegable junto a "Ver por:" y luego haga clic en "Iconos pequeños".
![]()
4.Después de eso, haga clic en "Historial de archivos".
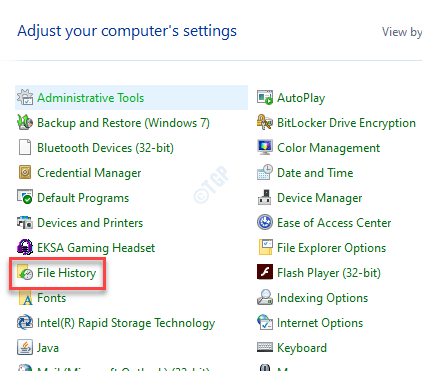
6.En el lado izquierdo, haga clic en "Seleccionar unidad".
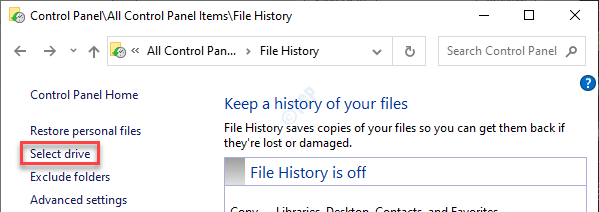
7.Siga las instrucciones mencionadas aquí y haga clic en "Cambiar su unidad de historial de archivos".
8.Si desea configurar un dispositivo que está en la red, haga clic en "Agregar ubicación de red".
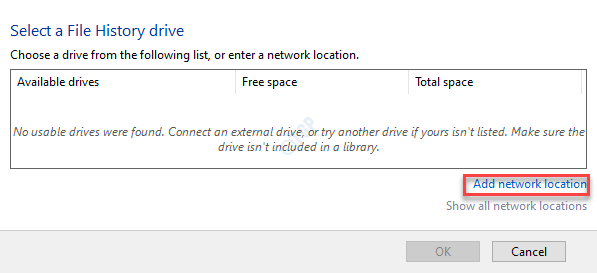
9.Ahora verá un mensaje solicitando permiso para copiar los archivos de copia de seguridad existentes en la nueva unidad.
10Haga clic en "Sí" para asegurarse.
Puede alternar la duración para mantener los archivos en el Historial de archivos.
NOTA-
A veces, el historial de archivos ocupa una cantidad adicional de espacio solo para hacer una copia de seguridad de los archivos más antiguos y obsoletos en la unidad.Si quieres evitarlo, sigue estos pasos:
1.Abra Historial de archivos desde el Panel de control como se indicó anteriormente.
2.Una vez que se abra el Historial de archivos, haga clic en "Configuración avanzada".
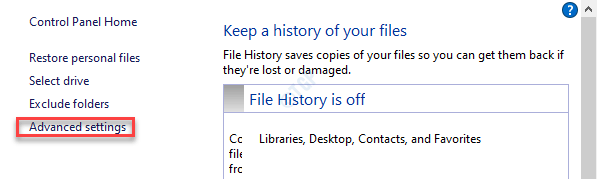
3.Aquí notará dos configuraciones desplegables.
una.Guardar archivos copiados: el intervalo de tiempo para realizar la copia de seguridad de los archivos de su máquina en la unidad.
b.Conservar versiones guardadas: esta configuración define cuántos días desea conservar los archivos de copia de seguridad antes de que el sistema los elimine automáticamente.
Ajuste estos ajustes según sus preferencias.
3.Haga clic en "Guardar cambios".
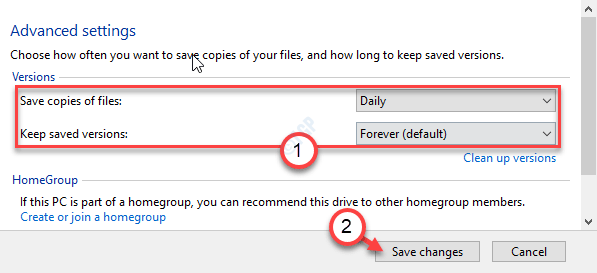
De esta forma, puede limitar el tiempo de conservación de los archivos de copia de seguridad y ahorrar espacio en el directorio de copia de seguridad.
Solución 6: vuelva a iniciar sesión en la red
A veces, la red de respaldo se somete a mantenimiento.Esto es más frecuente en caso de que la copia de seguridad se almacene en una ubicación de red.En ese caso, simplemente ingrese sus credenciales de red para volver a iniciar sesión en la red.
1.Haga clic en el cuadro de búsqueda y escriba "Historial de archivos".
2.Luego, haga clic en "Ingresar credenciales de red" en los resultados de búsqueda.
3.Después de eso, escriba sus credenciales de red (nombre de usuario y contraseña) en la ventana emergente de Seguridad de Windows e inicie sesión en la ubicación de la red.
Esto debería haber solucionado tu problema.

