Su PC no puede proyectar a otra pantalla Solución
Actualizado en enero de 2024: Deje de recibir mensajes de error y ralentice su sistema con nuestra herramienta de optimización. Consíguelo ahora en - > este enlace
- Descargue e instale la herramienta de reparación aquí.
- Deja que escanee tu computadora.
- La herramienta entonces repara tu computadora.
Windows 10 y Windows 11 tienen configuraciones integradas con las que puede proyectar fácilmente la pantalla de su escritorio en otra pantalla externa.Pero a veces, mientras lo hace, puede notar que 'Su PC no puede proyectar en otra pantalla'.Intente reinstalar el controlador o usar otra tarjeta de video' ha aparecido en su pantalla.Este problema en realidad ocurre debido a un controlador de gráficos dañado en su dispositivo.
Hemos discutido algunas soluciones fáciles para resolver este problema.
Solución 1: desinstale el controlador de gráficos existente
Desinstalar la tarjeta gráfica defectuosa de su sistema debería solucionar este problema.
Notas importantes:
Ahora puede prevenir los problemas del PC utilizando esta herramienta, como la protección contra la pérdida de archivos y el malware. Además, es una excelente manera de optimizar su ordenador para obtener el máximo rendimiento. El programa corrige los errores más comunes que pueden ocurrir en los sistemas Windows con facilidad - no hay necesidad de horas de solución de problemas cuando se tiene la solución perfecta a su alcance:
- Paso 1: Descargar la herramienta de reparación y optimización de PC (Windows 11, 10, 8, 7, XP, Vista - Microsoft Gold Certified).
- Paso 2: Haga clic en "Start Scan" para encontrar los problemas del registro de Windows que podrían estar causando problemas en el PC.
- Paso 3: Haga clic en "Reparar todo" para solucionar todos los problemas.
1.Busque "devmgmt" en el cuadro de búsqueda.
2.Después de eso, haga clic en "Administrador de dispositivos".
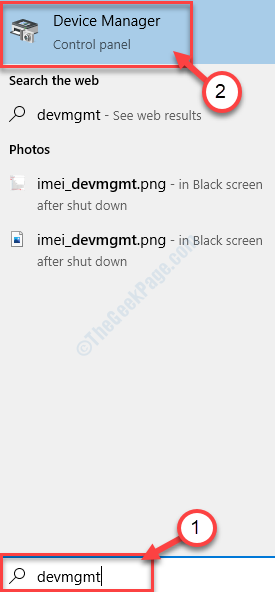
3.Cuando aparezca la ventana de la utilidad en su pantalla, haga clic en "Adaptadores de pantalla".
4.Después de eso, haga clic derecho en el adaptador de gráficos problemático.Luego, haga clic en "Desinstalar dispositivo".
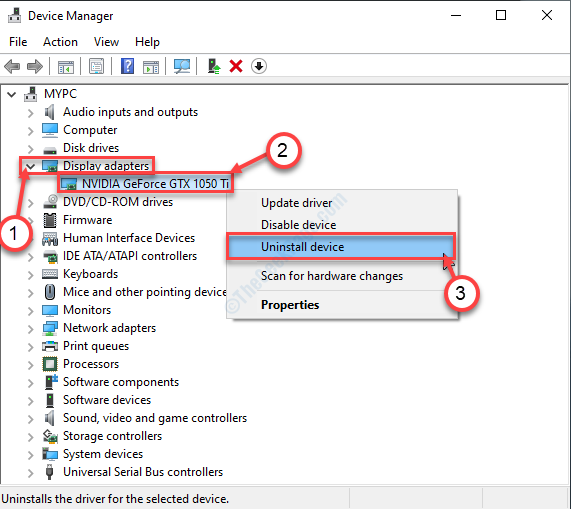
5.Si encuentra un mensaje adicional de confirmación, haga clic en "Desinstalar".
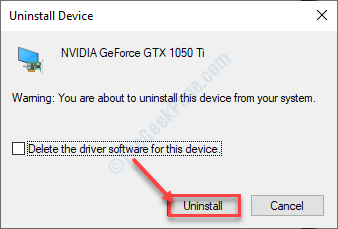
Una vez que el controlador se haya desinstalado de su sistema, cierre el Administrador de dispositivos.
Luego, reinicie su dispositivo.
Esto debería solucionar el problema.
Solución 2: actualizar el controlador de gráficos
La actualización del controlador de gráficos debería resolver este problema.
1.Presione la tecla de Windows + X.
2.Después de eso, haga clic en "Administrador de dispositivos".
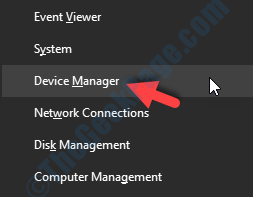
3.Cuando aparezca el Administrador de dispositivos, vuelva a expandir "Adaptadores de pantalla" y luego haga clic con el botón derecho en el adaptador de gráficos.
4.Después de eso, haga clic en "Actualizar controlador".
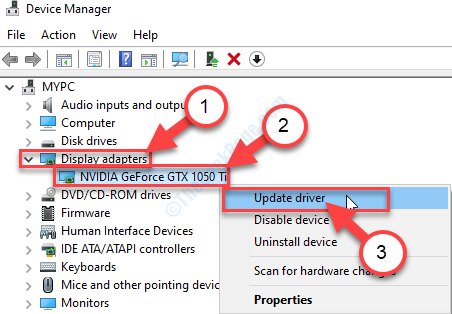
5.Luego, elija "Buscar automáticamente el controlador actualizado".
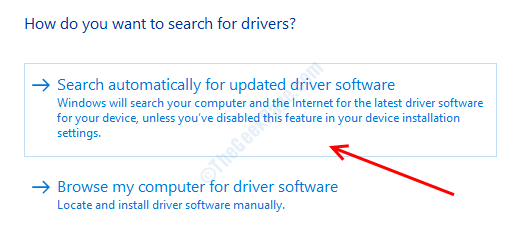
Solo espera a que se complete el proceso de instalación.
Solución 3: instalación manual de su controlador de gráficos
Si las correcciones anteriores no funcionaron para usted, instale manualmente
1.Al principio, debe buscar "controladores de Nvidia".
2.Una vez que aparezcan los resultados de la búsqueda, haga clic en "Descargar controladores|NVIDIA".
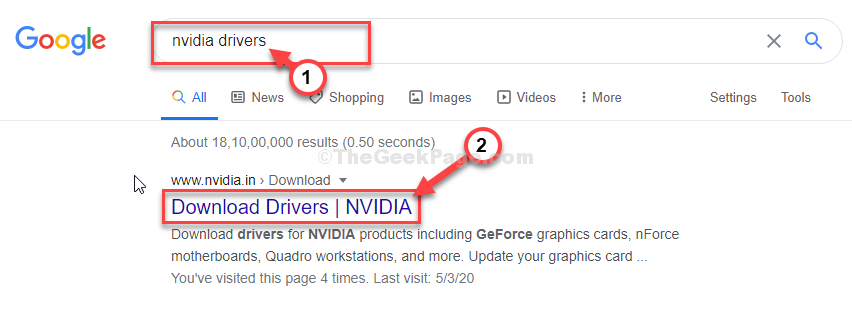
3.Luego, debe elegir la especificación exacta de su controlador gráfico.Simplemente haga clic en los menús desplegables de las configuraciones particulares como 'Tipo de producto', 'Serie de productos', etc., y elija según su controlador de gráficos.
4.Después de configurarlos, haga clic en "BUSCAR".
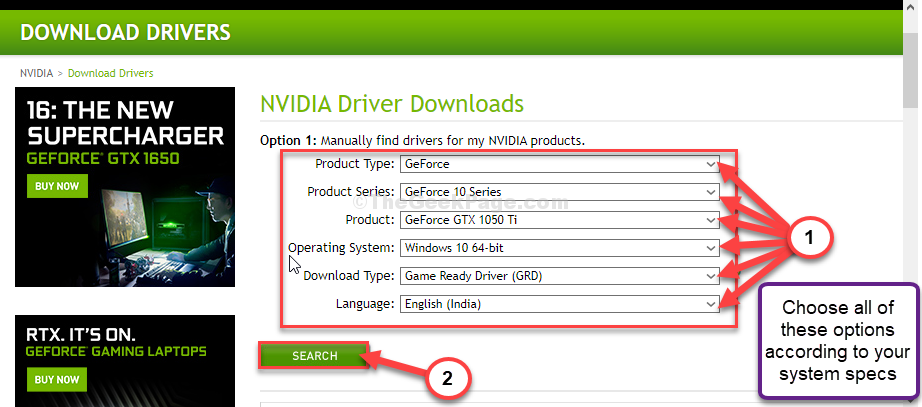
5.Notará que ha aparecido la última versión del controlador.
6.Después de eso, haga clic en "Descargar".
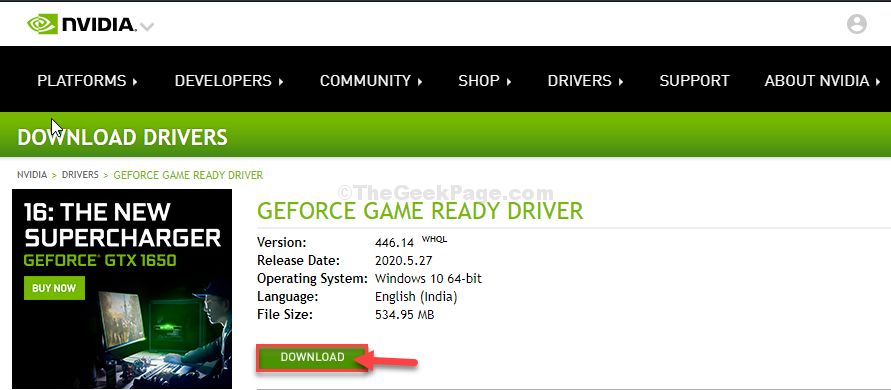
6.Después de descargar el controlador en su dispositivo, cierre la ventana del navegador.
7.Luego, haga doble clic en él para iniciar el proceso de instalación del controlador.
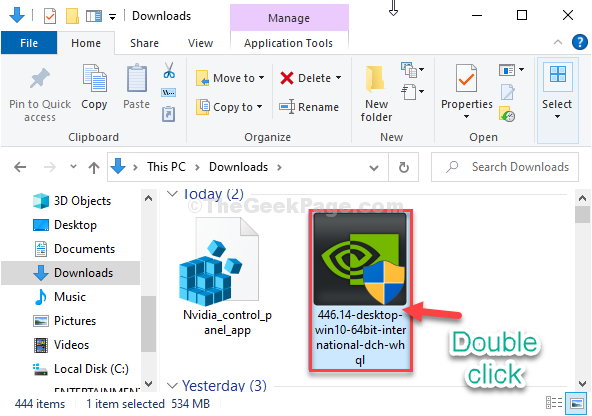
8.Luego haga clic en el botón de opción junto a la opción "Controlador de gráficos NVIDIA y Experiencia GeForce".
9.Luego, haga clic en "Aceptar y continuar".
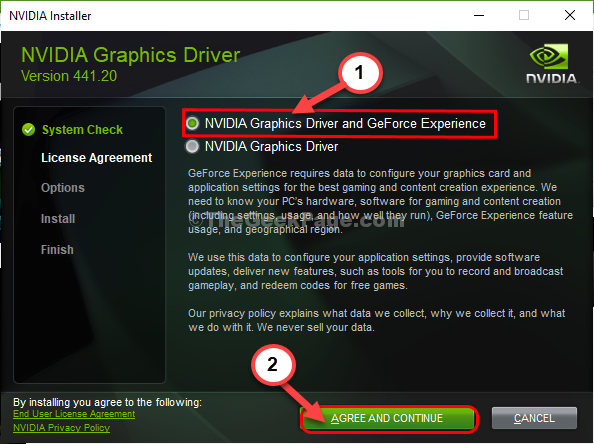
10En la pantalla Opciones de instalación, haga clic en "Express (Recomendado)"
11Finalmente, haga clic en "Siguiente" para iniciar el proceso de instalación.
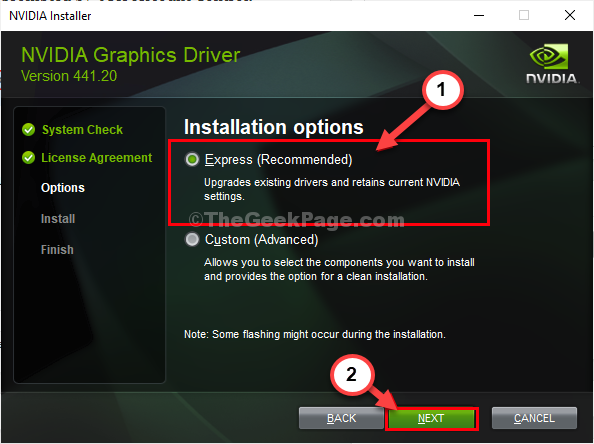
12Una vez finalizada la instalación, verá el mensaje "El instalador de NVIDIA ha finalizado".
13Haga clic en "Cerrar" para cerrar la ventana.
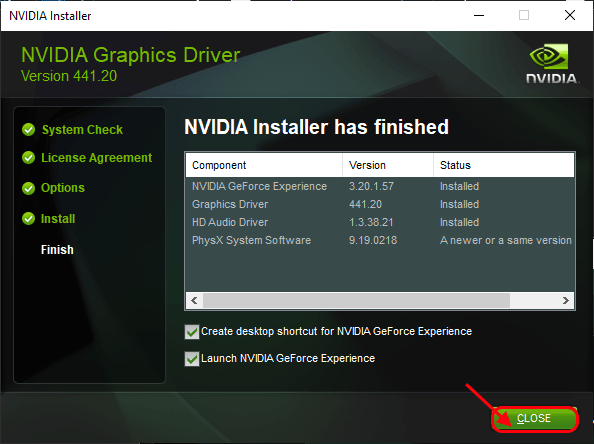
Reinicie su computadora para completar este proceso de instalación.
Intente proyectar su pantalla en el monitor externo.
Solución 4: instale el controlador de gráficos más reciente
La instalación del último controlador de gráficos en su dispositivo debería funcionar para usted.
1.Busque "GeForce Experience" en el cuadro de búsqueda.
2.Después de eso, haga clic en "GeForce Experience" en los resultados de búsqueda.
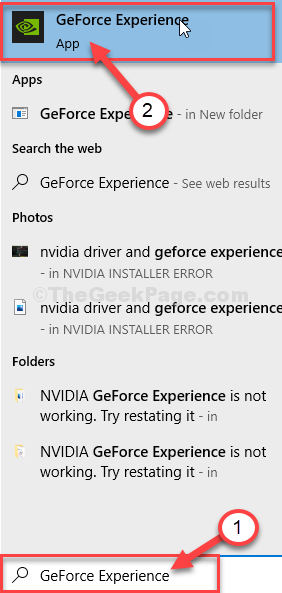
3.Cuando aparezca GeForce Experience, haga clic en la pestaña "Controladores".
4.Ahora, haga clic en "BUSCAR ACTUALIZACIONES".
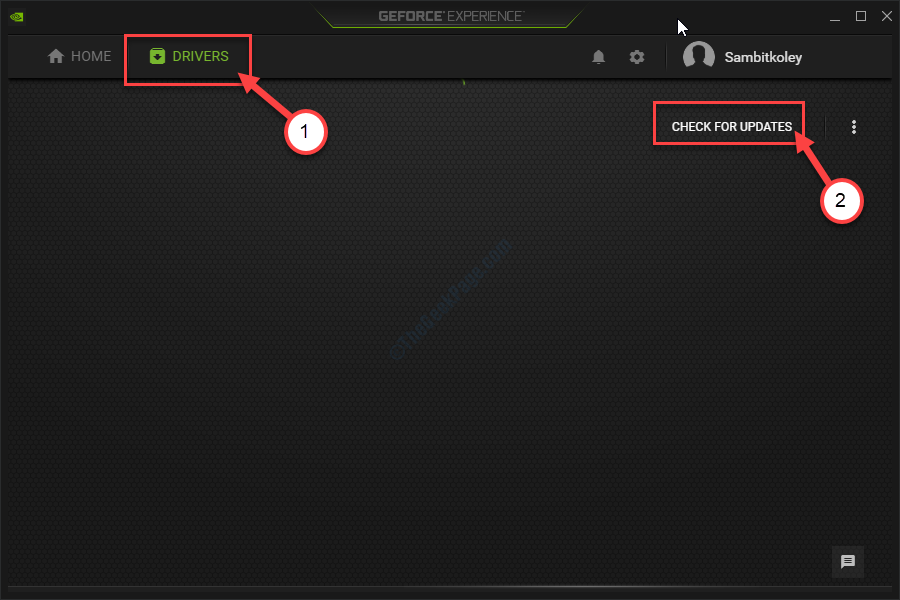
5.Para descargar la última versión del controlador, haga clic en "Descargar".
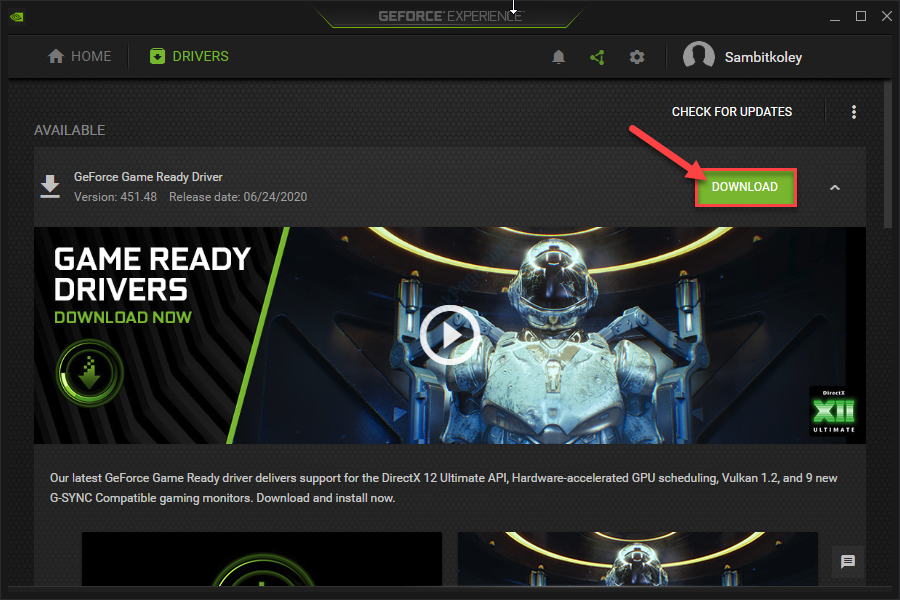
Deje que esto descargue el controlador en su computadora.Espere pacientemente durante unos minutos.
6.Una vez finalizado el proceso de descarga, verá dos opciones "Instalación rápida" e "Instalación personalizada".
7.Simplemente elija "Instalación rápida".
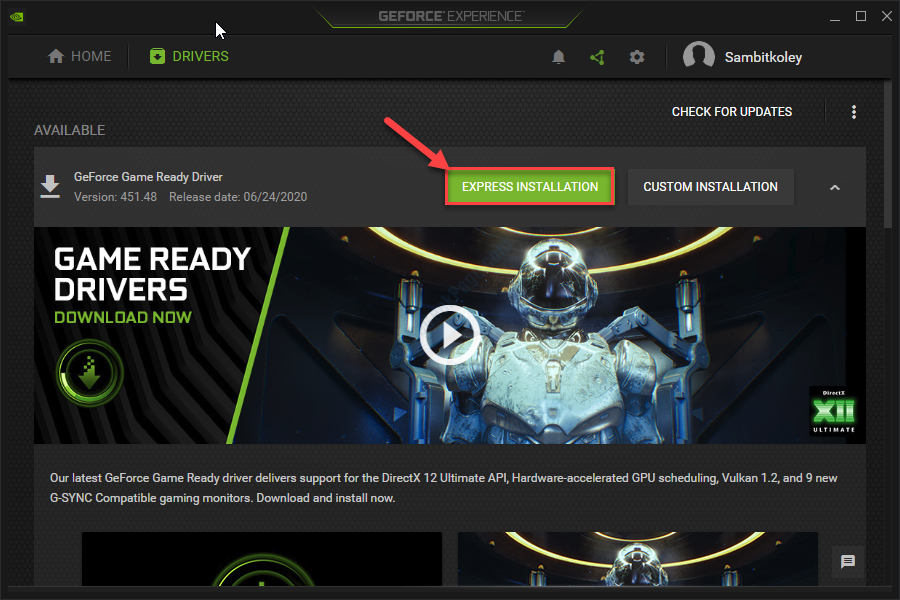
Ahora, GeForce Experience instalará este último controlador en su dispositivo.
Esto debería tomar hasta 5-10 minutos.
7.En unos minutos notará que ha aparecido el mensaje "Instalación completa".
8.Luego, haga clic en "Cerrar".
Reinicie (si es necesario) su computadora para guardar los cambios.Luego intente proyectar su pantalla a la externa.

