Su computadora tiene un problema de memoria bajo en la solución de Windows 10
Actualizado en enero de 2024: Deje de recibir mensajes de error y ralentice su sistema con nuestra herramienta de optimización. Consíguelo ahora en - > este enlace
- Descargue e instale la herramienta de reparación aquí.
- Deja que escanee tu computadora.
- La herramienta entonces repara tu computadora.
¿Está viendo un mensaje de error "Su computadora tiene poca memoria" en su computadora?Este error generalmente se activa debido a problemas con la memoria virtual en su sistema.Configurar la cantidad correcta de memoria virtual resolverá este problema por usted.Pero antes de seguir adelante con las soluciones, pruebe primero estas soluciones alternativas más simples.
Soluciones provisionales-
1.Guarde todo su trabajo y reinicie su computadora.Comprueba si te ayuda o no.
Notas importantes:
Ahora puede prevenir los problemas del PC utilizando esta herramienta, como la protección contra la pérdida de archivos y el malware. Además, es una excelente manera de optimizar su ordenador para obtener el máximo rendimiento. El programa corrige los errores más comunes que pueden ocurrir en los sistemas Windows con facilidad - no hay necesidad de horas de solución de problemas cuando se tiene la solución perfecta a su alcance:
- Paso 1: Descargar la herramienta de reparación y optimización de PC (Windows 11, 10, 8, 7, XP, Vista - Microsoft Gold Certified).
- Paso 2: Haga clic en "Start Scan" para encontrar los problemas del registro de Windows que podrían estar causando problemas en el PC.
- Paso 3: Haga clic en "Reparar todo" para solucionar todos los problemas.
2.Compruebe si hay una actualización pendiente para Windows en su computadora.Si está pendiente, instálalo en tu computadora.
3.Presione Ctrl+Shift+Esc para abrir el Administrador de tareas en su computadora.Verifique el uso de memoria de las aplicaciones que se ejecutan en su computadora.
Simplemente haga clic derecho en el proceso que consume una gran cantidad de memoria y luego haga clic en "Finalizar tarea" para finalizar el proceso.
Aún así, si ve el mensaje de error en su computadora, busque estas soluciones:
Solución: ajuste el uso de la memoria virtual en su sistema.
Como hemos discutido anteriormente, este error se debe a la escasez de memoria virtual, ajustarlo puede ayudarlo.
1.Para abrir la ventana Ejecutar, debe presionar 'Tecla de Windows + R'.
2.Ahora, escriba este código de ejecución y luego haga clic en "Aceptar".
sysdm.cpl
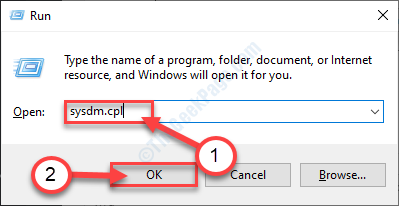
Se abrirá la ventana Propiedades del sistema.
3.Cuando se abra la ventana Propiedades del sistema, vaya a la pestaña "Avanzado".
4.Luego, en la ventana Rendimientohaga clic en "Configuración".
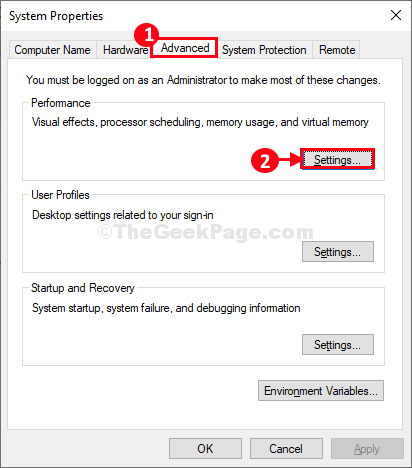
5.En la ventana Opciones de rendimiento, vaya a la pestaña "Avanzado".
6.Luego, haz clic en "Cambiar" para modificarlo en tu computadora.
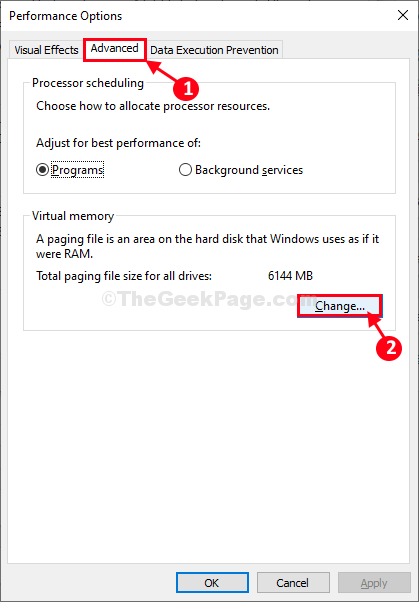
7. Lo que debe hacer a continuación esdesmarcar la opción "Administrar automáticamente el tamaño del archivo de paginación para todas las unidades".
7.Ahora, en Tamaño de archivo de paginación para cada sección de la unidad, haga clic en él para seleccionarlo donde está instalado Windows.
8.A continuación, haga clic en "Tamaño administrado por el sistema" y luego haga clic en "Establecer" para seleccionarlo.Luego, haga clic en "Aceptar" para guardar los cambios en la configuración.
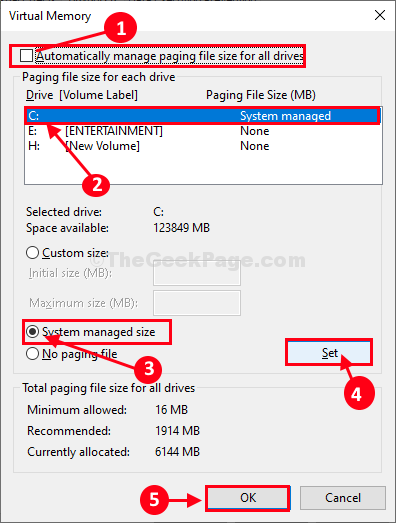
9.Volviendo a la ventana Propiedades del sistema, debe hacer clic en "Aplicar" y luego en "Aceptar" para guardar los cambios.
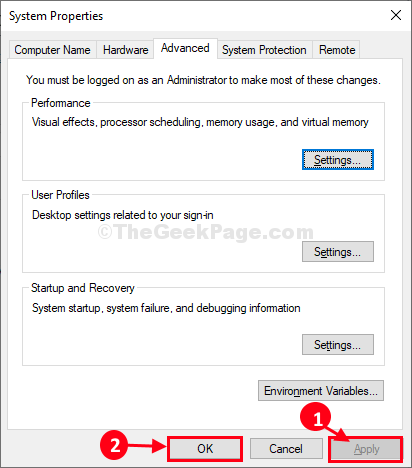
Reinicie su computadora para que los cambios surtan efecto en su sistema.
Después de reiniciar, compruebe si el error sigue ahí o no.Si el mensaje de error sigue apareciendo, vaya a la siguiente solución.
Corrección-2 Modificar editor de políticas de grupo local-
La modificación del Editor de políticas de grupo local puede ayudarlo.
1.Presione la tecla de Windows + R.
2.Para abrir la ventana del Editor de políticas de grupo local, escriba este código de ejecución y haga clic en "Aceptar".
gpedit.msc
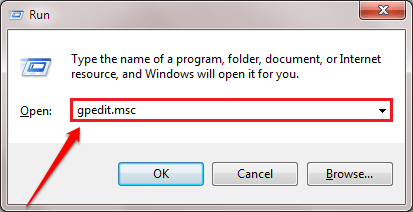
3.En la ventana del Editor de políticas de grupo local, vaya a este encabezado de política:
Computer configuration - Administrative templates - System - Troubleshooting and Diagnostics - Windows Resource Exhaustion Detection and Resolution
4.Luego, haga doble clic en la política "Configurar el nivel de ejecución del escenario".
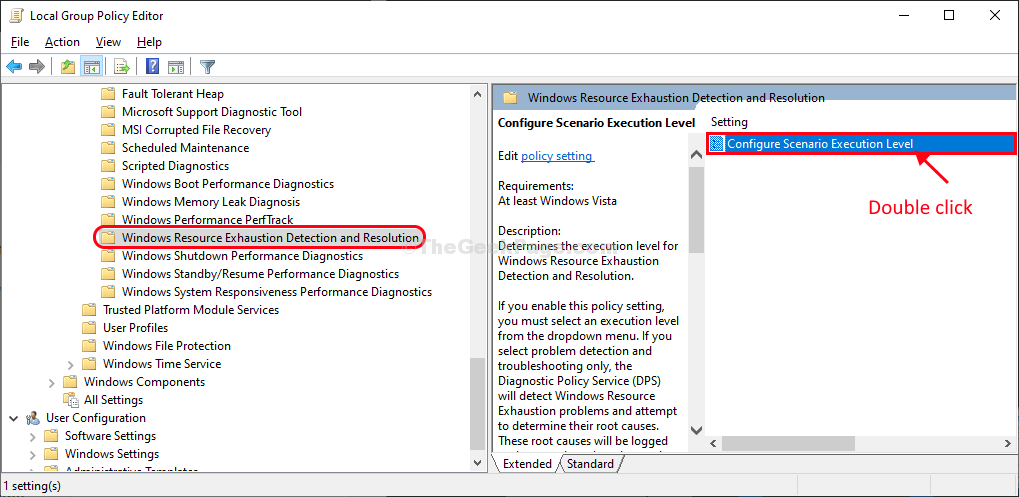
5.En la ventana Configurar el nivel de ejecución del escenario, seleccione "Deshabilitado" para deshabilitarlo en su computadora.
6.Haga clic en "Aplicar" y luego en "Aceptar".
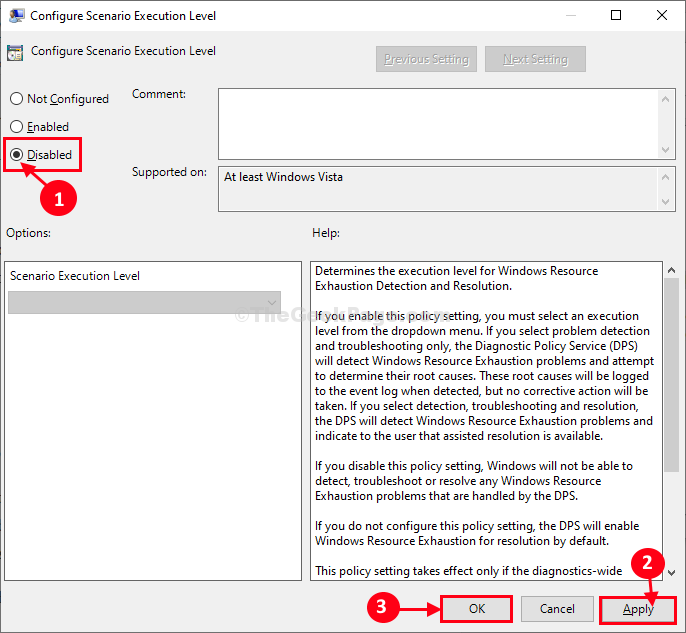
Cierre el Editor de directivas de grupo local.
Reinicie su computadora para guardar los cambios en su computadora.Después de reiniciar su computadora, verifique si el mensaje de error sigue apareciendo o no.
Si el problema continúa molestándote, busca la siguiente solución.
Fix-3 Ejecutar un script de registro-
Si hasta ahora nada le ha ayudado, ejecutar un script de registro en su computadora seguramente resolverá este problema.
Pero, antes de continuar, asegúrese de haber creado una copia de seguridad de su registro en su computadora.
1.Haga clic en el cuadro de búsqueda y escriba "regedit".
2.Luego, haga clic en el "Editor de registro" para acceder al editor.
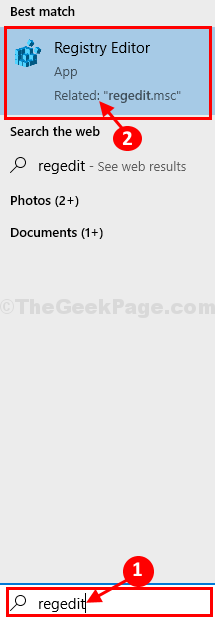
3.Para crear una copia de seguridad del registro en su computadora, haga clic en "Archivo" y luego haga clic en "Exportar".

Si algo sale mal, simplemente puede 'Importarlo' en su computadora.
Cierre la ventana del Editor del Registro.
4.Haga clic derecho en el espacio del Escritorio y luego haga clic en "Nuevo>" y luego haga clic en "Documento de texto".
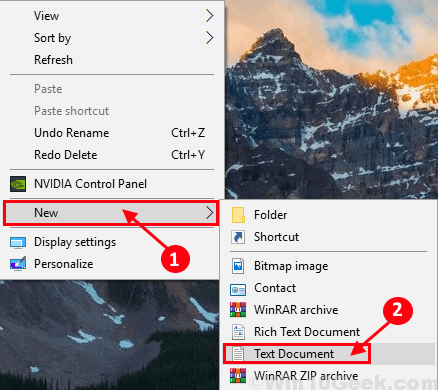
5.Ahora, haga doble clic en 'Nuevo documento de texto' para abrirlo.
Se abrirá la ventana del Bloc de notas.
6.En la ventana del Bloc de notas, copie y pegue estas líneas.
REGEDIT4
[HKEY_LOCAL_MACHINESOFTWAREPoliciesMicrosoftWindowsWDI{3af8b24a-c441-4fa4-8c5c-bed591bfa867}]
"ScenarioExecutionEnabled"=dword:00000000
7.En la ventana del Bloc de notas, haz clic en "Archivo" y luego haz clic en "Guardar como...".
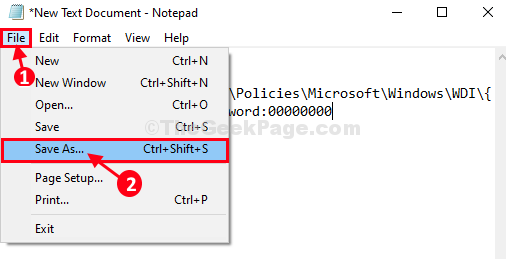
8.En la ventana Guardar como, nombre el archivo como "Regfix.reg" y elija "Todos los archivos" del tipo de archivo.
9.Elija una ubicación particular para almacenar el archivo en su computadora. Finalmente, haga clic en "Guardar" para guardar el archivo en su computadora.
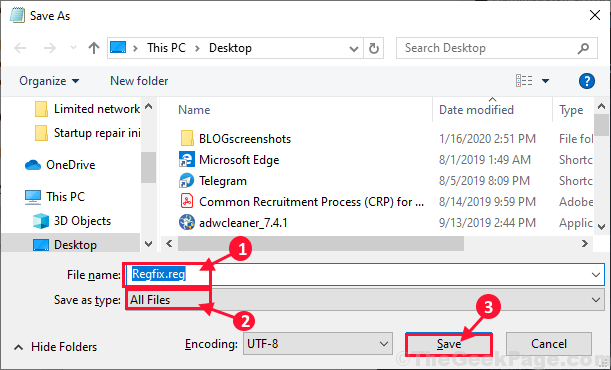
Cierra la ventana del Bloc de notas.
10En el siguiente paso, vaya a la ubicación donde acaba de guardar el archivo.
11Ahora, haga clic derecho en "Regfix.reg" y luego haga clic en "Combinar" para fusionarlo con su registro original.
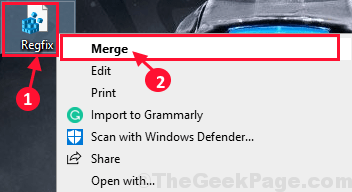
12Si recibe un mensaje de advertencia, simplemente haga clic en "Sí" para ejecutar el script en su computadora.
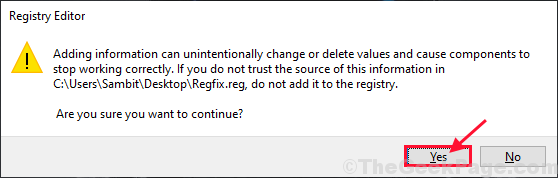
Reinicie su computadora.
Después de reiniciar su computadora, no volverá a ver el mensaje de error.
Su problema debe ser resuelto.

