Su cambio no se puede guardar error Al cambiar la zona horaria Corrección
Actualizado en enero de 2024: Deje de recibir mensajes de error y ralentice su sistema con nuestra herramienta de optimización. Consíguelo ahora en - > este enlace
- Descargue e instale la herramienta de reparación aquí.
- Deja que escanee tu computadora.
- La herramienta entonces repara tu computadora.
La configuración de hora y fecha tiene una gran importancia subyacente en su experiencia con Windows 10.En ausencia de una configuración de zona horaria adecuada, ¡no podrá usar ni siquiera un navegador!Pero algunos usuarios se han quejado recientemente de que ven este mensaje de error: "No se puede continuar. No tiene permiso para realizar esta tarea". mientras modifica la zona horaria.
Solución 1: modifique la zona horaria usando CMD
Tienes que cambiar la zona horaria usando el símbolo del sistema.
1.Vaya a la página Zona horaria predeterminada.
Notas importantes:
Ahora puede prevenir los problemas del PC utilizando esta herramienta, como la protección contra la pérdida de archivos y el malware. Además, es una excelente manera de optimizar su ordenador para obtener el máximo rendimiento. El programa corrige los errores más comunes que pueden ocurrir en los sistemas Windows con facilidad - no hay necesidad de horas de solución de problemas cuando se tiene la solución perfecta a su alcance:
- Paso 1: Descargar la herramienta de reparación y optimización de PC (Windows 11, 10, 8, 7, XP, Vista - Microsoft Gold Certified).
- Paso 2: Haga clic en "Start Scan" para encontrar los problemas del registro de Windows que podrían estar causando problemas en el PC.
- Paso 3: Haga clic en "Reparar todo" para solucionar todos los problemas.
2.Aquí, se proporciona una lista de zonas horarias predeterminadas junto con la "Zona horaria" y el "País".
3.Averigüe la zona horaria exacta que desea.Anote el nombre de la "Zona horaria" que desea configurar.
(
Ejemplo: si desea configurar la máquina en la zona horaria de 'Austria', la zona horaria que debe tener en cuenta es:
W. Europe Standard Time
)
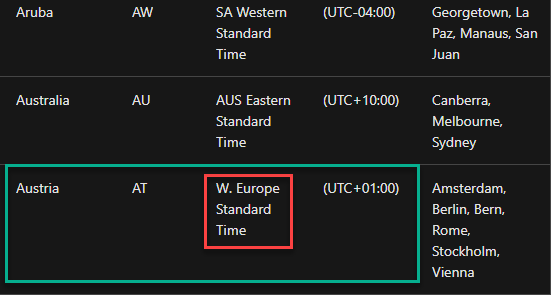
Cierra el navegador una vez que hayas anotado los detalles de la zona horaria.
4.Después de eso, escriba "cmd" en la barra de búsqueda.
5.Luego, haga clic derecho en "Símbolo del sistema" en el resultado de búsqueda elevado y luego haga clic en "Ejecutar como administrador".

6.En la terminal, pegue este comando, modifíquelo con la zona horaria que desee.Luego, presiona Enter para ejecutarlo.
tzutil /s "Timezone"
[
Reemplace la 'Zona horaria' con los detalles de la zona horaria que anotó en el sitio web de la zona horaria.
El comando será -
tzutil /s "W. Europe Standard Time"
]
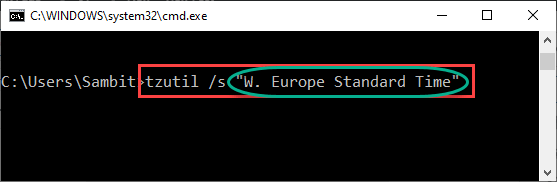
De esta manera, ha configurado con éxito la zona horaria particular en su máquina.
Metodo alternativo -
Si no puede modificar la zona horaria con el terminal CMD, puede usar PowerShell.
1.Vaya a la página Zona horaria predeterminada y anote la zona horaria en particular.
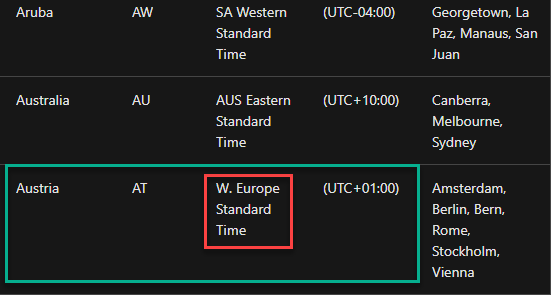
2.Presione la tecla de Windows + las teclas X juntas.
3.Luego, haga clic en "Windows PowerShell".
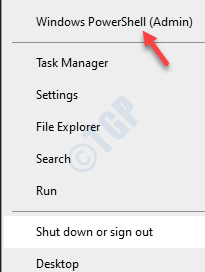
4.Una vez que se abra PowerShell, escriba este código y presione Entrar.
Set-TimeZone "Timezone"
[Simplemente la 'Zona horaria' en el código con la zona horaria que ha anotado.
El comando se verá como -
Set-TimeZone "W. Europe Standard Time"
]
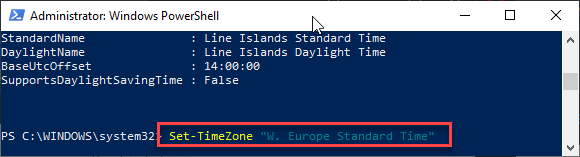
Esto debería solucionar tu problema.
Solución 2: active los servicios de ubicación
1.Haga clic en el botón de inicio y luego en el icono con forma de engranaje y haga clic en configuración para abrir la configuración
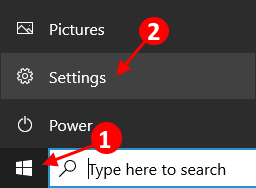
2.Ahora, haz clic en Privacidad.
3.Ahora, haga clic en la ubicación en el menú de la izquierda.
4.Haz clic en cambiar en la sección de la derecha.
5.Ahora, asegúrese de que el acceso a la ubicación esté activado.
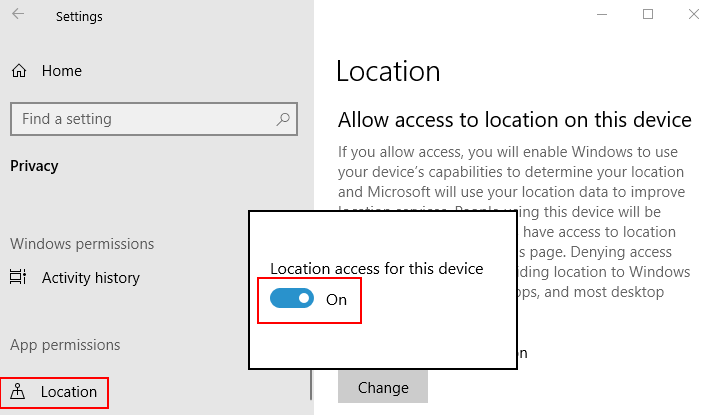
Solución 2: modifique la política de zona horaria
Puede modificar la política de zona horaria para corregir este error.
1.Al principio, debe presionar las teclasWindows + Ra la vez.
2.Escriba este comando de ejecución aquí.Haga clic en "Aceptar".
secpol.msc
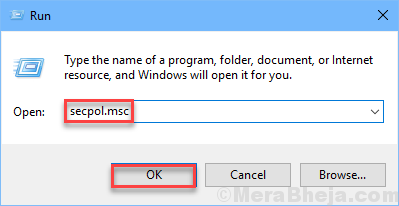
Se abrirá la configuración de la política de seguridad local.
3.Una vez que prevalezca la ventana de Política de seguridad local, siga este camino:
Local Policies > User Rights Assignment
4.Ahora, en su lado derecho, notará la política "Cambiar la hora del sistema".
5. Haga doble clic en esa política en particular.
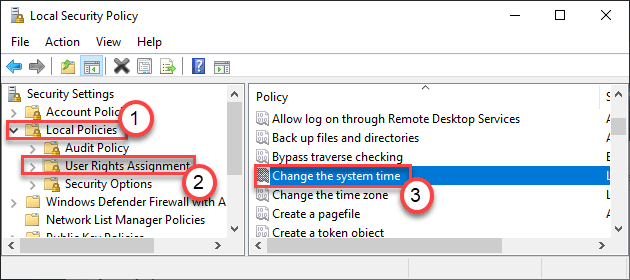
6.En la ventana Cambiar las propiedades de la hora del sistema, vaya a "Configuración de seguridad local".
7.Haga clic en "Agregar usuario o grupo".
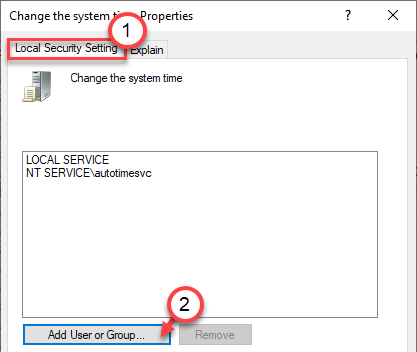
8.Aquí, haga clic en "Avanzado".
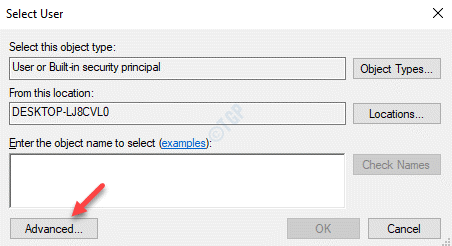
9.A continuación, haga clic en "Tipos de objetos..." para seleccionar algunos objetos.
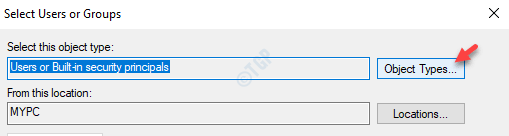
10En la pantalla Tipos de objetos, simplemente marque todas las casillas de objetos.
11Finalmente, haga clic en "Aceptar".
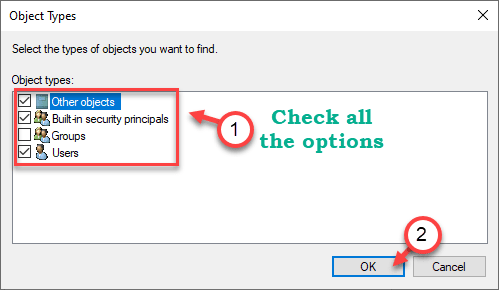
12Simplemente, haga clic en "Buscar ahora" por una vez.
13Después de eso, busque "Todos" en la lista de usuarios.Seleccione eso.
14Finalmente, haga clic en "Aceptar" para incluir a todos en la lista de usuarios permitidos.
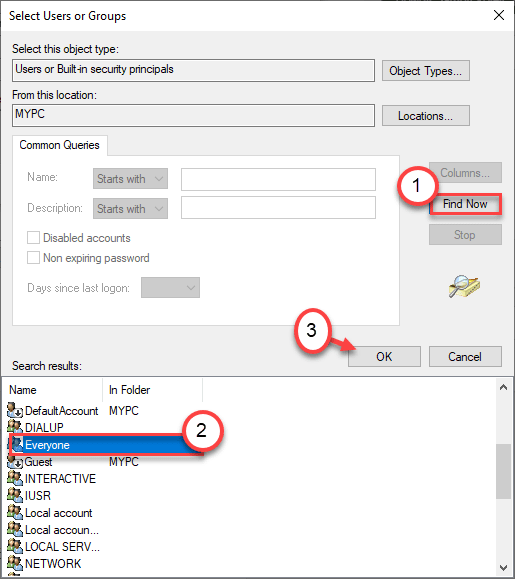
15.Haga clic en "Aceptar" para finalizar el proceso.
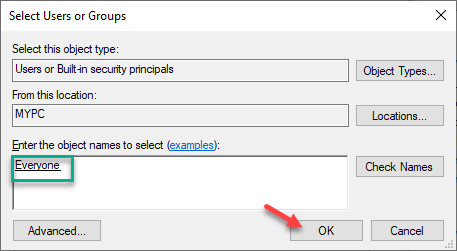
dieciséis.Ahora notará que "Todos" ha aparecido en la lista de usuarios autorizados para modificar la política.
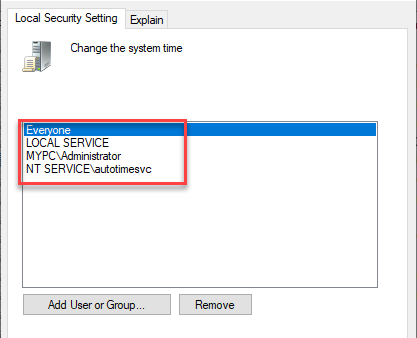
17Finalmente, haga clic en "Aplicar" y "Aceptar" para guardar los cambios.

De esta manera, acaba de permitir que cada usuario de su computadora modifique la configuración de fecha y hora a su voluntad.
Solución 3: establezca la zona horaria desde el Panel de control
Puede establecer la zona horaria correcta desde el Panel de control.
1.Primero, escriba "timedate.cpl" en el cuadro de búsqueda.
2.Luego, haga clic derecho en "timedate.cpl" y luego haga clic en "Ejecutar como administrador".
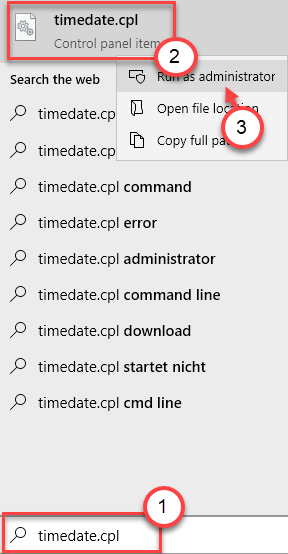
3.Vaya a la pestaña "Fecha y hora".
4.Aquí, haga clic en "Cambiar zona horaria..." para modificar la configuración de la zona horaria.
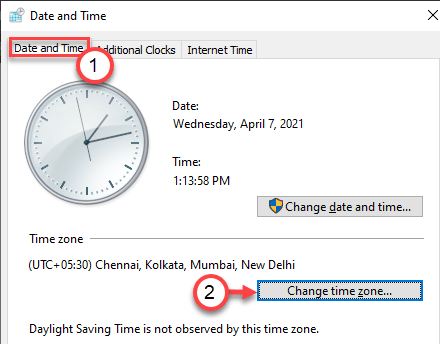
5.Luego, haga clic en el menú desplegable de 'Zona horaria:' y seleccione su zona horaria de la lista.
6.Finalmente, haga clic en "Aceptar" para guardar los cambios.
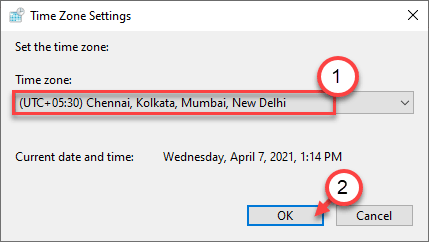
Esto debería establecer la configuración de zona horaria adecuada en su máquina.
Su problema debe ser resuelto.

