Steam se atascó en modo sin conexión o no se conecta en línea Solución
Actualizado en enero de 2024: Deje de recibir mensajes de error y ralentice su sistema con nuestra herramienta de optimización. Consíguelo ahora en - > este enlace
- Descargue e instale la herramienta de reparación aquí.
- Deja que escanee tu computadora.
- La herramienta entonces repara tu computadora.
Steam es una plataforma de juegos digitales que los jugadores de todo el mundo pueden descargar y usar de forma gratuita.Con una cuenta de Steam, puede descargar sus juegos favoritos y jugarlos en su PC en cualquier lugar.Últimamente, muchos usuarios han informado que una vez que abren la aplicación Steam, se bloquea en el modo fuera de línea o no se conecta a Internet en absoluto.
Algunas de las razones comunes por las que Steam no se conecta son:
- Problemas con los servidores de Steam
- Problemas de conexión a Internet con su sistema
- Problema con sus dispositivos de red (módem o enrutador)
- Archivos de Steam obsoletos
¿Eres un usuario habitual de Steam que se enfrenta a este problema con Steam?Entonces, debes continuar leyendo este artículo.En esta publicación, hemos discutido algunos métodos de solución de problemas que ayudarán a resolver este problema de Steam que se atasca en el modo sin conexión o no se conecta.
Notas importantes:
Ahora puede prevenir los problemas del PC utilizando esta herramienta, como la protección contra la pérdida de archivos y el malware. Además, es una excelente manera de optimizar su ordenador para obtener el máximo rendimiento. El programa corrige los errores más comunes que pueden ocurrir en los sistemas Windows con facilidad - no hay necesidad de horas de solución de problemas cuando se tiene la solución perfecta a su alcance:
- Paso 1: Descargar la herramienta de reparación y optimización de PC (Windows 11, 10, 8, 7, XP, Vista - Microsoft Gold Certified).
- Paso 2: Haga clic en "Start Scan" para encontrar los problemas del registro de Windows que podrían estar causando problemas en el PC.
- Paso 3: Haga clic en "Reparar todo" para solucionar todos los problemas.
Solución 1 - Reiniciar Steam
Si hay un problema menor o un corte de energía momentáneo que está causando este problema con Steam, reiniciar el cliente Steam es la solución más simple para resolverlo.
1. Cierra la sesión de tu cuenta de Steam en el cliente de Steam.
2.Salga/Cierre la aplicación Steam.
3.Vuelva a abrir Steam y luego inicie sesión con sus credenciales.
Steam ahora debe poder conectarse y no quedarse atascado.
Solución 2: verifique el estado del servidor Steam
Haga clic en este enlace para ver el estado del servidor de Steam.Esta es la página oficial para saber si los servidores de Steam están experimentando fallas/problemas actualmente.Si nota que hay algunos problemas en todo el sistema indicados en esta página, debe esperar hasta que los servidores estén activos y funcionando correctamente.
Solución 3: reinicie su sistema
Si las dos correcciones anteriores no ayudan a resolver este problema con Steam, intente reiniciar su PC.Se nota que algunos problemas de energía en el sistema pueden crear problemas con el cliente Steam.Reiniciar es la opción más sencilla para solucionar cualquier problema que surja en Steam.
Solución 4: reinicie sus dispositivos de red
Si no hay problemas con los servidores Steam, reiniciar su módem, enrutador o dispositivo combinado de módem/enrutador puede ayudar a resolver el problema.
Si el módem y el enrutador son dispositivos distintos, intente conectarse directamente a su módem.
1.Salga del Cliente de Steam.
2.Omita el enrutador conectando su máquina directamente al módem.
3.Compruebe si la conexión a Internet funciona.Reinicie Steam y verifique si puede conectarse.
Si puede conectarse a Steam después de omitir su enrutador y usar una conexión directa a su módem, indica problemas con la configuración del enrutador.
Corrección 5: verifique el Firewall de Windows en su PC
Si esta es la primera vez que tiene Steam en su PC, entonces hay muchas posibilidades de que la configuración del firewall en su computadora esté interfiriendo con la conexión a la red de Steam.La última actualización de su PC con Windows también puede modificar la configuración de la red del sistema.Debe verificar el firewall en su sistema para ver si está bloqueando Steam para que no se conecte.
1.Presione la tecla de Windows en su teclado y escriba Firewall de Windows en el cuadro de búsqueda.
En el resultado de búsqueda que se muestra, haga clic en la opción Firewall de Windows Defender.
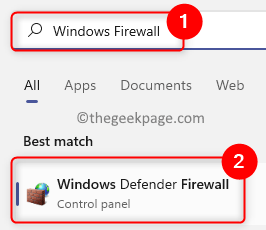
2.Accederá a la página del Firewall de Windows Defender en el Panel de control.
Aquí, haga clic en Permitir una aplicación o función a través del Firewall de Windows Defender en el panel izquierdo.
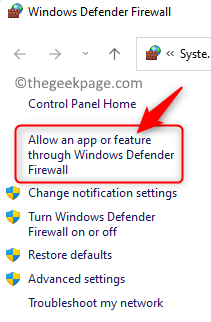
En la ventana Aplicaciones permitidas, haga clic en el botón Cambiar configuración en la parte superior de la lista de aplicaciones y funciones permitidas.
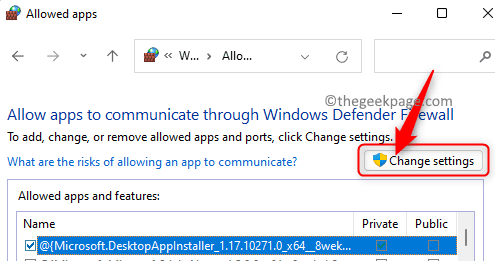
3.Desplácese hacia abajo y busque Steam en la lista de aplicaciones en el cuadro.
Asegúrese de que las casillas de las columnas Privado y Público para Steam estén marcadas.
Haga clic en Aceptar para guardar estos cambios.
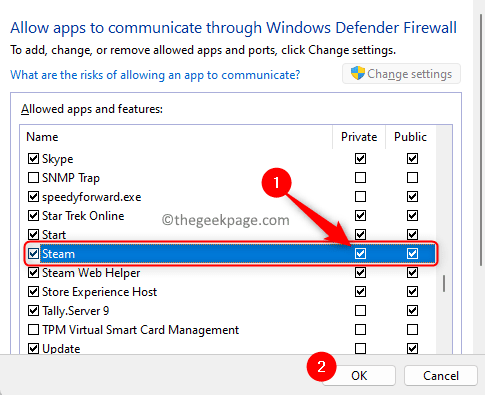
4.Si no puede encontrar Steam en la lista de aplicaciones permitidas, haga clic en el botón Permitir otra aplicación... en la parte inferior.
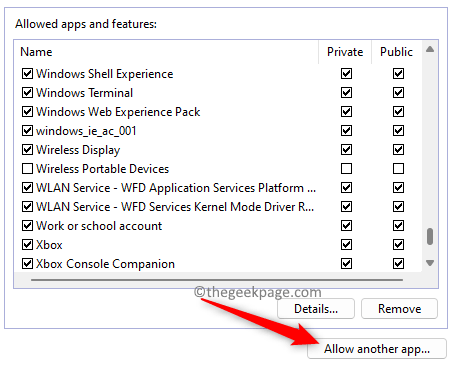
En la ventana Agregar una aplicación, haga clic en el botón Examinar.
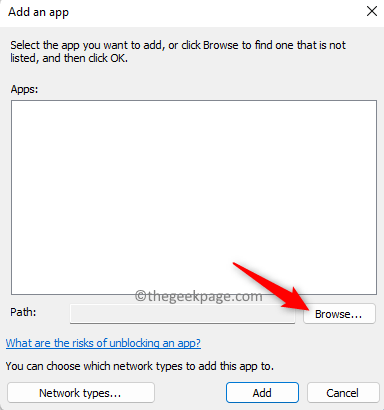
Vaya al directorio predeterminado de Steam (C:Archivos de programa (x86)Steam) en la ventana Explorar.
Seleccione el archivo steam.exe aquí y haga clic en Abrir.
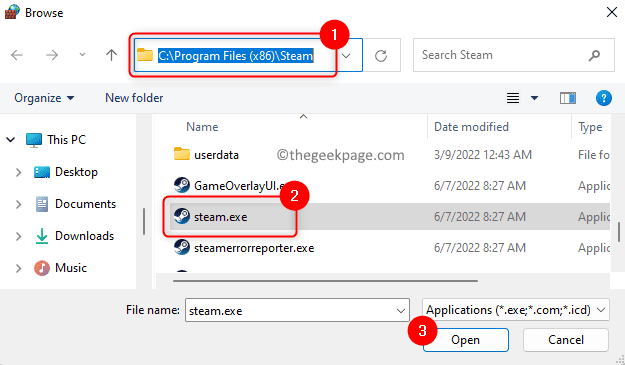
Después de ver la ruta a Steam, haga clic en el botón Agregar.
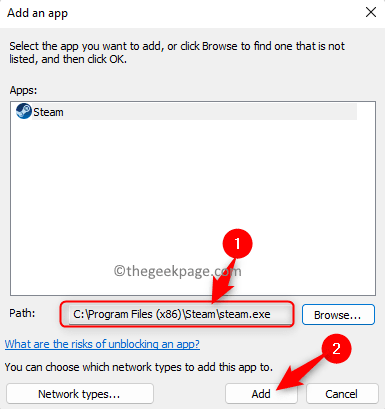
Ahora Steam se agregará a la lista de aplicaciones permitidas.Realice el Paso 3 para permitir que Steam atraviese el firewall de su computadora.
5.Reinicie Steam y verifique si Steam funciona normalmente sin ningún problema.
Solución 6: borre la caché de descarga de Steam
1.Inicie el cliente de Steam.
Asegúrate de haber iniciado sesión en tu cuenta de Steam.
2.Haga clic en el menú Steam en la esquina superior izquierda.
Elija las opciones de Configuración en el menú que se abre.
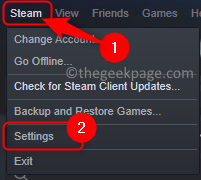
3.En la ventana Configuración de Steam, seleccione la pestaña Descargas en el panel izquierdo.
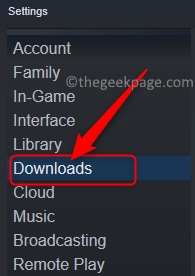
Moviéndose hacia el lado derecho en la parte inferior, haga clic en el botón Borrar caché de descarga.
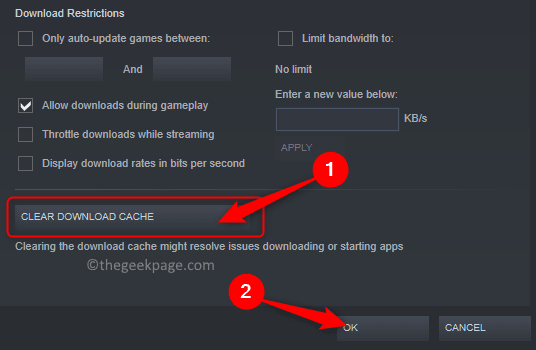
Haga clic en Aceptar para confirmar el proceso de limpieza de caché de descarga.
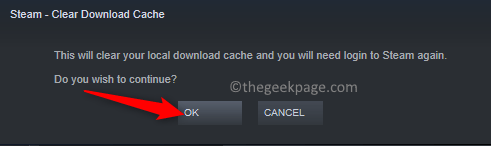
Una vez que se borre la caché de descarga en Steam, el cliente de Steam se reiniciará automáticamente.Deberá volver a iniciar sesión con su nombre de usuario y contraseña.Esta solución obliga a Steam a volver a descargar el caché para resolver el problema.
Compruebe si Steam puede conectarse y no está atascado en el modo sin conexión.
Solución 7: cree un nuevo acceso directo de Steam y agregue el parámetro -tcp
1.Encuentra el acceso directo de Steam en tu PC.
Por ejemplo, si está presente en su escritorio, entonces necesita crear otro acceso directo para Steam en su escritorio.
Básicamente, cree un nuevo acceso directo en el mismo directorio donde se encuentra actualmente.
Para crear un acceso directo, haga clic derecho en el ícono de Steam y haga clic en el ícono de copiar (o presione Ctrl + C) para copiarlo.
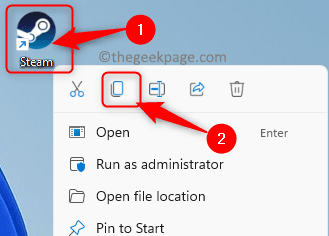
Haga clic con el botón derecho en cualquier espacio vacío del escritorio y seleccione el icono de pegar en el menú contextual para pegar el acceso directo.
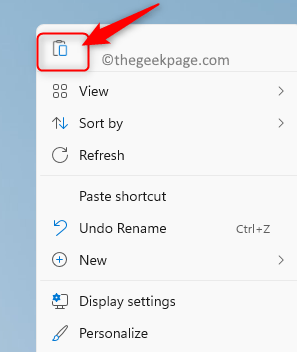
2.Haga clic con el botón derecho en el nuevo acceso directo y seleccione Propiedades en el menú contextual.
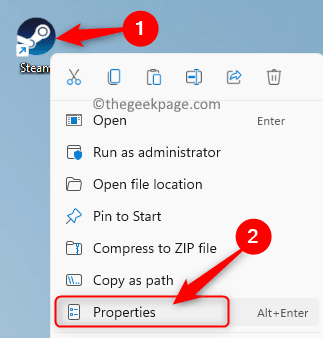
En la ventana Propiedades, vaya a la pestaña Acceso directo.
Aquí, en el cuadro de texto junto a Destino, agregue -tcp dando espacio después del final de la ruta existente.
Haga clic en Aplicar y luego en Aceptar para guardar los cambios.
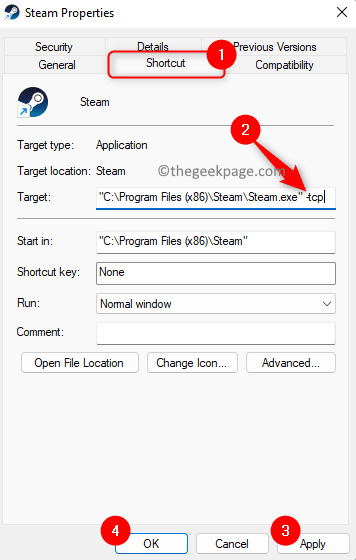
3.Intenta iniciar Steam usando este nuevo atajo.
Compruebe si el problema está resuelto.
Corrección 8: desinstalar y volver a instalar Steam Client
Si ninguna de las correcciones anteriores ayuda a superar el problema de Steam atascado sin conexión, entonces debe desinstalar el cliente Steam de su sistema y luego volver a instalarlo.
1.Simplemente mantenga presionada la combinación de teclas Windows + R para abrir Ejecutar.
Escriba ms-settings:appsfeatures y presione Enter para abrir la página de configuración de aplicaciones y características.

2.Aquí, en el cuadro de texto debajo de la lista de aplicaciones, escriba el texto Steam para encontrar Steam Client en la lista de aplicaciones instaladas en su PC.
Una vez que vea Steam en el resultado de la búsqueda, haga clic en el menú de tres puntos en el extremo derecho del cuadro llamado Steam.
En el menú que se abre, haga clic en la opción Desinstalar.
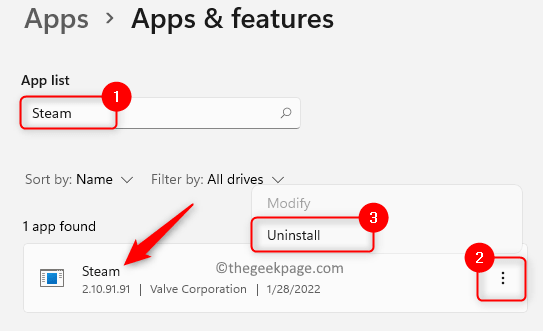
Verá una ventana emergente que le pedirá que confirme el proceso de desinstalación.Haga clic en Desinstalar nuevamente.
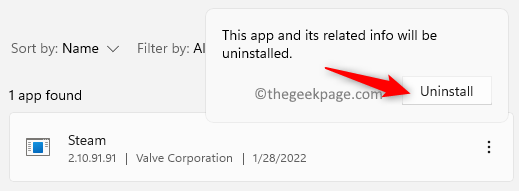
3.Siga las instrucciones en pantalla para completar la desinstalación del cliente Steam.
Espere un tiempo hasta que se complete la operación.
Reinicie su computadora después de desinstalar Steam.
4.Vaya a la página oficial de descargas de Steam para descargar la última versión de Steam Client en su PC.
Haga clic en el botón Instalar Steam en esta página para descargar el archivo ejecutable.
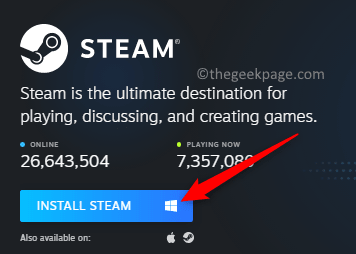
Una vez completada la descarga, vaya a la ubicación del ejecutable descargado.Haga doble clic en este archivo para iniciar la instalación.
Verá las instrucciones que debe seguir para completar la instalación de Steam en su computadora.
5.Inicie Steam después de que esté instalado y verifique si el problema de no conectarse a Internet está resuelto o no.
¡Eso es todo!
Gracias por leer.
Esperamos que pueda hacer que Steam se conecte a Internet sin quedarse atascado en el modo sin conexión utilizando las correcciones mencionadas en el artículo.¿Encontraste esta publicación lo suficientemente informativa?Comente y háganos saber sus pensamientos y opiniones sobre el mismo.
También puede descargar esta herramienta de reparación de PC para localizar y solucionar cualquier problema de PC:Paso 1 -Descargue la herramienta de reparación de PC Restoro desde aquíPaso 2: haga clic en Iniciar escaneo para encontrar y solucionar cualquier problema de PC automáticamente.

