Steam muestra los juegos instalados como desinstalados [Resuelto]
Actualizado en enero de 2024: Deje de recibir mensajes de error y ralentice su sistema con nuestra herramienta de optimización. Consíguelo ahora en - > este enlace
- Descargue e instale la herramienta de reparación aquí.
- Deja que escanee tu computadora.
- La herramienta entonces repara tu computadora.
Algunos jugadores han informado recientemente de un problema peculiar en el que todos los juegos de Steam instalados parecen estar desinstalados.Steam atiende a una gran cantidad de jugadores de PC y este problema, incluso informado por una pequeña fracción de esos jugadores, puede ser un problema muy problemático.En este artículo, hemos discutido algunas razones posibles y soluciones rápidas para que pueda recuperar sus juegos en poco tiempo.
Solución 1: busque el disco duro externo
Puedes instalar tus juegos favoritos en cualquier disco externo.Pero, si quita la unidad de disco duro externa de su sistema e intenta jugar, Steam le mostrará el juego como desinstalado.
1.En ese caso, salga del cliente Steam.
Notas importantes:
Ahora puede prevenir los problemas del PC utilizando esta herramienta, como la protección contra la pérdida de archivos y el malware. Además, es una excelente manera de optimizar su ordenador para obtener el máximo rendimiento. El programa corrige los errores más comunes que pueden ocurrir en los sistemas Windows con facilidad - no hay necesidad de horas de solución de problemas cuando se tiene la solución perfecta a su alcance:
- Paso 1: Descargar la herramienta de reparación y optimización de PC (Windows 11, 10, 8, 7, XP, Vista - Microsoft Gold Certified).
- Paso 2: Haga clic en "Start Scan" para encontrar los problemas del registro de Windows que podrían estar causando problemas en el PC.
- Paso 3: Haga clic en "Reparar todo" para solucionar todos los problemas.
2.Cerrar el cliente Steam generalmente no cierra la aplicación.Continúa ejecutándose en segundo plano.Por lo tanto, haga clic con el botón derecho en el icono "Steam" y toque "Salir".
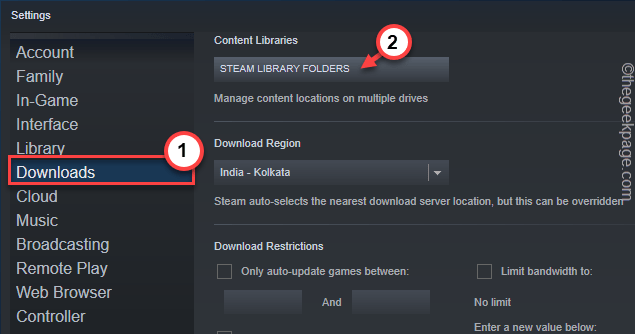
6.Haga clic en el botón de flecha lateral y luego haga clic en el icono "+" para agregar una nueva carpeta de Steam Library.
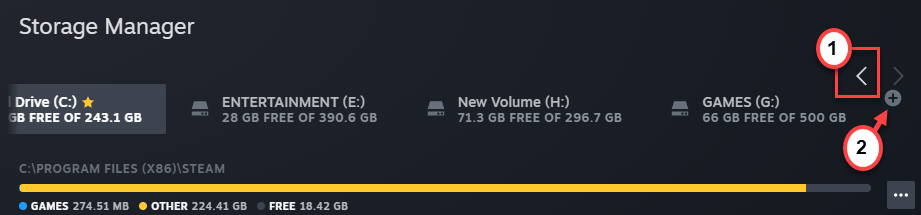
7.Ahora, haga clic en el menú desplegable y elija la unidad donde se encuentra su juego.
8.Luego, seleccione "Permítame elegir su ubicación" en el menú desplegable.
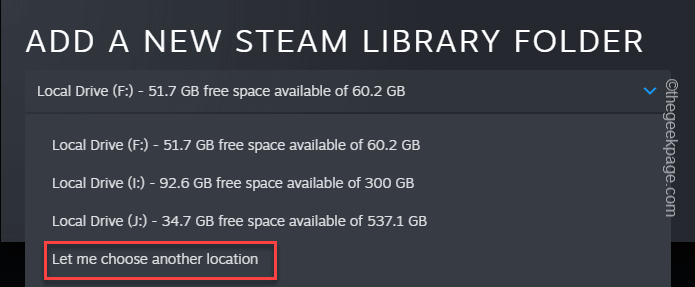
9.Ahora, haga clic en el botón "Agregar" para agregar la carpeta del juego.
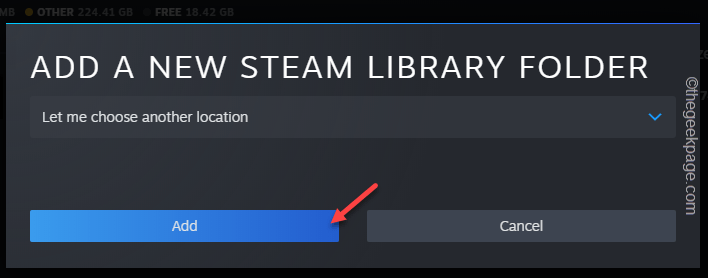
10A continuación, seleccione el directorio del juego de la lista desplegable.
11Luego, toque "SELECCIONAR" para seleccionar y agregar el directorio.
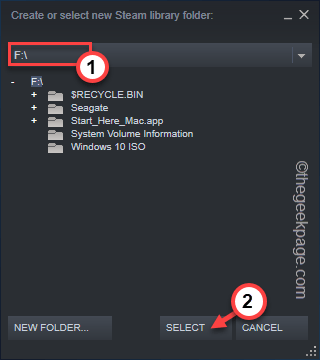
Una vez que haya agregado el directorio de Steam, vuelva al directorio de Steam.Intenta jugar el juego en tu sistema.
Solución 3: mover el directorio del juego
Puede mover el directorio del juego a la carpeta Steam de otra unidad.Esto también funciona si quieres mover los archivos del juego desde una unidad externa.
1.Abra el Explorador de archivos y luego, vaya al directorio del juego.
2.Una vez que llegue allí, seleccione el directorio del juego con el que enfrenta este problema.
3.Luego, presione las teclas Ctrl+C juntas para copiarlo. [O bien, puede presionar las teclas Ctrl+X juntas para cortarlo.]
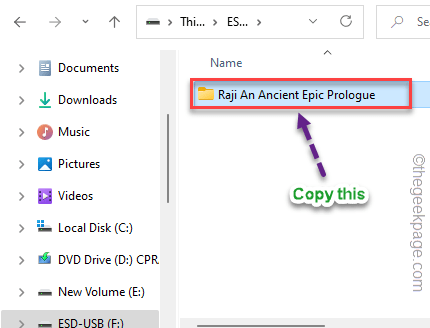
4.Luego, vaya a la unidad donde desea moverlo.
Elija un controlador con mucho espacio vacío y tenga al menos un juego Steam ya instalado allí.
5.Una vez que haya seleccionado la unidad, vaya de esta manera:
SteamLibrary/steamapps/common
6.Luego, pega el juego dentro de la carpeta común.
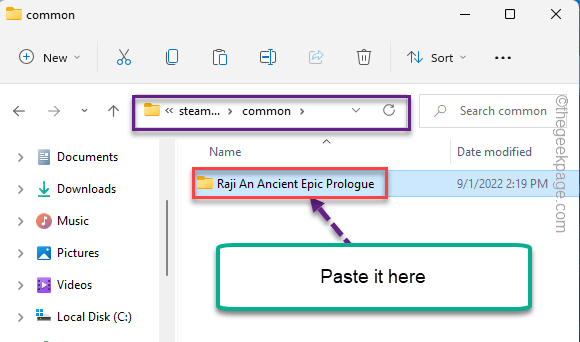
Según el tipo de almacenamiento que esté utilizando y el tamaño de la carpeta del juego, este proceso puede demorar un poco.
7.Una vez que haya completado la transferencia, abra el cliente Steam.
8.Ahora, dirígete a la sección "BIBLIOTECA", donde puedes encontrar todo el contenido de tu juego.
9.Después de esto, toque el juego problemático con el botón derecho y toque "Instalar" para instalar el juego.
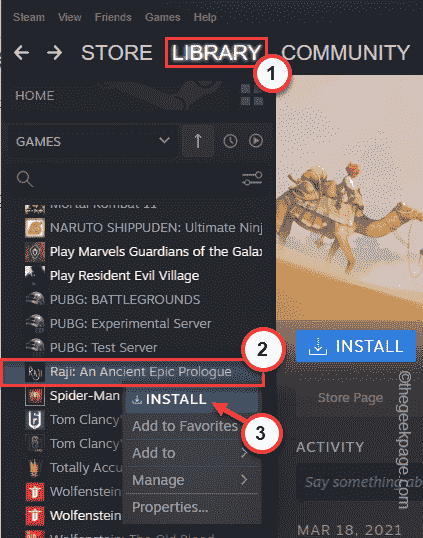
10Ahora, en la página de instalación, configure el directorio donde ha movido la carpeta del juego. (Consulte - Paso 6)
11Luego, haga clic en "Siguiente" para instalar los archivos del juego.
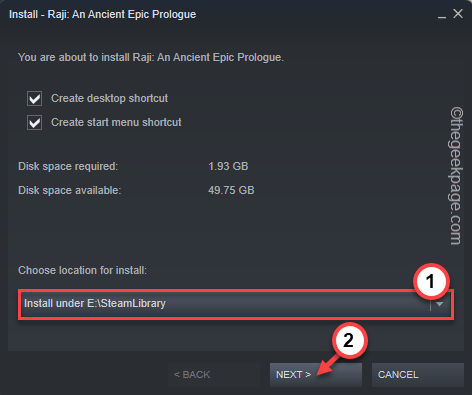
Steam escanea toda la carpeta en busca de archivos de juegos existentes.
Detecta automáticamente los archivos del juego allí y muestra el mensaje "Descubriendo archivos existentes para" en la página del instalador.Solo lleva unos minutos escanear los archivos del juego.
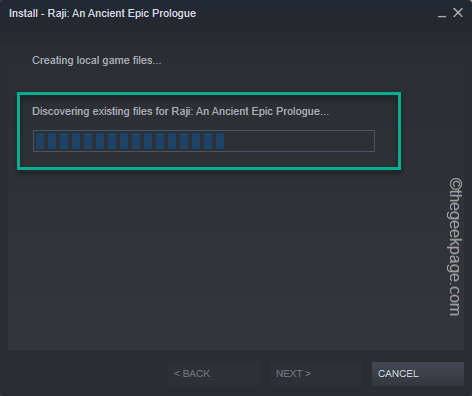
12Si detecta que faltan algunos archivos del juego, Steam completa la descarga.
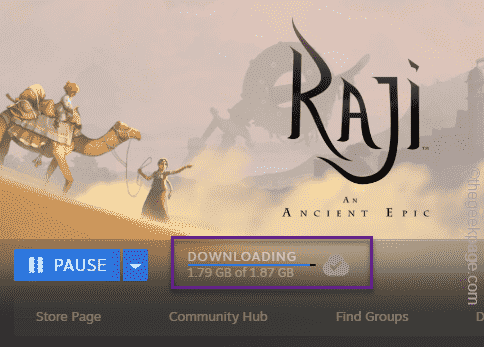
Una vez que se completa el proceso, puedes jugar el juego.
Repita el mismo proceso para todos los juegos en los que enfrenta este problema.
Nota adicional -
Mover archivos de juegos siempre es un proceso arriesgado que puede dañar algunos archivos de juegos.Hay algo que puedes hacer para verificar la instalación del archivo del juego:
1.Abre el cliente de Steam.
2.Ve a la sección "BIBLIOTECA".
3.Aquí, en el panel de la derecha, puedes encontrar todos los juegos.
4.Luego, haz clic derecho en el juego y toca "Propiedades".
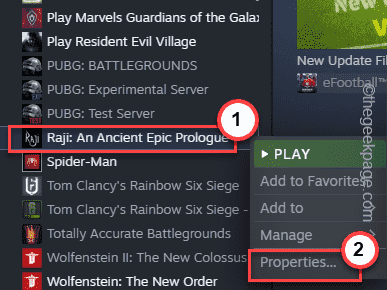
5.Ahora, toque "ARCHIVOS LOCALES" en el panel de la izquierda.
6.Haga clic en la opción "Verificar la integridad de los archivos del juego..." para verificar los archivos del juego.
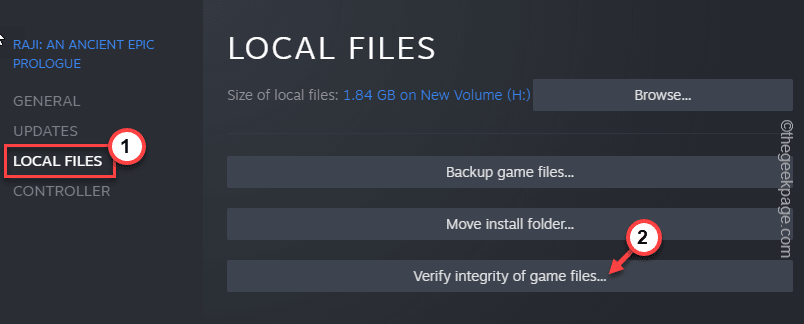
Steam ahora escaneará toda la carpeta del juego y todos los componentes.Si detecta algún daño en el archivo del juego, lo repara.
De esta manera, no enfrentará ningún otro problema relacionado con el juego.
Solución 3: cambie el archivo ClientRegistry.blob
Puede cambiar el nombre del archivo ClientRegistry.blob y probar si esto funciona.
1.Ve a tu escritorio.
2.Ahora, haga clic derecho en la aplicación "Steam" y toque "Abrir ubicación de archivo".
[Si no tiene el ícono de Steam en su escritorio, puede usar el cuadro de búsqueda para encontrar la ubicación de la aplicación Steam].
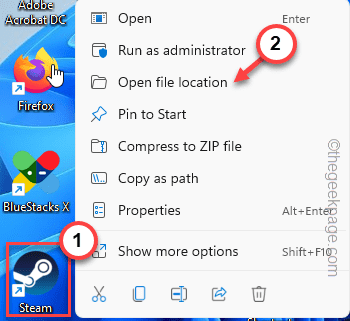
Esto lleva al directorio del juego original de la aplicación Steam.
3.Una vez que esté allí, puede encontrar un nombre de archivo particular "ClientRegistry.blob".
4.Luego, toque el archivo con el botón derecho y toque el icono de cambio de nombre para cambiar el nombre del archivo.
5.Cambie el nombre de este archivo a "ClientRegistry.old.blob".
Después de esto, cierra el directorio de Steam.Si la aplicación Steam ya está abierta, ciérrala.
6.Haga clic en el ícono hacia arriba y toque con el botón derecho en "Steam" y haga clic en "Salir" para salir del directorio de Steam.
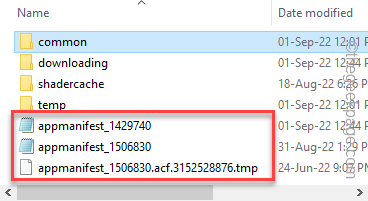
5.Vaya aquí y haga clic en el cuadro de búsqueda para escribir el nombre del juego.
6.A continuación, haga clic en el nombre del juego de los resultados de búsqueda.
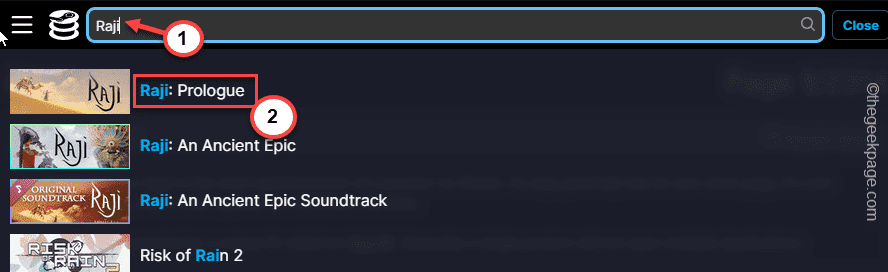
7.Ahora, regresemos a la carpeta SteamLibrary.
8.Aquí, haga doble clic en la carpeta "común" para entrar.
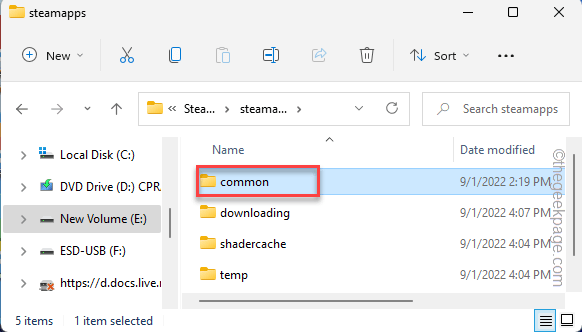
9.Verifique el nombre de la carpeta del juego en la que se encuentra enfrentando este problema.Luego, regrese a la carpeta "steamapps".
[Aquí, en nuestro caso, el nombre es - "Raji An Ancient Epic Prologue". ]
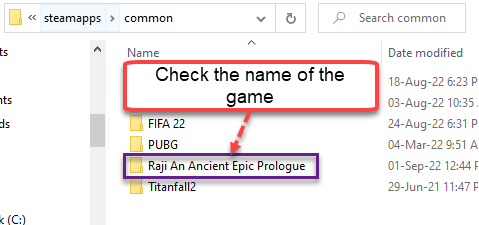
10Verifique qué Appmanifest lleva el Steam AppID junto con él.
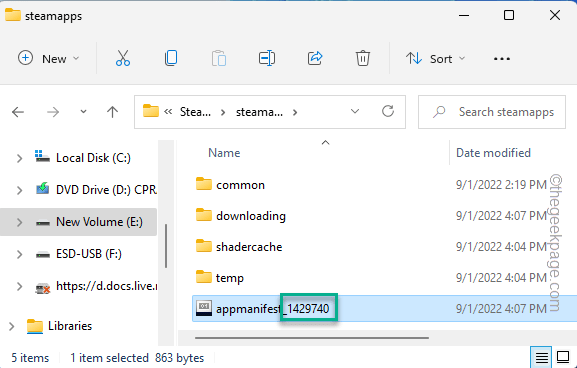
11Una vez que lo haya identificado, haga clic derecho y toque "Abrir con>".
12Luego, haga clic en "Elegir otra aplicación" en el menú contextual.
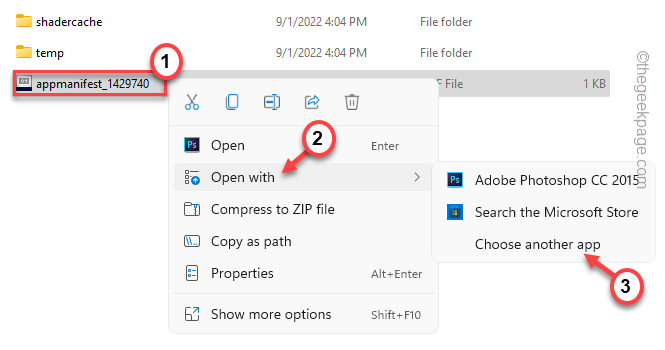
13Ahora, seleccione "Bloc de notas" de la lista de aplicaciones y haga clic en "Aceptar".
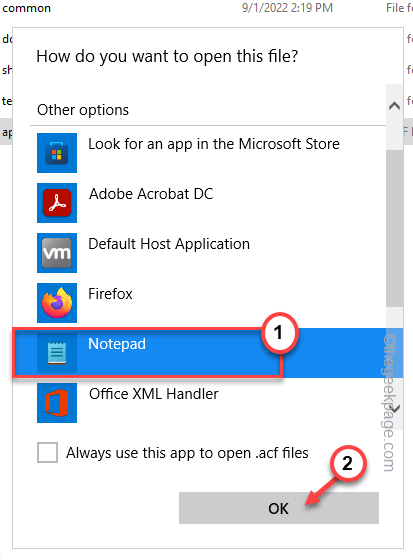
14Una vez que se abra el archivo Appmanifest, verifique la etiqueta "nombre".Debería ser el nombre del juego.
15.Ahora, observe cuidadosamente el valor "installdir".Debe tener exactamente el mismo nombre que la carpeta del juego que has anotado antes.
[Ejemplo: en nuestro caso, el "directorio de instalación" está configurado como "Raji An Ancient Epic Prologue".]
dieciséis.Si ves que el nombre no es el mismo, corrígelo tú mismo.
Luego, presione las teclas Ctlr+S juntas para guardar el archivo.
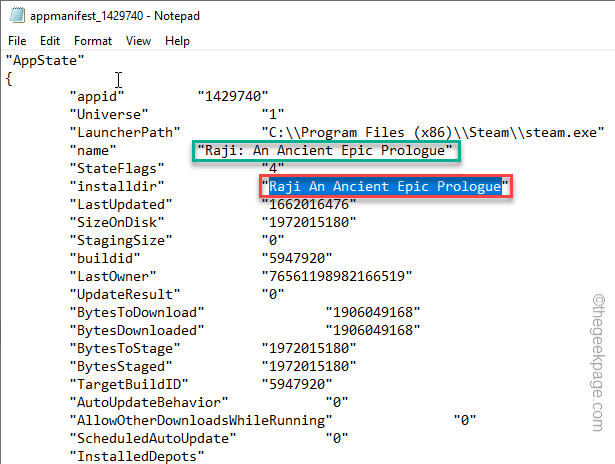
Después de eso, cierre la página del Explorador de archivos.
Cierra el cliente Steam y reinícialo.Intenta instalar el juego.El problema debería solucionarse ya que Steam reconoce el archivo Appmanifest correcto.
Consejos adicionales -
Si ninguna de estas soluciones funciona para usted, simplemente debe desinstalar el juego y volver a instalarlo.De esta manera, su problema será resuelto.

