Solucione el problema BSOD de Valorant Vgk.sys en Windows 11 y 10
Actualizado en enero de 2024: Deje de recibir mensajes de error y ralentice su sistema con nuestra herramienta de optimización. Consíguelo ahora en - > este enlace
- Descargue e instale la herramienta de reparación aquí.
- Deja que escanee tu computadora.
- La herramienta entonces repara tu computadora.
Algunos jugadores de FPS se han quejado recientemente de un nuevo error en Valorant.Estos usuarios afectados han notado que cada vez que intentan jugar Valorant, Windows se bloquea en un problema de pantalla azul de la muerte que muestra el código de error "Vgk.sys".No se preocupe, esto no es un virus/PUP.Este es un componente del sistema Vanguard AntiCheat de Riot, que viene con el juego.Este es un caso simple de ausencia de derechos adecuados para los componentes de ese sistema en particular.
Solución 1: permite el control total de todas las entidades
Debe permitir que todas las entidades controlen por completo el archivo del componente Vgk.sys.
1.Tienes que acceder a la ubicación del archivo "Vgk.sys".
Notas importantes:
Ahora puede prevenir los problemas del PC utilizando esta herramienta, como la protección contra la pérdida de archivos y el malware. Además, es una excelente manera de optimizar su ordenador para obtener el máximo rendimiento. El programa corrige los errores más comunes que pueden ocurrir en los sistemas Windows con facilidad - no hay necesidad de horas de solución de problemas cuando se tiene la solución perfecta a su alcance:
- Paso 1: Descargar la herramienta de reparación y optimización de PC (Windows 11, 10, 8, 7, XP, Vista - Microsoft Gold Certified).
- Paso 2: Haga clic en "Start Scan" para encontrar los problemas del registro de Windows que podrían estar causando problemas en el PC.
- Paso 3: Haga clic en "Reparar todo" para solucionar todos los problemas.
2.Por lo tanto, debe presionar la tecla de Windows + las teclas E juntas.Esto abrirá el Explorador de archivos.
3.Una vez que se abra, sigue este camino:
C:Program FilesRiot Vanguard
4.Aquí encontrará el archivo "vgc.sys".Simplemente toque el archivo con el botón derecho y haga clic en "Propiedades".
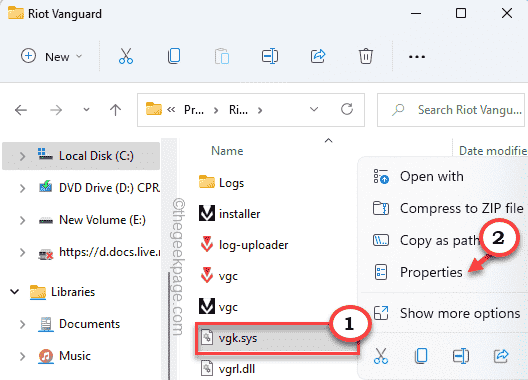
5.Simplemente, vaya a la pestaña "Seguridad".
6.Aquí notará varios nombres de grupos y usuarios.
Tienes que permitir el control total de todos estos grupos.Por lo tanto, debe editar la configuración actual.
7.Toca "Editar…".
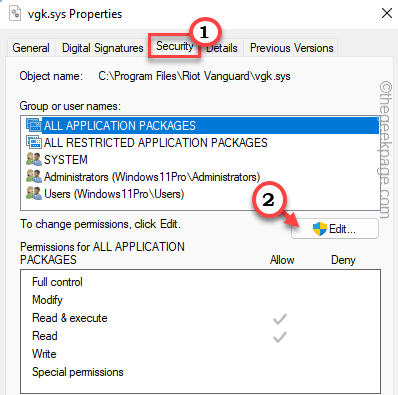
8.En la ventana Permisos para vgk.sys, seleccione el primer grupo de la lista.
9.Luego, simplemente marque la casilla "Control total".
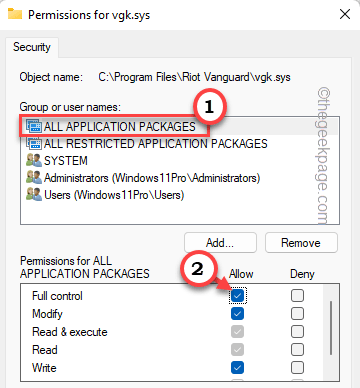
10De esta manera, otorgue control total a todos los demás grupos de usuarios en esa lista.
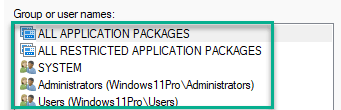
11Una vez que haya otorgado el control total a todos los usuarios, toque "Aplicar" y "Aceptar" para guardar los cambios.

Ahora, simplemente inicie Valorant y verifique si funciona.También puede reiniciar su computadora una vez y verificar.
NOTA -
Algunos usuarios han notado que desinstalar Riot Vanguard y luego reiniciar el sistema y solo después de eso aplicar la solución mencionada anteriormente les ha funcionado.Puedes intentar hacer eso también -
1.Presione la tecla de Windows junto con la tecla R.
2.A continuación, escriba "appwiz.cpl" y haga clic en "Aceptar".

3.Verá la lista completa de aplicaciones instaladas en esta pantalla del Panel de control.
4.Simplemente ubique la aplicación "Riot Vanguard", haga clic con el botón derecho en ella y haga clic en "Desinstalar" para desinstalar la aplicación de su sistema.
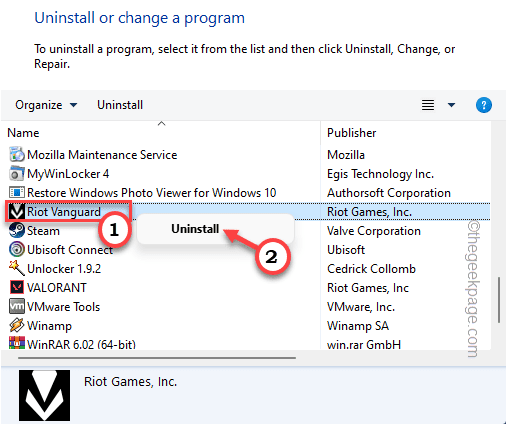
Una vez que lo haya desinstalado, reinicie su computadora y luego siga los pasos que hemos mencionado en la Solución 1 para resolver el problema de una vez por todas.
Solución 2: deshabilite los programas de terceros
Si está utilizando un programa de terceros desconocido (como Aura Sync), Vanguard anti-cheat puede bloquearlo y bloquear el sistema.
1.Tienes que acceder al Administrador de tareas.
2.Entonces, presione la tecla de Windows + las teclas X juntas y luego toque "Administrador de tareas" de la lista de opciones disponibles.

3.Cuando se abra el Administrador de tareas, vaya a la pestaña "Inicio".
4.Aquí busque cualquier software de terceros que pueda interferir con Vanguard (como - Corsair Unity Engine, Aura Sync, etc.).
5.Simplemente haga clic derecho en la aplicación y toque "Desactivar" para desactivar la aplicación.
De esta manera, deshabilite cualquier aplicación desconocida.
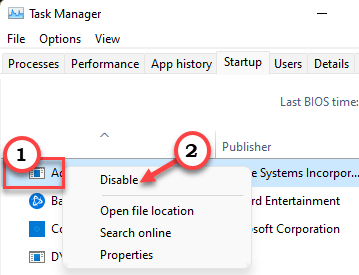
Después de eso, reinicie su computadora y luego de reiniciar el sistema, intente jugar el juego nuevamente.
NOTA: También se ha notificado a los usuarios que CorsairVBusDriver.sys también puede causar este problema.Localice el archivo en su unidad C y elimínelo de allí.Puede ayudar.
Solución 3: inicie Valorant como administrador
Lanzar Valorant con derechos administrativos puede resolver su problema.
1.Busque la aplicación Valorant en su escritorio.
2.Luego, haga clic derecho en "Valorant" en el escritorio y toque "Ejecutar como administrador".
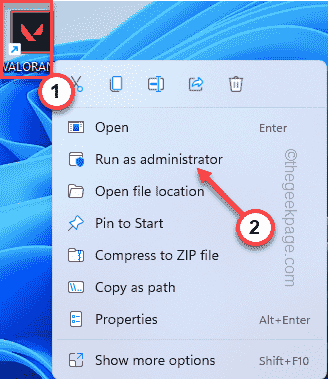
Esto permite que el juego se inicie con permisos administrativos.
Solo verifica si esto funciona para ti.Si esto inicia con éxito el juego, puede asegurarse de que Valorant se ejecute solo con derechos administrativos.
1.De nuevo, toque con el botón derecho en la aplicación "Valorant" y toque "Propiedades".
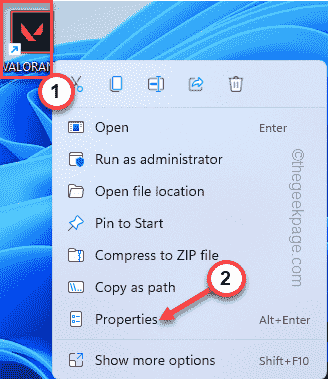
2.En la página Propiedades de Valorant, haga clic en el panel "Compatibilidad".
4.Entre todas las opciones, solo tienes que marcar la casilla "Ejecutar como administrador".
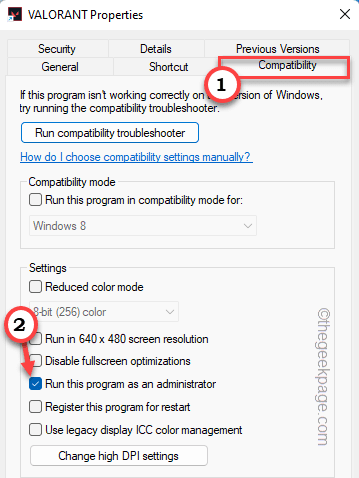
5.Ahora, tienes que guardar los cambios.Por lo tanto, haga clic en "Aplicar" y "Aceptar" para hacerlo.

Prueba si esto te ayuda a resolver tus problemas.
Solución 4: asegúrese de que vgc se esté iniciando
A veces, Windows restringe algunos componentes de vgc.Asegúrate de que se esté iniciando.
1.Presionar la tecla de Windows + la tecla R debería abrir el panel Ejecutar.
2.Posteriormente, escriba "msconfig" y haga clic en "Aceptar".
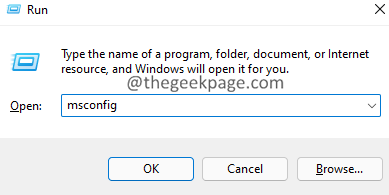
3.Cuando llegue a la página de Configuración del sistema, simplemente diríjase al panel "Servicios".
4.Simplemente marque "Ocultar todos los servicios de Microsoft".
5.Entre todas las aplicaciones, asegúrese de que "vgc" esté marcado.
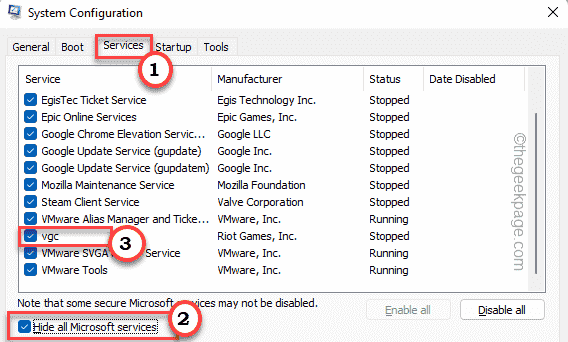
6.Después de eso, toque "Aplicar" y "Aceptar".
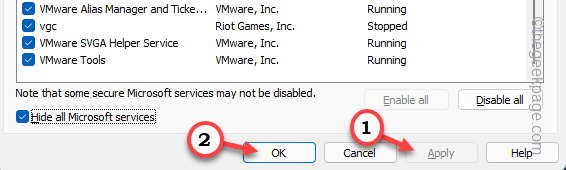
Ahora, reinicie su computadora.Esto debería solucionar tu problema.
Solución 5 - Actualizar Valorant
Si no has jugado el juego por un tiempo, es hora de actualizar el juego.
1.Inicie Valorant como administrador.
2.Si ha lanzado una versión anterior, automáticamente comenzará a actualizarse.
Todo lo que tienes que hacer es esperar a que el iniciador del juego instale la actualización por completo.
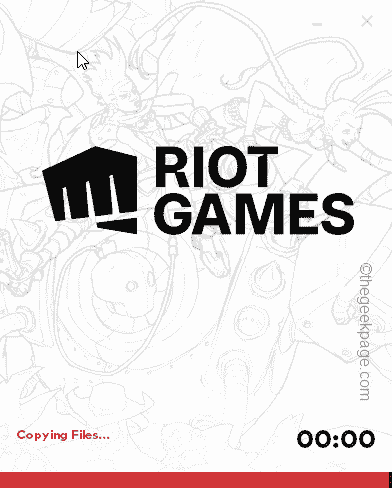
3.Ahora, el iniciador busca automáticamente el parche de actualización reciente y lo descarga e instala en consecuencia.
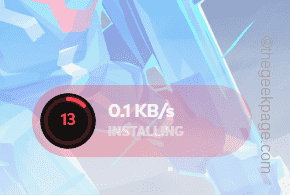
Solo espera pacientemente a que se complete el proceso.Una vez hecho esto, deberías estar jugando sin más interrupciones.
Solución 6: desinstalar y reinstalar Valorant
Si todo lo demás falla, puede haber algunos problemas con los archivos principales de Valorant.Desinstale y luego haga una reinstalación nueva.
1.Tienes que acceder a la página Aplicaciones y características.
2.Para hacer eso, simplemente presione la tecla de Windows + las teclas X juntas y toque "Aplicaciones y características".

2.Una vez que prevalezca la página Configuración, busque un cuadro de búsqueda en el panel de la derecha.
3.Escribe "Valorant" en ese cuadro de búsqueda.
5.Ahora, notará la aplicación "Valorant" en la página de Configuración.Simplemente haga clic en el menú de tres puntos y toque "Desinstalar".
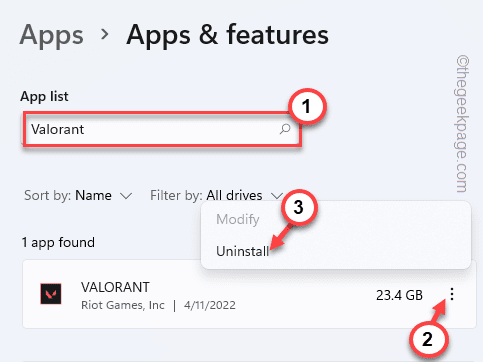
6.Más tarde, haga clic en "Desinstalar"para confirmar la acción nuevamente.
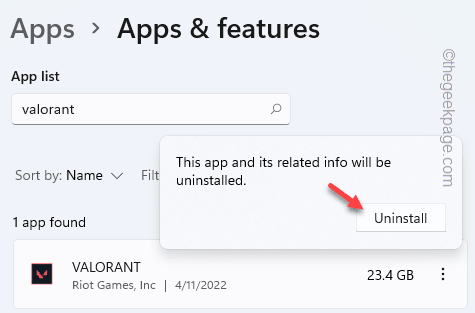
Solo espera a que aparezca el desinstalador de Valorant.
7.Tienes que descargar la última versión del instalador de Valorant.
8.Una vez que se haya descargado el instalador, toca dos veces "Instalar VALORANT".
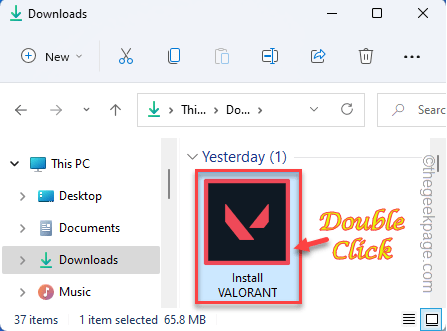
9.Toca "Instalar" una vez más.
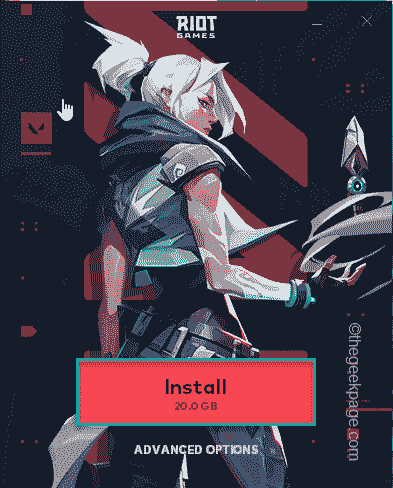
Esto instalará la última versión de Valorant en su computadora.
También puede descargar esta herramienta de reparación de PC para localizar y solucionar cualquier problema de PC:
Paso 1 -
Descargue la herramienta de reparación de PC Restoro desde aquí

