Solucione el error Lame_enc.dll que falta en su computadora en Windows 11, 10
Actualizado en enero de 2024: Deje de recibir mensajes de error y ralentice su sistema con nuestra herramienta de optimización. Consíguelo ahora en - > este enlace
- Descargue e instale la herramienta de reparación aquí.
- Deja que escanee tu computadora.
- La herramienta entonces repara tu computadora.
Hay momentos en que los usuarios quieren convertir otros archivos de audio a MP3 y usan software como Audacity para editarlos y convertirlos a un archivo mp3.Pero al convertirlo usando Audacity, muchos usuarios de Windows se han enfrentado a un problema en el que no pueden continuar y recibieron un mensaje de error que decía "El programa no puede iniciarse porque falta LAME_ENC.DLL en su computadora. Intente reinstalar el programa para arreglar el programa".
El software Audacity necesita LAME_ENC.dll para codificar archivos donde LAME significa Lame no es un codificador de MP3. La primera y principal razón es que falta el archivo lame_enc.dll porque algunos usuarios podrían haberlo eliminado por error y también debido a archivos de sistema dañados, controladores de audio obsoletos instalados en el sistema, etc.
Esta publicación muestra todas las soluciones posibles que los usuarios necesitan para resolver este problema.Si también se encuentra en la misma situación, continúe leyendo para obtener más información.
Notas importantes:
Ahora puede prevenir los problemas del PC utilizando esta herramienta, como la protección contra la pérdida de archivos y el malware. Además, es una excelente manera de optimizar su ordenador para obtener el máximo rendimiento. El programa corrige los errores más comunes que pueden ocurrir en los sistemas Windows con facilidad - no hay necesidad de horas de solución de problemas cuando se tiene la solución perfecta a su alcance:
- Paso 1: Descargar la herramienta de reparación y optimización de PC (Windows 11, 10, 8, 7, XP, Vista - Microsoft Gold Certified).
- Paso 2: Haga clic en "Start Scan" para encontrar los problemas del registro de Windows que podrían estar causando problemas en el PC.
- Paso 3: Haga clic en "Reparar todo" para solucionar todos los problemas.
Tabla de contenido
Solución 1: busque el archivo LAME_ENC.DLL en el software Audacity
Este error ocurrió principalmente debido a que el archivo lame_enc.dll se eliminó del sistema, así que veamos cómo descargarlo de Internet de manera segura e instalarlo en el sistema de Windows con los pasos que se explican a continuación.
Paso 1: Abra cualquier aplicación de navegador en su sistema como Google Chrome.
Paso 2: abra una nueva pestaña, escriba la siguiente URL en la barra de direcciones y presione la tecla Intro.
https://lame.buanzo.org/#lamewindl
Paso 3: luego, haga clic en el enlace libmp3lame-win-3.99.3.zipcomo se muestra a continuación para comenzar a descargar el archivo DLL.
NOTA: Este archivo libmp3lame-win-3.99.3.zip descargado contiene el archivo lame_enc.dll que se obtiene del sitio LAME Sourceforge.net porque el archivo lame_enc.dll no se extrae fácilmente de él.
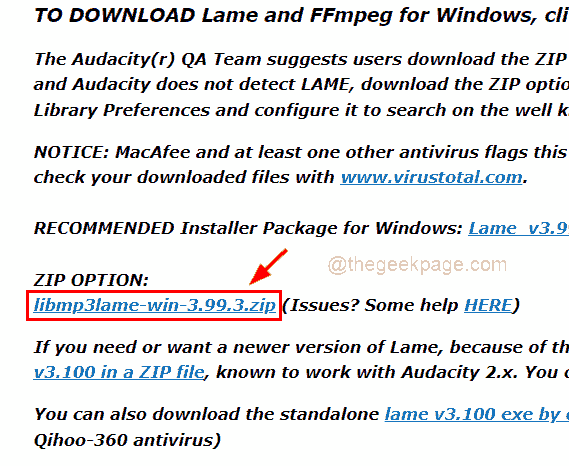
Paso 4: Después de descargarlo, extráigalo o simplemente haga doble clic en el archivo zip descargado para abrirlo y luego copie el archivo y péguelo en otra carpeta.
Paso 5: A continuación, abra el software Audacity en su sistema.
Paso 6: Navegue a través de Editar en la barra superior de la ventana de Audacity y haga clic en Preferencias de la lista como se muestra a continuación.
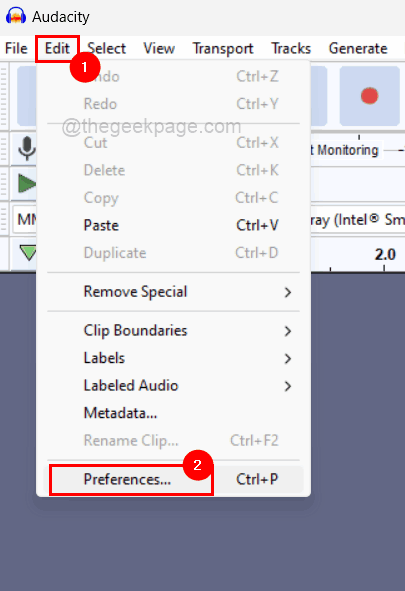
Paso 7: en la ventana Preferencias, haga clic en la opción Bibliotecas del menú de la izquierda, como se muestra.
Paso 8: Haga clic en el botón llamado Localizar en Biblioteca de exportación de MP3 en la parte superior derecha de la ventana de Preferencias, como se muestra en la siguiente captura de pantalla.
NOTA: Si no se muestra un botón de localización en su audacity, no se preocupe, ya que LAME MP3 tiene la última versión incorporada que vino con el software Audacity si se instaló recientemente en su sistema.
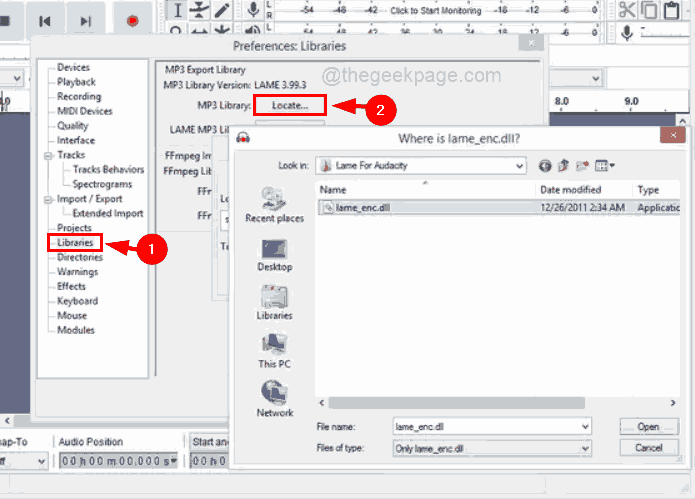
Paso 11: Luego busque el archivo lame_enc.dll que había copiado y pegado en otra carpeta y selecciónelo y haga clic en Aceptar en la ventana de Preferencias y listo.
Paso 7: Ahora reinicie el sistema y después de que se inicie el sistema, verifique si el problema persiste.
Solución 2: instale el archivo LAME_ENC.DLL en el sistema Windows
Paso 1: Abra la aplicación del navegador web en su sistema como Google Chrome.
Paso 2: luego, abra una nueva pestaña y escriba el enlace que se muestra a continuación en la barra de direcciones y presione la tecla Intro.
Paso 3: A continuación, haga clic en el botón Descargar, que es de color verde, como se muestra en la siguiente captura de pantalla.

Paso 4: Esto comenzará a descargar el archivo tar.gz en su sistema.

Paso 5: Después de descargar esto, extraiga este archivo y obtenga el archivo lame_enc.dll y cópielo.
Paso 6: Luego, vaya a C:WindowsSysWOW64 usando el explorador de archivos y pegue el archivo lame_enc.dll copiado en esta carpeta.
Paso 7: Después de eso, cierre la carpeta y reinicie el sistema y vea si el problema se solucionó.
Solución 3: realice un escaneo SFC en su sistema
Los archivos de datos del sistema dañados también pueden ser la razón de este error.Es posible que el archivo lame_enc.dll no falte, pero los otros archivos dañados pueden estar causando este problema en el software Audacity.
Estos son los pasos a continuación para buscar archivos de sistema corruptos usando el símbolo del sistema y el verificador de archivos del sistema.
Paso 1: presione las teclas Windows y R juntas para abrir el cuadro de comando Ejecutar.
Paso 2: luego, escriba cmd y presione las teclas CTRL, SHIFT y ENTER juntas para abrir una ventana elevada del símbolo del sistema en el sistema.
NOTA: Debe aceptar la solicitud de control de acceso del usuario para continuar.

Paso 3: A continuación, escriba sfc /scannow y presione la tecla Intro para comenzar a buscar los archivos de datos dañados.
Paso 4: debe esperar hasta que no se complete el escaneo, y una vez que haya terminado, podrá ver todos los archivos del sistema dañados, si se encuentra alguno.
NOTA: Reemplace los archivos dañados que se encuentren.

Paso 5: De lo contrario, simplemente mostrará 'La protección de recursos de Windows no encontró ninguna violación de integridad'.
Paso 6: ahora puede cerrar la ventana del símbolo del sistema.
Solución 4: actualice los controladores de los controladores de sonido, video y juegos usando el Administrador de dispositivos
Por lo general, los usuarios lo ignoran para actualizar el controlador del controlador de sonido, video y juego, que podría no coincidir con el archivo dll cojo debido a que está desactualizado.Por lo tanto, es posible que experimente este problema al convertir cualquier archivo de audio a mp3 en su sistema.
Por lo tanto, recomendamos que los usuarios actualicen los controladores de audio utilizando el administrador de dispositivos que se muestra siguiendo los pasos a continuación.
Paso 1: presione las teclas Windows y X juntas en el teclado para ver la lista del menú contextual del botón Inicio.
Paso 2: Luego, presione la tecla M para abrir la ventana del Administrador de dispositivos.
Paso 3: Una vez que la ventana del administrador de dispositivos esté abierta, haga doble clic en la opción Controladores de sonido, video y juegos para expandirla y ver todos los controladores instalados debajo.
Paso 4: haga clic con el botón derecho en cada controlador y seleccione la opción Actualizar controlador en el menú contextual para actualizar el controlador como se muestra en la imagen a continuación.
Paso 5: luego, siga las instrucciones en pantalla para completar el proceso de actualización.

Paso 6: Una vez que todos los controladores de audio estén actualizados, cierre el administrador de dispositivos.
Paso 7: Ahora comprueba si el problema se solucionó.
Solución 5: restaure el sistema utilizando la función Restaurar sistema en el sistema
Paso 1: Abra el cuadro de comando Ejecutar presionando las teclas Windows + R juntas.
Paso 2: A continuación, debe escribir rstruien el cuadro de texto del cuadro de comando de ejecución y presionar la tecla Intro que abre la ventana Restaurar sistema.
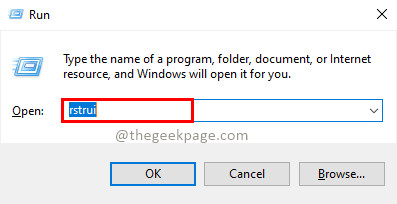
Paso 3: después de que se abra la ventana Restaurar sistema, haga clic en Siguiente en la parte inferior de la ventana como se muestra a continuación para continuar.
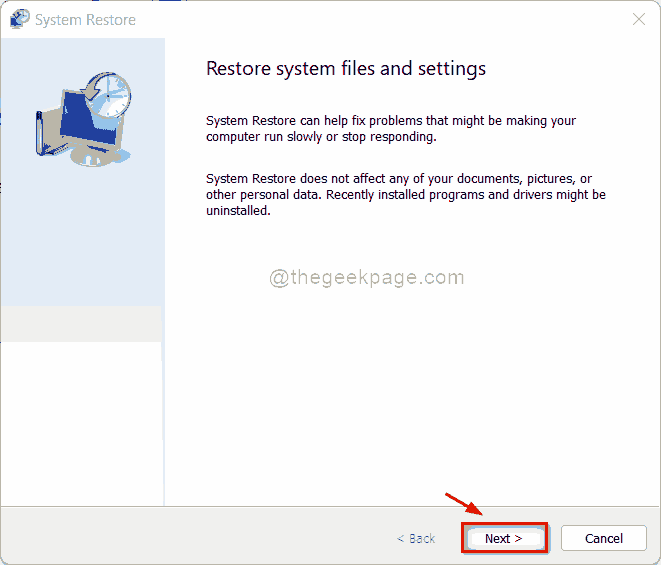
Paso 4: en esta ventana, podrá ver todos los puntos de restauración del sistema que fueron creados por el usuario cuando el sistema funcionaba sin problemas.
Paso 5: seleccione cualquier punto de restauración del sistema de la lista y haga clic en Siguiente.

Paso 6: Luego, en la siguiente ventana, confirme el punto de restauración del sistema que ha seleccionado y haga clic en Finalizar para comenzar a restaurar el sistema.
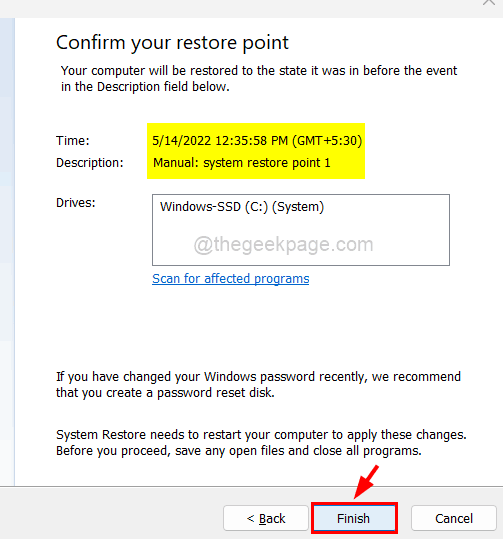
Paso 7: Después de restaurar el sistema, es posible que observe que el problema está resuelto.
También puede descargar esta herramienta de reparación de PC para localizar y solucionar cualquier problema de PC:Paso 1 -Descargue la herramienta de reparación de PC Restoro desde aquí
Paso 2: haga clic en Iniciar escaneo para encontrar y solucionar cualquier problema de PC automáticamente.

