Solucionar No se puede añadir o modificar el PIN en Windows 11 o 10
Actualizado en enero de 2024: Deje de recibir mensajes de error y ralentice su sistema con nuestra herramienta de optimización. Consíguelo ahora en - > este enlace
- Descargue e instale la herramienta de reparación aquí.
- Deja que escanee tu computadora.
- La herramienta entonces repara tu computadora.
Windows ha diversificado sus características de seguridad a lo largo de los años, ofreciendo muchas opciones de inicio de sesión para miles de millones de usuarios.Ahora, un vistazo a su cara sonriente o un simple toque del dedo puede desbloquear su dispositivo.Una de estas funciones de inicio de sesión es el PIN de Windows Hello.Algunos usuarios se han enfrentado recientemente a un problema en el que no pueden añadir o modificar los PIN existentes en Windows.Si también te encuentras con este problema, sigue estas soluciones.
Pasos antes de continuar -
Tienes que entrar en el sistema con la contraseña de tu cuenta.Para conectarse, siga estos pasos
Notas importantes:
Ahora puede prevenir los problemas del PC utilizando esta herramienta, como la protección contra la pérdida de archivos y el malware. Además, es una excelente manera de optimizar su ordenador para obtener el máximo rendimiento. El programa corrige los errores más comunes que pueden ocurrir en los sistemas Windows con facilidad - no hay necesidad de horas de solución de problemas cuando se tiene la solución perfecta a su alcance:
- Paso 1: Descargar la herramienta de reparación y optimización de PC (Windows 11, 10, 8, 7, XP, Vista - Microsoft Gold Certified).
- Paso 2: Haga clic en "Start Scan" para encontrar los problemas del registro de Windows que podrían estar causando problemas en el PC.
- Paso 3: Haga clic en "Reparar todo" para solucionar todos los problemas.
a.Inicie Windows.
b.En la página de inicio de sesión, elija su cuenta y pulse el botón "Opciones de inicio de sesión".
c.A continuación, haga clic en el icono particular para optar por el registro de la contraseña de su cuenta.
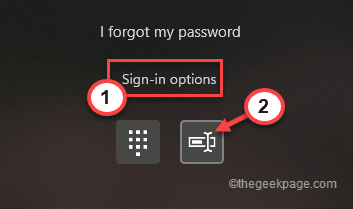
d.Sólo tienes que escribir la contraseña de tu cuenta en la casilla y pulsar el botónpunta de flechapara acceder a su cuenta utilizando la contraseña de la misma.
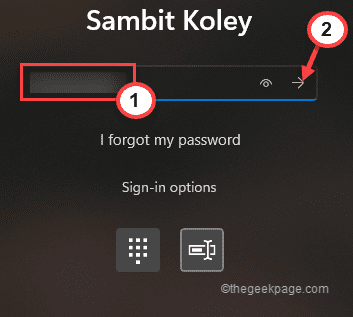
Una vez que haya iniciado la sesión con su cuenta administrativa.
Arreglo 1 - Utilizar la utilidad Install Unlocker
Puede eliminar el PIN antiguo utilizando la utilidad Unlocker.
Paso 1
1.En primer lugar, escriba "cmd" en el cuadro de búsqueda.
2.Ahora, pulsa con el botón derecho del ratón sobre el "Indicación de comandos" y "Ejecutar como administrador".

3.Es necesario crear una nueva cuenta de administrador.Entonces, ejecuta este comando.
net user administrator /active:yes
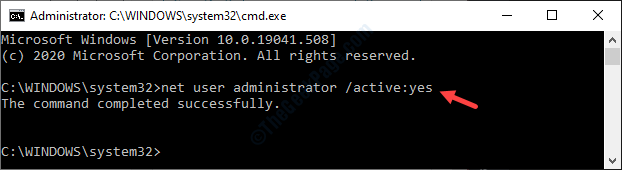
Esto creará una nueva cuenta de administrador en su sistema.
Paso 2
Ahora, tienes que utilizar la utilidad Unlocker para tu sistema, y con ella puedes eliminar la carpeta actual de NGC de tu ordenador y crear un nuevo PIN.
1.Descargue la últimaUtilidad Unlocker.
2.Después de descargar el archivo de instalación, vaya a la ubicación de la descarga.
3.Aquí, sólodoble toquesobre el "Utilidad Unlocker" una vez.
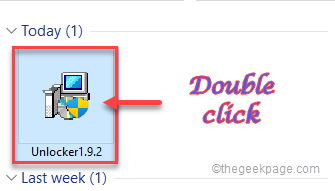
4.A continuación, seleccione "Inglés" y haga clic en "OK" para continuar.
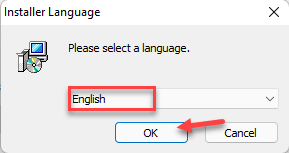
5.A continuación, siga las instrucciones en pantalla para continuar.
6.Ahora, seleccione la opción "Avanzado", modo de instalación.
7.Entonces,desmarqueel "Instalar la barra de herramientas Delta".
8.A continuación, pulse "Siguiente" para continuar.
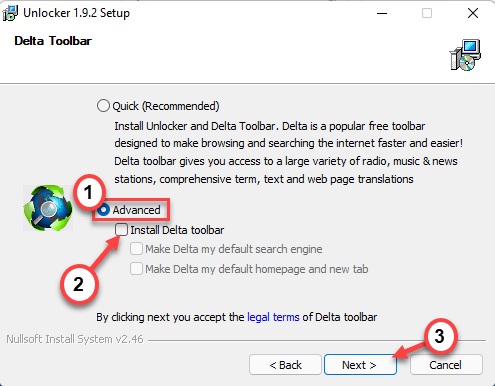
9.Ahora, completa la instalación siguiendo las instrucciones que aparecen en la pantalla.
10.En el último paso antes de la instalación, asegúrese de que tienecomprobadoel "Extensión del explorador". A continuación, pulse "Instalar" para continuar.
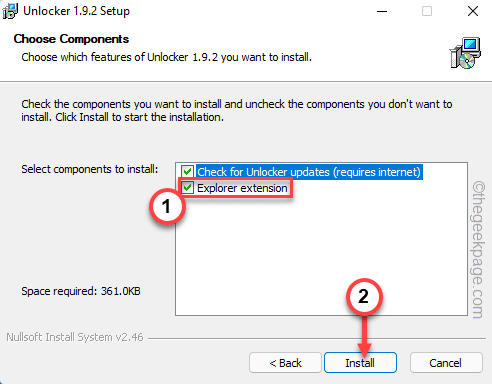
11.Por último, una vez finalizado el proceso de instalación, pulse "Acabado" para completar el proceso.
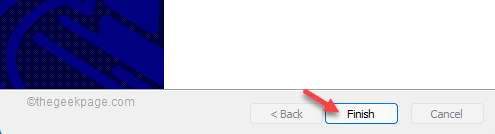
Paso 3
Ahora, puede eliminar la carpeta NGC que almacena la información relacionada con el PIN.
1.Pulse el botónTecla de Windows+Ellaves.Esto abrirá el Explorador de Archivos.
2.Cuando la ventana del Explorador de Archivos, navegue a esta carpeta de esta manera -
C:\Windows\ServiceProfiles\LocalService\AppData\Local\Microsoft
[
Mientras va a la carpeta Ngc, es posible que no vea el "Appdata", ya que suele estar oculta. Por lo tanto, siga estos pasos para mostrar todos los elementos ocultos en el Explorador de archivos.
1.En la pantalla del Explorador de archivos, haga clic en el botóntres barras en la barra de menús.
2.A continuación, pulse el botón "Opciones".
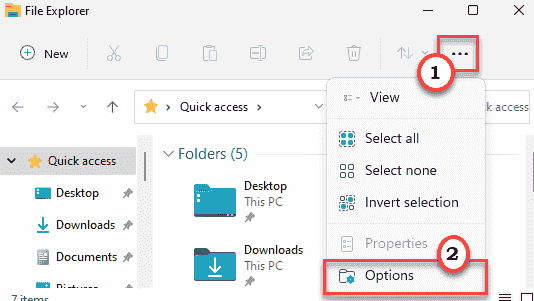
3.Ahora, en la ventana de "Opciones de carpeta", vaya a la opción "Ver".
4.Siguiente,comprobarel "Mostrar archivos, carpetas y unidades ocultas".
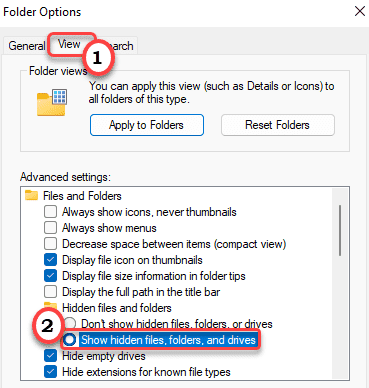
6.Para guardar este cambio, pulse "Aplicar" y "OK".

]
3.Ahora, pulse con el botón derecho del ratón el botón "Ngc" y haga clic en "Mostrar más opciones".
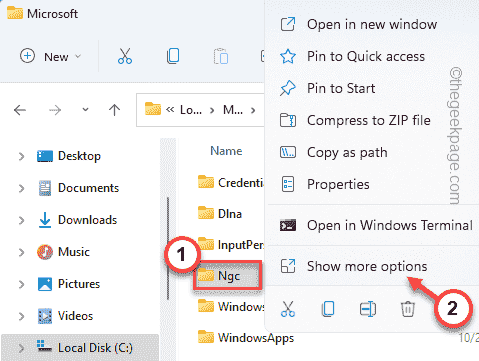
4.A continuación, pulse sobre " Desbloqueador" para ejecutar el desbloqueo.
Desbloqueador" para ejecutar el desbloqueo.
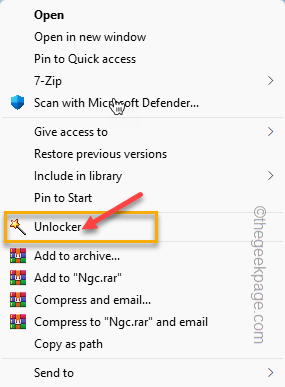
5.En la ventana del Unlocker, seleccione "Borrar" de la lista desplegable.
6.A continuación, pulse "OK" para continuar.
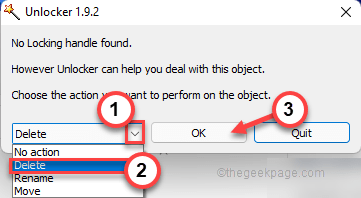
Una vez eliminada la carpeta, cierre el Explorador de archivos.Entonces,reiniciarel sistema, inicie de nuevo la sesión en el sistema con la contraseña de su cuenta.
Si no puede acceder a su cuenta con su contraseña anterior, puede utilizar la cuenta de administrador para iniciar sesión que ha creado en el primer paso.
Ahora, intenta añadir un nuevo PIN.
Solución 2 - Utilice el Editor del Registro
Hay un ajuste en el registro que puede realizar para permitir a los usuarios crear un nuevo PIN para su sistema.
1.Pulse la tecla Windows una vez y escriba "regedit.msc" en el cuadro de búsqueda de la barra de tareas.
2.A continuación, pulse "Editor del Registro" para abrirlo.
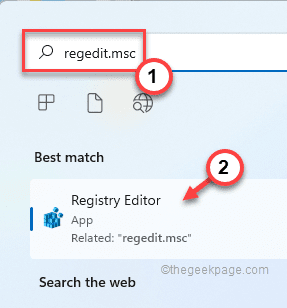
Advertencia- Vamos a crear un nuevo valor en su registro.Por seguridad del dispositivo, le recomendamos que cree una copia de seguridad del registro antes de realizar cualquier cambio.Sólo tienes que seguir estos pasos para crear una copia de seguridad -
a.Al principio, haga clic en el botón "Archivo".
b.A continuación, pulse "Exportación…" para crear una nueva copia de seguridad del registro en su sistema.

Sólo tienes que nombrar esta copia de seguridad y guardarla en algún lugar seguro de tu sistema.
3.Cuando la ventana del Editor del Registro, ir de esta manera -
HKEY_LOCAL_MACHINE\NSOFTWARE\NPolicies\NMicrosoft\NWindows\NSystem
4.Ahora, en la pantalla de la derecha, tienes que crear un nuevo DWORD.
5.Así que, sólo tienes que pulsar con el botón derecho del ratón sobre el espacio y tocar "Nuevo>" y "Valor DWORD (32 bits)".
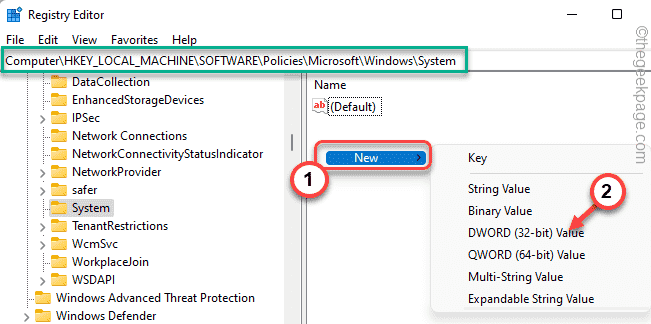
6.A continuación, nombra este valor como "AllowDomainPINLogon".
7.Una vez nombrada la llave,doble toquepara cambiar su valor.
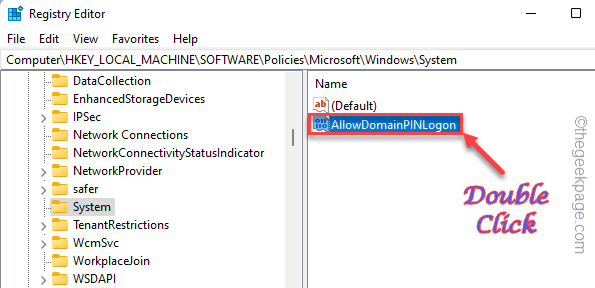
8.Sólo hay que poner el valor en "1".
9.A continuación, pulse sobre "OK" para guardar los cambios.
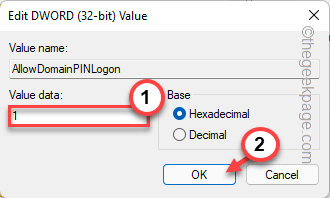
Cierre el Editor del Registro cuando haya terminado.Reinicie el sistema cuando haya terminado.
Ahora, puedes crear fácilmente un PIN para tu cuenta.
Solución 4 - Utilizar la opción "He olvidado mi PIN".
Si nada funciona, puedes restablecer tu PIN desde la página de inicio de sesión sin mover el ordenador.
Para ello es necesario estar conectado a Internet.
1.Una vez que llegue a la página de inicio de sesión, pulse sobre "He olvidado mi PIN".
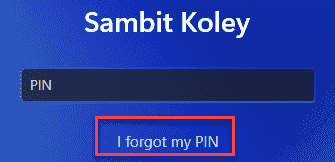
Aparecerá tu cuenta de Microsoft.Tienes que entrar en él.
2.Entonces, introduzca la contraseña de la cuenta y pulse "Acceder".
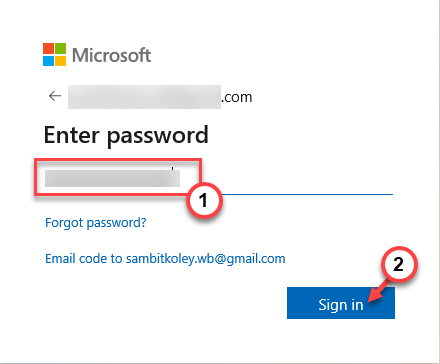
3.Su acceso debe ser verificado con un código de 6 dígitos.Tap "Envíe un correo electrónico a".
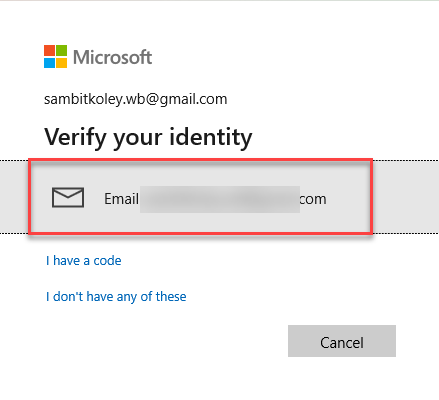
Puedes obtener el código en el correo electrónico desde otro dispositivo.
4.Ahora, introduzca el código en el lugar apropiado.
5.A continuación, haga clic en "Verificar" para completar la verificación.
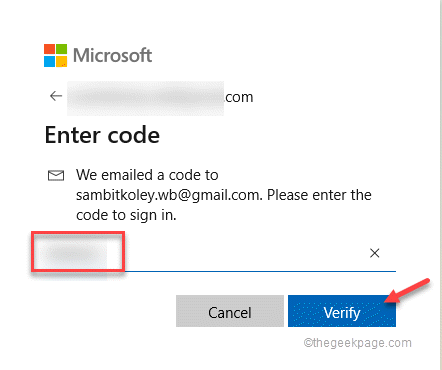
Si la verificación es satisfactoria, se le permitirá restablecer su PIN.
6.Simplemente, introduzca su PIN una vez en la casilla.
7.Introduzca de nuevo el PIN.
8.A continuación, pulse "OK" para continuar.
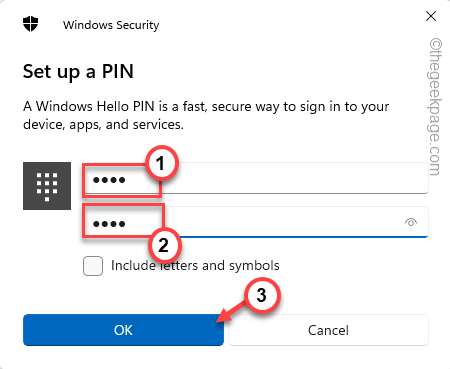
Una vez hecho esto, puedes utilizar el nuevo PIN para acceder de nuevo a tu cuenta.
Consejo profesional: Puede descargar esta herramienta de reparación de PC para encontrar y arreglar los errores de PC de Windows automáticamente

