Solucionar ERR_TUNNEL_CONNECTION_FAILED (Error 111) en Chrome
Actualizado en enero de 2024: Deje de recibir mensajes de error y ralentice su sistema con nuestra herramienta de optimización. Consíguelo ahora en - > este enlace
- Descargue e instale la herramienta de reparación aquí.
- Deja que escanee tu computadora.
- La herramienta entonces repara tu computadora.
Google Chrome es uno de los navegadores más rápidos y avanzados desarrollados por Google.Tiene varias características, pero aparte de sus ventajas, la mayoría de los usuarios reportaron un problema 'err_tunnel_connection_failed'(Error 111).Simplemente significa que Chrome no pudo establecer una conexión con la red.
Por lo tanto, si usted también se enfrenta al mismo problema y busca una solución integral para resolverlo, entonces diríjase a las soluciones que se indican a continuación.Pero antes de seguir adelante, echemos un rápido vistazo a las causas que subyacen al problema.
¿Qué es net:: Err Tunnel Connection Failed (Error 111)?
Cuando accedemos a sitios web, casi todos utilizamos una VPN o servidores proxy para ocultar nuestra identidad eliminando los datos del encabezado de las solicitudes de los usuarios.En muchas ocasiones, esto funciona con normalidad y no causa ningún problema.Sin embargo, a veces puede producirse el error Err Tunnel Connection Failed en el navegador Chrome debido a discrepancias entre los datos esperados y los proporcionados.
Notas importantes:
Ahora puede prevenir los problemas del PC utilizando esta herramienta, como la protección contra la pérdida de archivos y el malware. Además, es una excelente manera de optimizar su ordenador para obtener el máximo rendimiento. El programa corrige los errores más comunes que pueden ocurrir en los sistemas Windows con facilidad - no hay necesidad de horas de solución de problemas cuando se tiene la solución perfecta a su alcance:
- Paso 1: Descargar la herramienta de reparación y optimización de PC (Windows 11, 10, 8, 7, XP, Vista - Microsoft Gold Certified).
- Paso 2: Haga clic en "Start Scan" para encontrar los problemas del registro de Windows que podrían estar causando problemas en el PC.
- Paso 3: Haga clic en "Reparar todo" para solucionar todos los problemas.
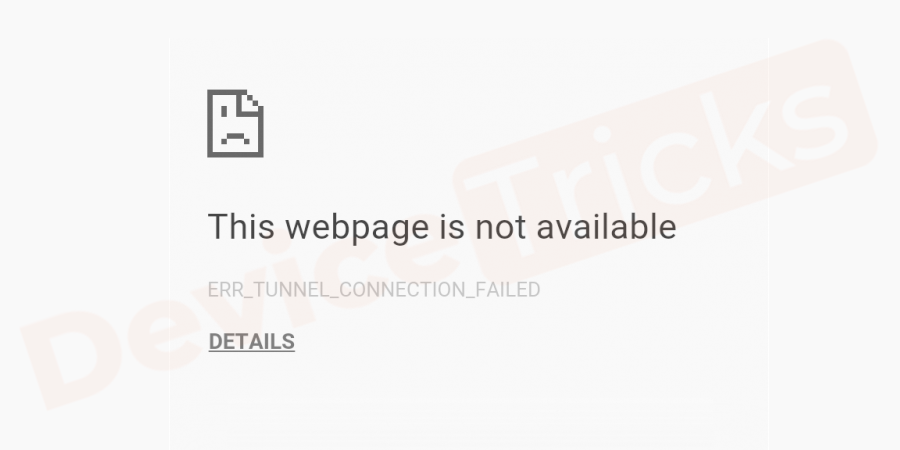
Principalmente elERR TUNNEL CONNECTION FAILED (Error 111)en el navegador Google Chrome se produce cuando el navegador no puede crear una conexión de túnel con el host del sitio web objetivo.En palabras simples, se puede decir que el navegador Chrome no puede conectarse a Internet.Puede eliminar el HTML o el texto sin formato con un HTML seguro.La razón principal detrás de este error es el uso de un proxy en la conexión a Internet.Sin embargo, sus datos de navegación en Chrome también pueden causar ERR_TUNNEL_CONNECTION_FAILED (Código de error 111).
¿Por qué ocurre net:: Err Tunnel Connection Failed (Código de error 111)?
- Configuración incorrecta del proxy
- Cookies y cachés
- El DNS no pudo establecer una conexión
- El conflicto entre las extensiones del navegador
¿Cómo solucionar el error de conexión del túnel (error 111)?
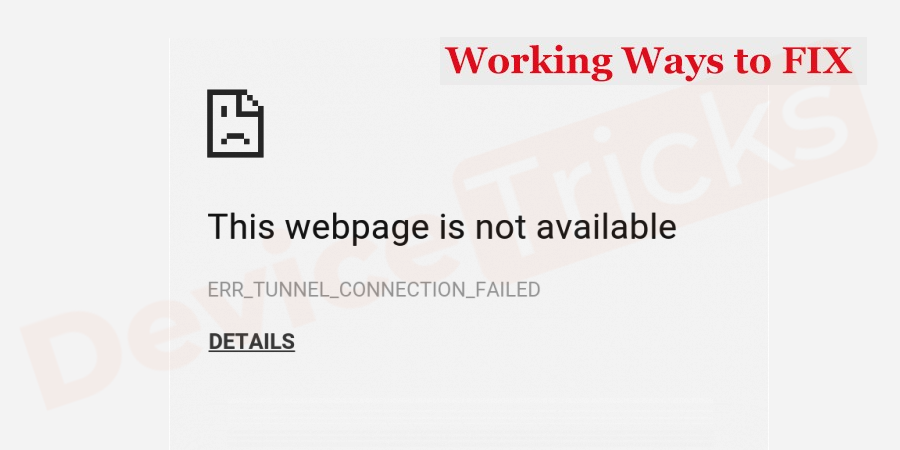
El método más sencillo para arreglar net:: Err Tunnel Connection Failed (Error 111) es desactivar el servidor Proxy en su ordenador.Una vez hecho esto, vuelva a cargar la página web y compruebe el error.Sin embargo, basándome en los comentarios de los usuarios, he enumerado algunos otros métodos para solucionar este problema:
Desactivar el servidor proxy
Como se ha dicho anteriormente, si la configuración del proxy es incorrecta, entonces puede conducir a un problema 'err_tunnel_connection_failed' (Error 111) y para resolver el mismo, es necesario desactivar el servidor proxy y los pasos para el mismo se enumeran a continuación.
- Pasar a la"Iniciomenú, haga clic con el botón derecho del ratón y, a continuación, haga clic en "Ejecutar".
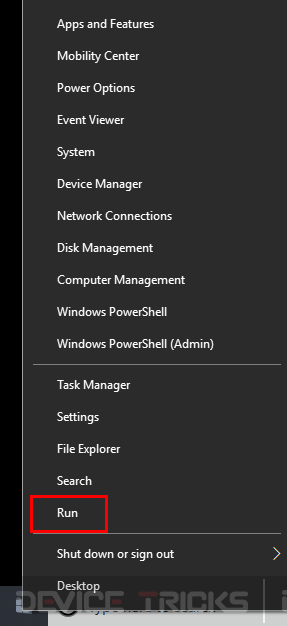
- Pronto se abrirá un cuadro de Ejecutar y aquí tienes que escribir'inetcpl.cpl'y después pulsar el botón"Entrarclave.
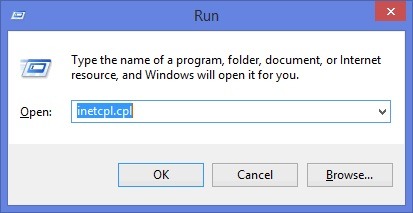
- A partir de entonces, un"Propiedades de Internetaparecerá en la pantalla y tendrá que hacer clic en el botón"conexiónsituada en la parte superior de la página.
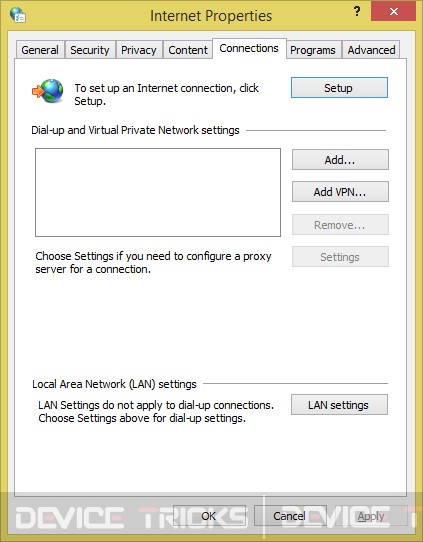
- Ahora pasa a la"Configuración de la red de área localy haga clic en la sección"Configuración de la LANque se encuentra en la parte inferior de la página.
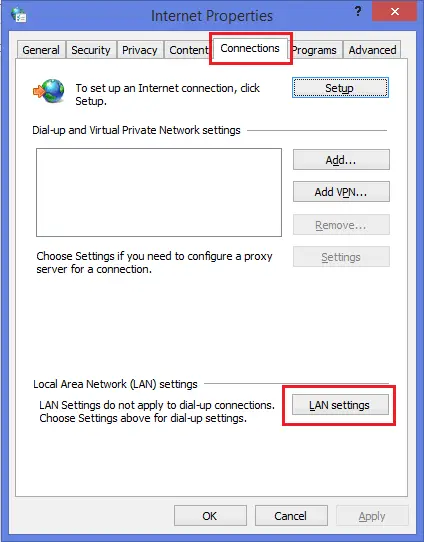
- El paso anterior le dirigirá a la nueva ventana con algunas opciones, haga clic en la casilla de verificaciónDetectar automáticamente la configuración".para seleccionarla.
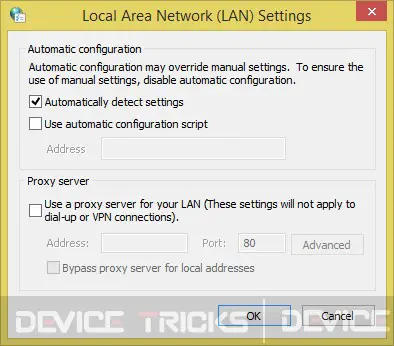
- A continuación, vaya a la sección "Servidor proxy" y desmarque la casilla que indicaUtiliza un servidor proxy para su LAN".
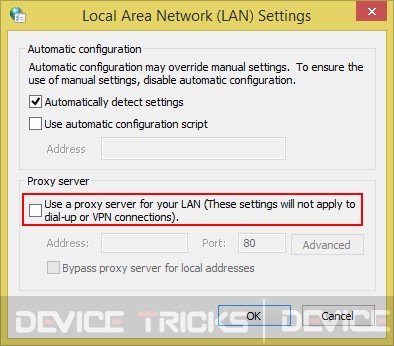
- Una vez completado el paso anterior, haga clic en el botón OK y reinicie su ordenador.
Borrar el DNS
- Abrir elcuadro de mandosen el modo de administrador y para ello haga clic en el botón"Iniciomenú, escribaCMDen la barra de búsqueda.

- Después de obtener el resultado de la búsqueda, haga clic enindicador de comandos(Administración) para ejecutarlo como administrador.
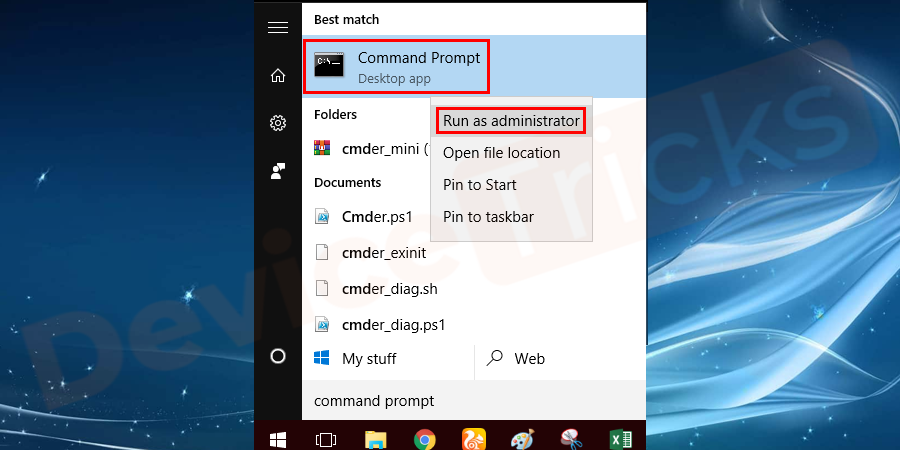
- El paso anterior le dirigirá a la página del símbolo del sistema y aquí tiene que escribir'ipconfig/flushdns'en la casilla y luego pulse la tecla"Entrarclave.
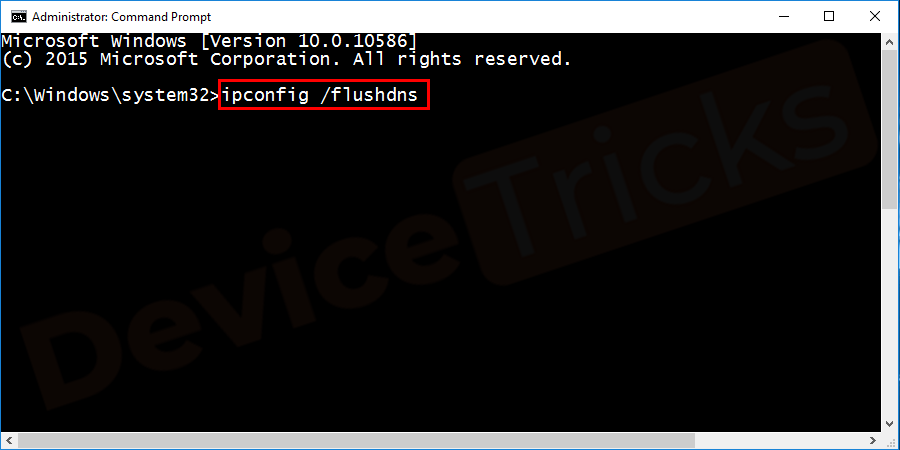
- Ahora, cierre el cuadro de comandos y compruebe si el problema persiste o no.
Reiniciar TCP/IP
- Para realizar esta tarea, es necesario abrir la caja de comandos y puede hacer lo mismo que se menciona en la estrofa anterior.
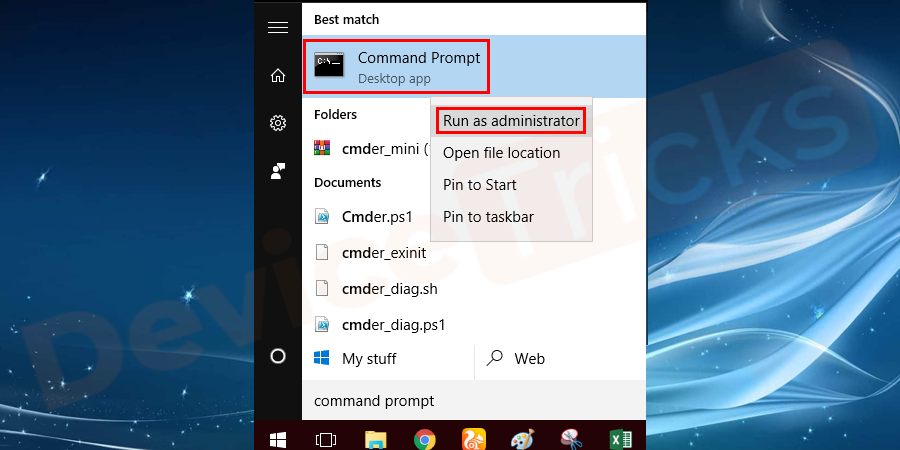
- Después de llegar a la página del símbolo del sistema, escribanbtstart-ry a continuación pulse la tecla"Entrarclave.
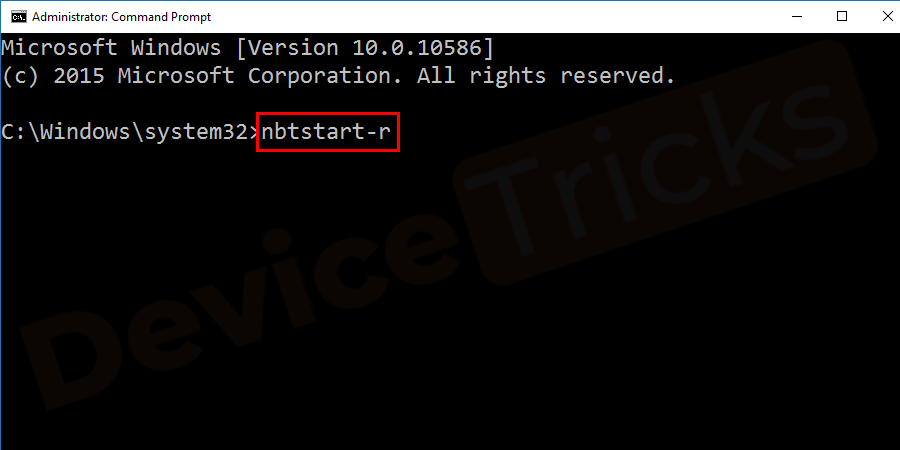
- A continuación, escriba otro comando que es,netsh int ip restablecery seguir presionando la tecla"Entrarclave.
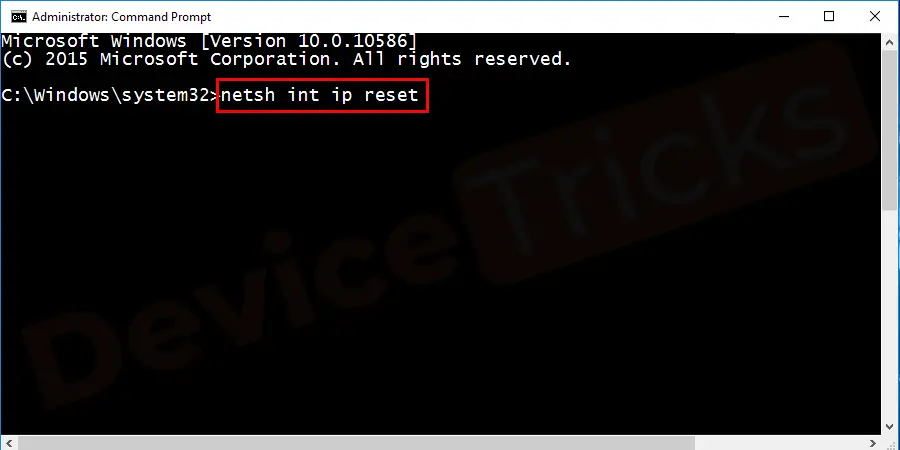
- Ahora el último comando que tienes que escribir en la caja de comandos esnetsh winsock restablecery después de dar la orden, pulse el botón"Entrarclave.
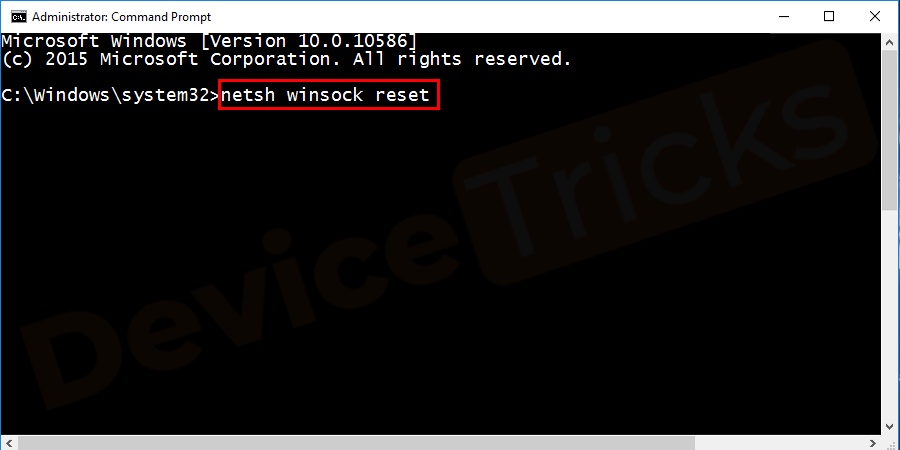
- Ahora, cierra la caja de comandos yreiniciarsu ordenador.
Configurar la dirección DNS manualmente
- Desplácese a la parte inferior izquierda de la barra de tareas y haga clic en el botónRedicono.O ir al Panel de control pulsandoWin+X+Pteclas a la vez.
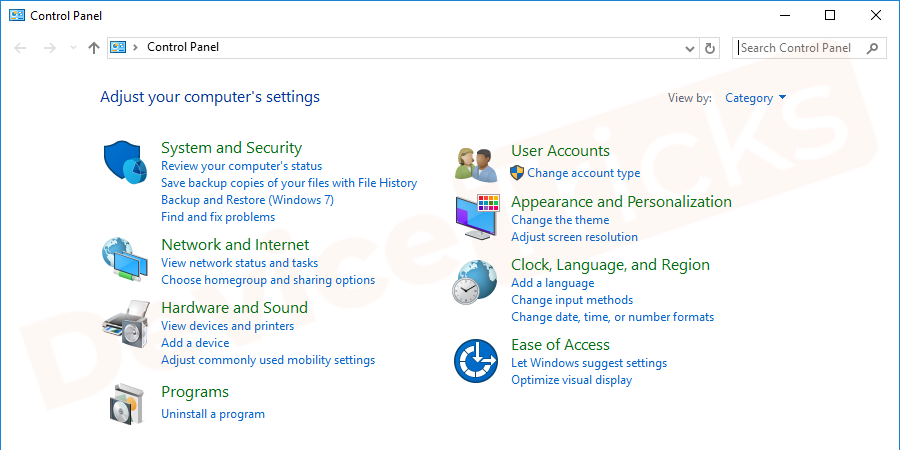
- Ahora haga clic en‘Ver el estado de la red y las tareas'que se da en el marco de la"Configuración de la red y de Internetsección.
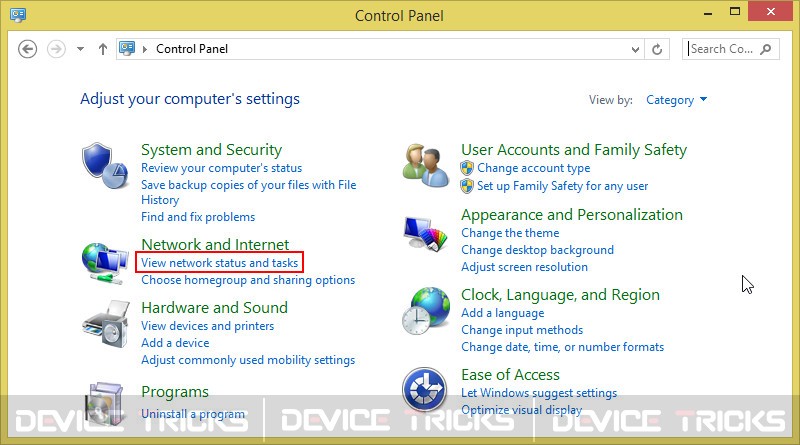
- Pronto, se le dirigirá a una nueva ventana que le proporcionará el estado de la conexión con pocas opciones.
- Mover aCambiar la configuración de la redy luego haga clic en"Cambiar las opciones del adaptador".
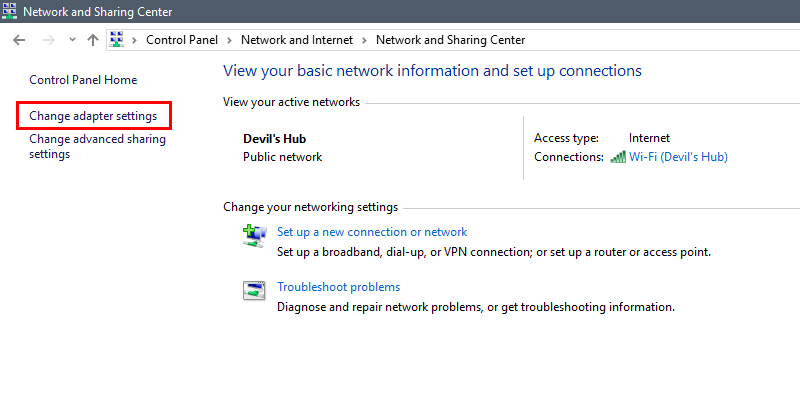
- Ahora seleccione su conexión, haga clic con el botón derecho del ratón y elija"propiedadesen el menú desplegable.
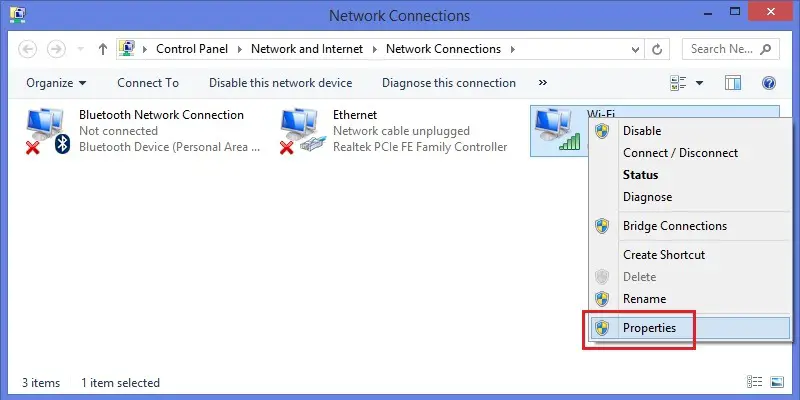
- A continuación, se abrirá una nueva ventana emergente que mostrará las propiedades de la conexión, seleccioneProtocolo de Internet versión 4 (TCP/IPv4). Después de seleccionar el Protocolo de Internet versión 4, haga clic en el botón"Propiedadessituada en la parte inferior de la página.

- El paso anterior le dirigirá a una nueva ventana y deberá hacer clic en el botónbotón de radio de"Utilizar las siguientes direcciones de servidores DNS".
- Pasar a laSección "Servidor DNS preferidoy escriba8.8.8.8y después de eso pasar a la"Servidor DNS alternativoy escriba8.8.4.4.
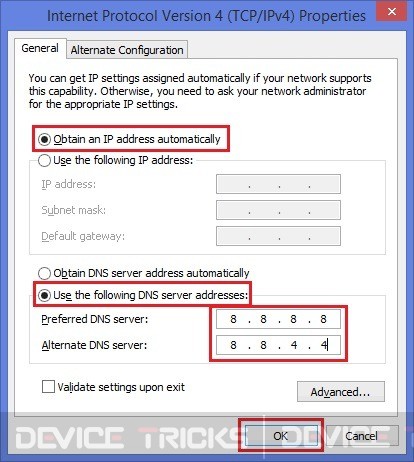
- Una vez completado el paso anterior, haga clic en el botón"OKbotón.
Utilice una VPN
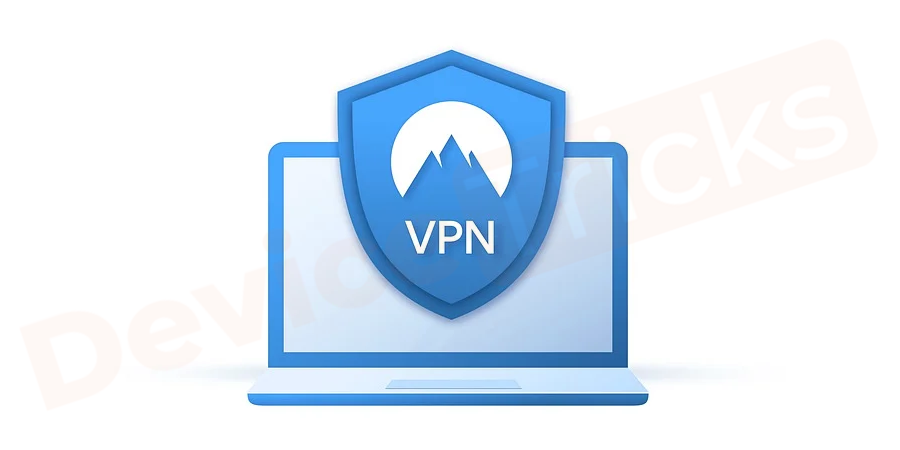
A veces su acceso puede estar bloqueado por el inicio de sesión de su ordenador en la red.Puedes probar una extensión de la conexión VPN y comprobar el error.
Eliminar las extensiones del navegador en conflicto
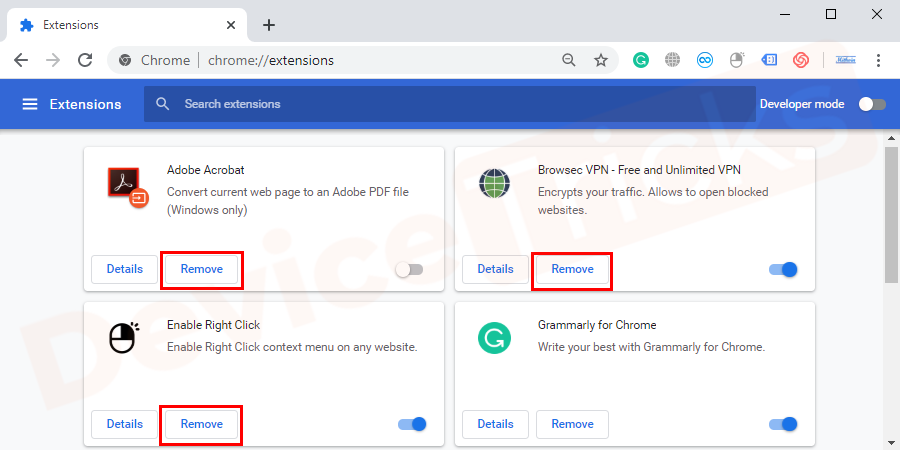
Es posible que las extensiones y barras de herramientas instaladas en su navegador entren en conflicto con la carga de su sitio web.Así que, para arreglarerr_tunnel_connection_failed (Error 111)tiene que eliminar o desactivar estas extensiones y barras de herramientas.
Desactivar la aceleración por hardware
Si ninguno de los métodos anteriores le ha funcionado, puede intentar restablecer el navegador Chrome para solucionarnet:: ERR_TUNNEL_CONNECTION_FAILED (Error 111). Para ello, siga estos pasos:
- LanzamientoGoogle Chrome, y haga clic en el botónPersonalizar y controlarbotón.
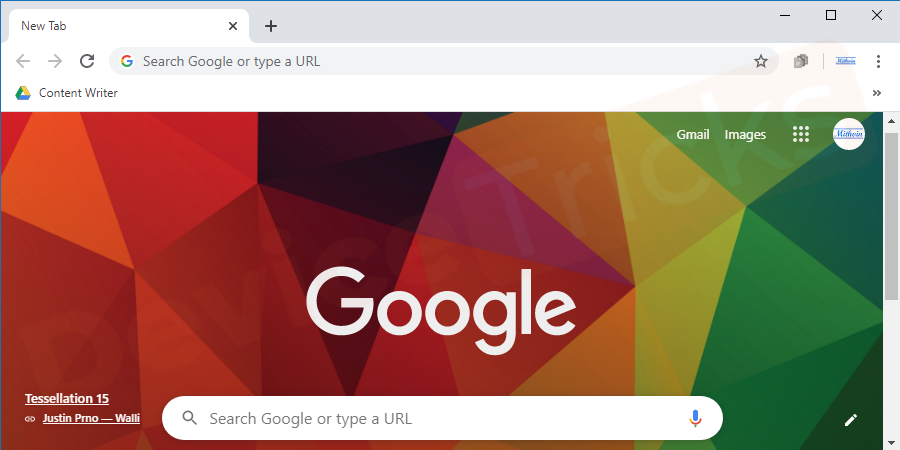
- Haga clic enAjustes para abrir la instantánea.
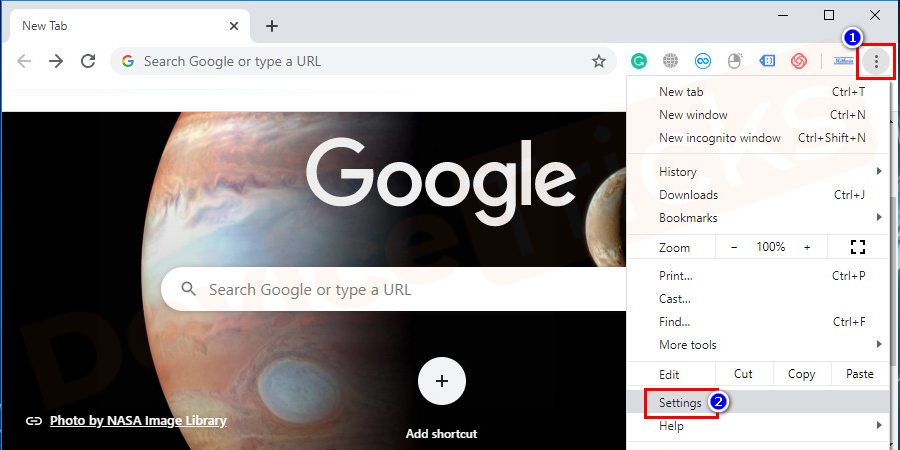
- Ampliar laAjustesy haga clic enAvanzadopara abrir el menú desplegable.
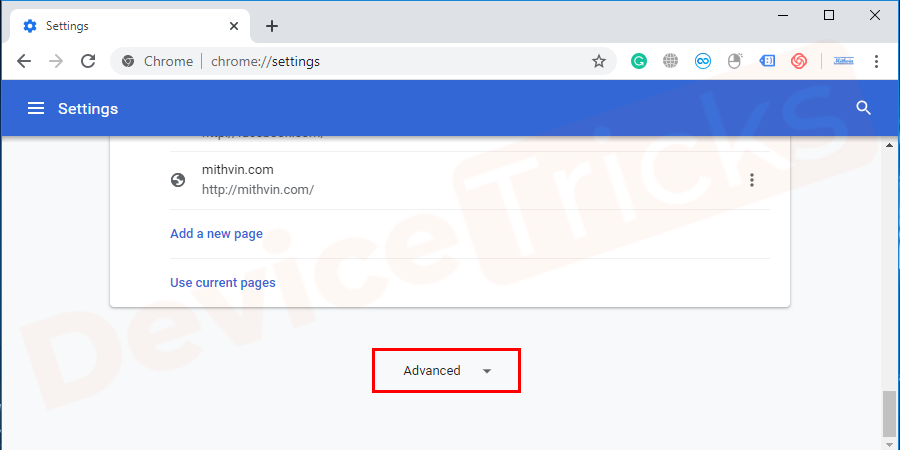
- Ir a laSistemaen el menú desplegable, ydesactivarelUtilizar la aceleración por hardware cuando esté disponible la configuración.
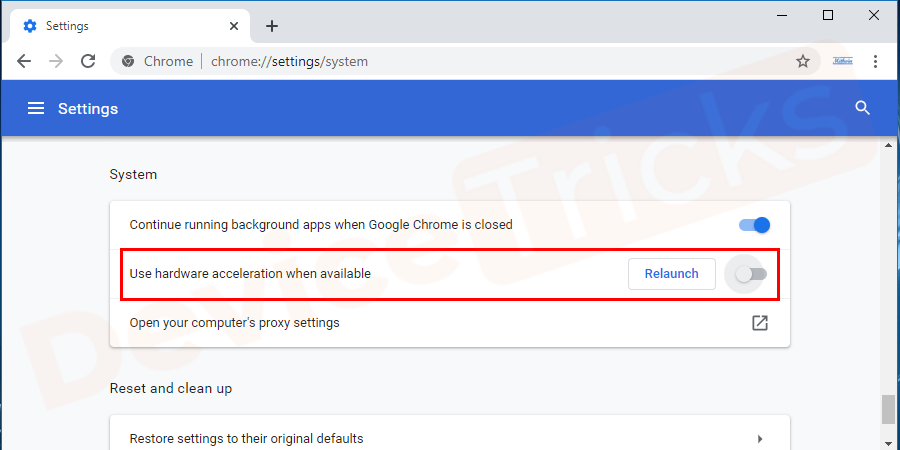
Borrar los datos de navegación de Google Chrome
Si el problema de la conexión errónea se produce sólo en Chrome, entonces el problema viene del navegador y para solucionarlo hay que borrar los datos de navegación.El proceso es muy sencillo y a continuación se detallan los pasos a seguir.
- AbrirGoogle Chrome y haga clic en el botónMássituado en la esquina superior derecha de la página que se simboliza con tres puntos verticales.
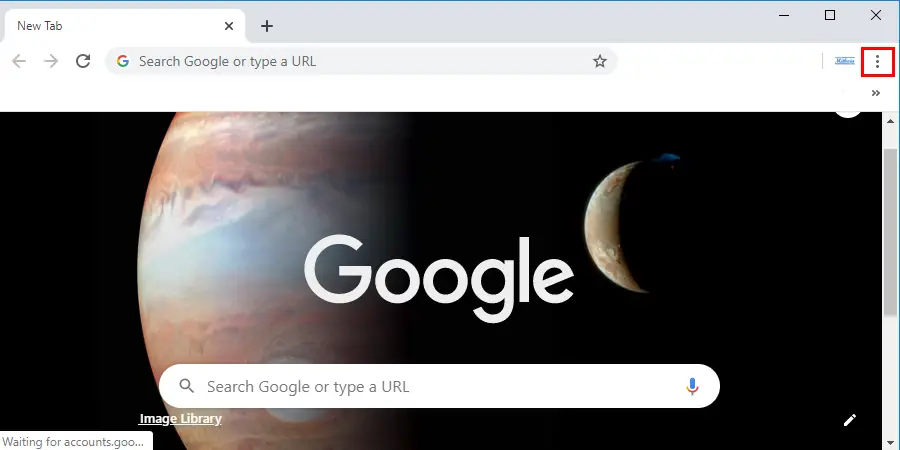
- Pronto tendrá opciones adicionales en elMás herramientashaga clic en"Borrar datos de navegación".También puede abrir este panel directamente pulsandoCtrl+Hllaves juntas.
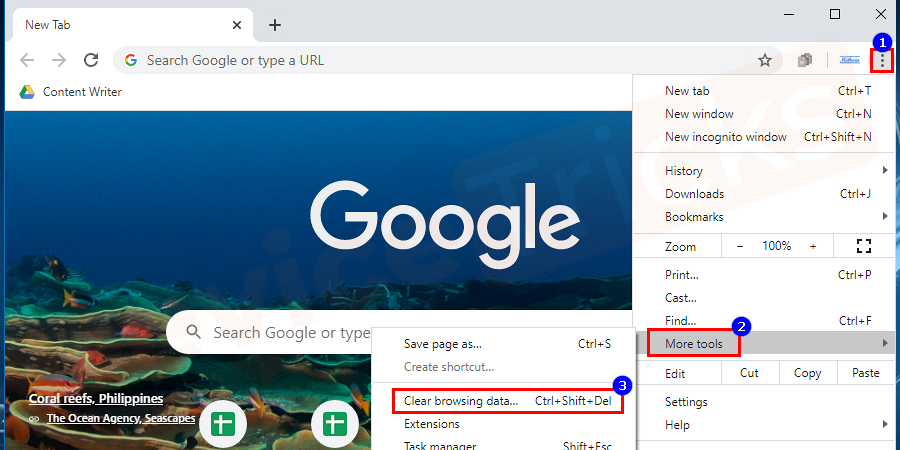
- A continuación, se abrirá una nueva ventana en la que deberá hacer clic en'Avanzadoficha".
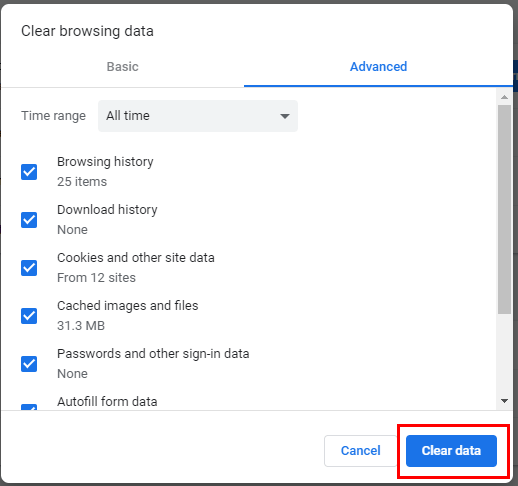
- A continuación, seleccioneDe todos los tiemposde la"Rango de tiempoy luego seleccione todas las casillas de verificación.
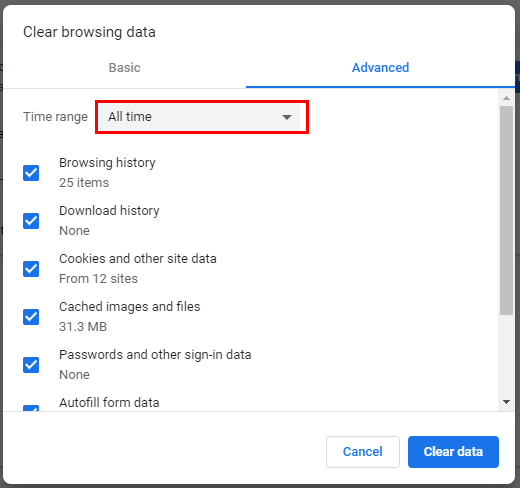
- Una vez completados los pasos anteriores, haga clic en el botón"Datos clarosque se encuentra en la parte inferior de la página.
Actualizar Google Chrome
El problema err_tunnel_connection_failed (Error 111) significa que Chrome no puede conectarse a la red y una de las posibles razones es que el navegador no está actualizado.Por lo tanto, debes actualizar Chrome para resolver el problema.
- LanzamientoGoogle Chrome y haga clic en el botónMássituado en la esquina superior derecha de la página.
![]()
- Ahora seleccione"Ayudaen el menú desplegable.
![]()
- Pronto, encontrará algunas opciones en la lista de"Ayudahaga clic enAcerca de Google Chrome".
![]()
- A partir de entonces se abrirán nuevas páginas que mostrarán la versión de Chrome y, si no está actualizada, Chrome la actualizará automáticamente.
Conclusión
Por lo tanto, estas fueron soluciones efectivas para arreglar el problema err_tunnel_connection_failed (Error 111).Si te quedas atascado en el proceso o necesitas algún tipo de ayuda, no dudes en comentarlo en el recuadro de abajo.Nuestros técnicos le asistirán y le ayudarán a deshacerse del problema.Por lo tanto, manténgase en sintonía con nosotros y experimente las máximas características del sistema operativo Windows sin ninguna interrupción.
Si te parece útil este artículo, por favor, dale a "me gusta", comparte y sigue nuestra página de Facebook y sigue visitando nuestra web para ver este tipo de tutoriales.

