Solucionar el problema del micrófono que no funciona en Windows 11
Actualizado en enero de 2024: Deje de recibir mensajes de error y ralentice su sistema con nuestra herramienta de optimización. Consíguelo ahora en - > este enlace
- Descargue e instale la herramienta de reparación aquí.
- Deja que escanee tu computadora.
- La herramienta entonces repara tu computadora.
El micrófono es uno de los componentes más importantes de un PC y cuando se encuentra con un problema, puede ser frustrante.Además, con el lanzamiento del nuevo Windows 11, muchos usuarios están confundidos sobre cómo solucionar cualquier problema relacionado con el micrófono.
Tanto si participas como si organizas una reunión de equipo en línea, como si asistes a una clase en línea o simplemente te conectas con un amigo en línea, a través de Skype, Discord, Zoom o Microsoft Teams, necesitarás un micrófono bueno y que funcione.Pero cuando el micrófono no funciona correctamente por alguna razón, puede tener dificultades para comunicarse.
El Micrófono puede seguir cortándose, crear perturbaciones en la calidad del sonido, no ser detectado o dejar de funcionar completamente mientras se realizan llamadas de voz, video chat o mientras se graba un audio.Este problema puede producirse en el micrófono del sistema, en los auriculares o en el micrófono externo (USB), o en ambos.
Notas importantes:
Ahora puede prevenir los problemas del PC utilizando esta herramienta, como la protección contra la pérdida de archivos y el malware. Además, es una excelente manera de optimizar su ordenador para obtener el máximo rendimiento. El programa corrige los errores más comunes que pueden ocurrir en los sistemas Windows con facilidad - no hay necesidad de horas de solución de problemas cuando se tiene la solución perfecta a su alcance:
- Paso 1: Descargar la herramienta de reparación y optimización de PC (Windows 11, 10, 8, 7, XP, Vista - Microsoft Gold Certified).
- Paso 2: Haga clic en "Start Scan" para encontrar los problemas del registro de Windows que podrían estar causando problemas en el PC.
- Paso 3: Haga clic en "Reparar todo" para solucionar todos los problemas.
Mientras que Windows 11 viene con un montón de características y una interfaz fácil de usar, puede tender a confundirse con algunos procesos de solución de problemas si aún no se siente cómodo con el nuevo sistema operativo.Este artículo le guiará sobre cómo solucionar los problemas del micrófono en su PC con Windows 11.Veamos cómo.
Método 1: Comprobar la configuración de privacidad
Es posible que las aplicaciones de tu sistema no tengan acceso al Micrófono si está desactivado desde la configuración de privacidad.Sigue los siguientes pasos para activar el micrófono en la configuración de privacidad:
Paso 1:Pulse el botónGanar + Ide su teclado para abrir elAjustesventana.
Paso 2:En elAjustesvaya a la parte izquierda del panel y haga clic enPrivacidad y seguridad.
Paso 3:Ahora, navega hacia el lado derecho, desplázate hacia abajo y localizaPermisos de la aplicación.
Debajo de él, haga clic enMicrófono
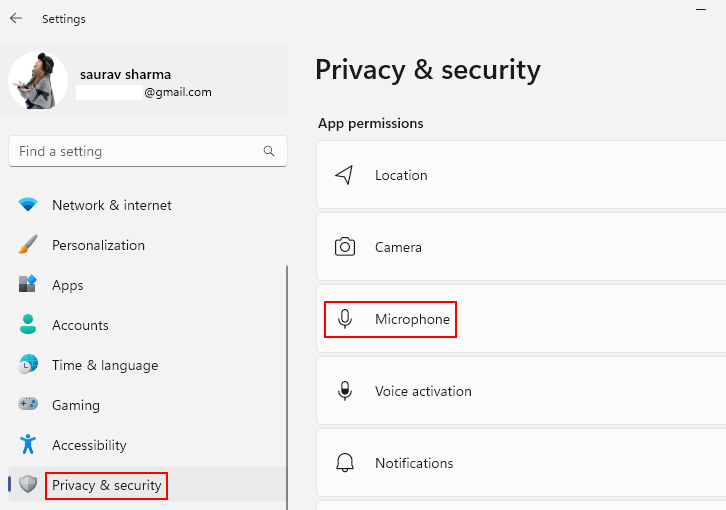
Paso 4:En la siguiente pantalla, en el lado derecho, vaya a laDeja que las aplicaciones accedan a tu micrófonoy comprueba si está encendido.
Si no es así, mueve la palanca hacia la derecha para activarla.
Paso 5:Ahora, haz clic enDeja que las aplicaciones accedan a tu micrófonopara ampliar la sección.
Encontrarás una lista de todas las aplicaciones de Windows.Busca tu aplicación y habilita el acceso al micrófono si aún no lo está.
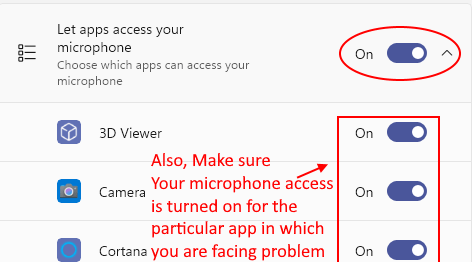
*Nota -Las aplicaciones enumeradas aquí son sólo las nuevas y no todas las instaladas en su sistema, por lo tanto, se sugiere habilitar el permiso del micrófono para todas las aplicaciones por defecto.Siga el siguiente paso para habilitar el acceso al micrófono para todas las aplicaciones de escritorio:
Paso 6:Desplázate hacia abajo y ve a la opción -Deja que las aplicaciones de escritorio accedan a tu micrófono.
Mueve el deslizador hacia la derecha para activarlo.
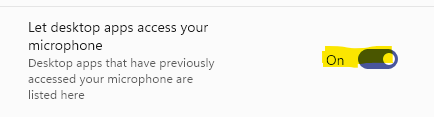
Ahora, vuelve a la aplicación que estabas usando y el micrófono de la aplicación debería funcionar ahora.
Método 2: Establecer el micrófono como predeterminado
A veces, pueden surgir problemas con el micrófono simplemente porque no está configurado por defecto.Veamos cómo:
Paso 1:Pulse el botónGanar + Rsimultáneamente en su teclado para lanzar elEjecutar el comandoventana.
Paso 2:En elEjecutar el comandocuadro de búsqueda, escribammsys.cply pulsa Enter para abrir el cuadro de diálogo Sonido.
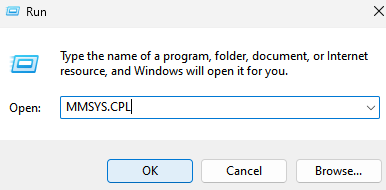
Paso 3:En elSonidoir al cuadro de diálogoGrabacióny seleccione la opción correctaMicrófono.
Ahora, pulse el botónEstablecer valores predeterminadosen la parte inferior.
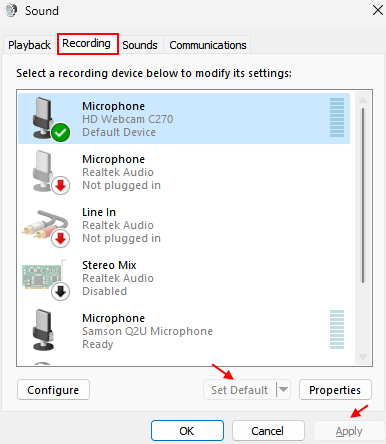
Paso 4:Además, haga doble clic en suMicrófonopara abrir suPropiedadescuadro de diálogo.
Paso 5:Aquí, seleccione elNivelesy aumentar elAltavoznivel de volumen al máximo.
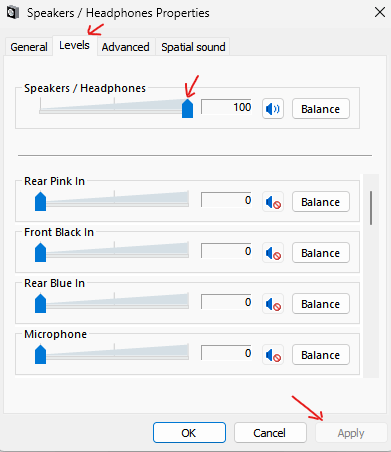
Paso 6:También puede aumentar elRefuerzo del micrófononivel si está disponible.
PulseAplicary luegoOKpara guardar los cambios y salir.
Ahora ha establecido con éxito elMicrófonocomo predeterminado y esto debería solucionar cualquier problema con el micrófono en tu PC con Windows 11.
Método 3: Si los demás no pueden oírte
Mientras que lo primero que debes comprobar es si el auricular está bien conectado a tu dispositivo y eso no está causando el problema, si eso no ayuda, comprueba si tu auricular está seleccionado como dispositivo de entrada y prueba tu micrófono.He aquí cómo:
Paso 1:Haga clic con el botón derecho del ratón enIniciey seleccioneAjustesdel menú.
Paso 2:En elAjustespulse en el botónSistemaopción de la izquierda.
Paso 3:Ahora, vaya al lado derecho y haga clic enSonido.
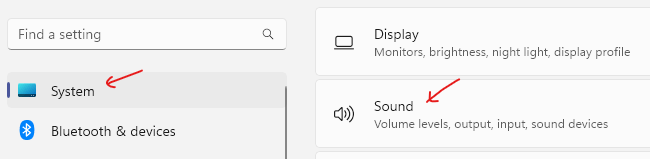
Paso 4:En la siguiente pantalla, en el lado derecho, desplácese un poco hacia abajo y bajo elEntradasección, vaya aElija un dispositivopara hablar o grabar.
Aquí, haz clic en el desplegable que hay al lado y comprueba si tu auricular está seleccionado como predeterminadoMicrófono.
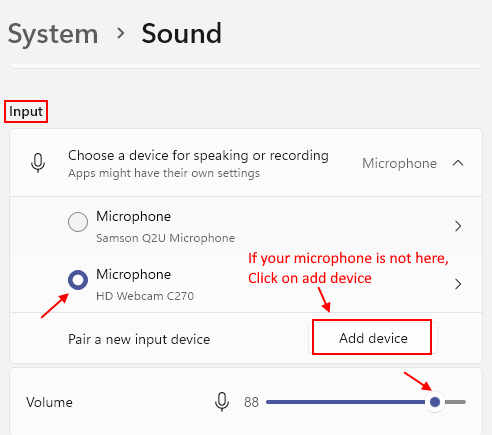
*Nota -Si no es así, puede establecerlo por defecto siguiendo elPasos 1a través de3enMétodo 2.
Paso 5:Si los auriculares aún no se han añadido como dispositivo de entrada, haga clic enAñadir dispositivoal lado deEmparejar un nuevo dispositivo de entrada.
Paso 6:Ahora, haz clic enMicrófonopara abrir su configuración.
Paso 7:En la siguiente pantalla, en el panel derecho, bajo elGeneralhaga clic en el menú desplegable junto aAudio(Permitir que las aplicaciones y las ventanas utilicen este dispositivo para el audio) y ponerlo enPermitir.
Paso 8:Ahora, vaya aAjustes de entraday navegar hastaPruebe su micrófono.
Haga clic enPrueba de iniciopara comprobar su micrófono y hablar durante un mínimo de5segundos.
Paso 9:Haga clic enStopprueba una vez hecha.
Esto puede ayudarte a solucionar cualquier problema con el micrófono en tu PC con Windows 11.
Método 5: ¿Qué pasa si tienes problemas con el micrófono en Skype?
Paso 1:LanzamientoSkypey en la parte superior izquierda, haga clic en los tres puntos horizontales (Más) junto al nombre de su perfil.
SeleccioneAjustesde la lista.
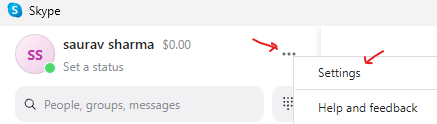
Paso 2:En elConfiguración de Skypehaga clic enAudio y vídeoopción de la izquierda.
Paso 3:Ahora, vaya al lado derecho, desplácese hacia abajo y bajoAudioIr aMicrófono.
Aquí, selecciona tu auricular en el desplegable que aparece al lado.
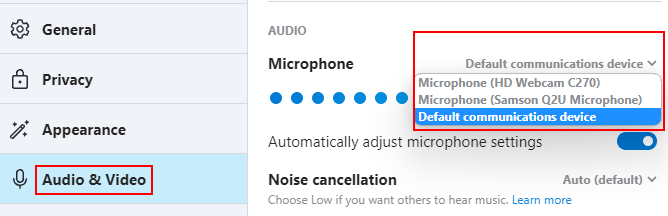
Paso 4:Seleccione también el altavoz o los auriculares elegidos en elAltavozsección.
Paso 5:También puede hacer clic enPrueba de audiopara comprobar el altavoz o el micrófono seleccionado.
Ahora puedes comunicarte utilizando tu Skype y los demás deberían poder escucharte.
Método 6: Ejecutar el solucionador de problemas de audio de grabación de Windows
Paso 1:Pulse el botónGanar + Ide su teclado para abrir elAjustesapp.
Paso 2:En elAjusteshaga clic enSistemaopción de la izquierda.
Paso 3:Ahora, desplázate a la derecha y haz clic enSonido.
Paso 4:En elSonidoen el lado derecho, desplácese hacia abajo hasta elAvanzadosección.
Aquí, bajo laSolucionar problemasopción de problemas comunes de sonido, haga clic enDispositivos de entrada.
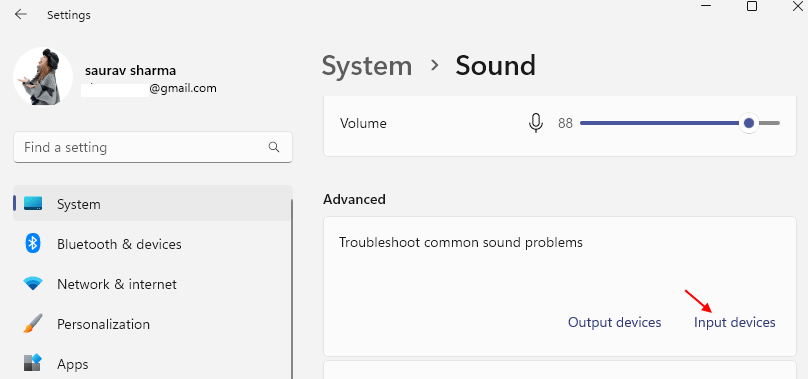
Paso 5:ElGrabación de audioEl solucionador de problemas comenzará a ejecutarse.
Paso 6:Te mostrará una pantalla donde debes seleccionar el dispositivo que debes solucionar.
SeleccioneMicrófono.
Paso 7:El solucionador de problemas comenzará a detectar cualquier problema.
Si identifica algún problema, aplicará la corrección automáticamente.
Una vez hecho esto, cierre el solucionador de problemas y la ventana de Configuración.Reinicie su sistema y el micrófono debería funcionar bien ahora.
Método 7: Eliminar el eco de su micrófono
Si todo lo que hablas por el micrófono tiene eco, puede resultar molesto.Aunque el uso de unos auriculares puede solucionar el problema de que el micrófono capte el sonido del altavoz del PC, no siempre ayuda.Lo más probable es que haya algún ajuste de audio que esté activado y cause el problema.Siga las siguientes instrucciones para deshacerse del problema del eco:
Paso 1:Pulse el botónGanar + Rde su teclado para abrirEjecutar el comando.
Paso 2:En elEjecutar el comandoventana, escribammsys.cplen la barra de búsqueda y pulseEntre enpara abrir elSonidoventana.
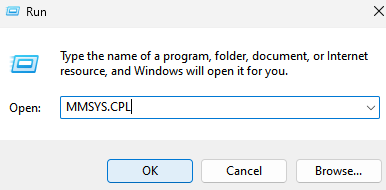
Paso 3:En elSonidoir al cuadro de diálogoGrabacióny haga doble clic en suMicrófonopara abrir elPropiedadesventana.
Paso 4:Ahora, haga clic enEscuchecompruebe si la casilla situada junto aEscuche este dispositivono está marcada.
Si está seleccionada, desmarque la casilla y pulseOKpara guardar los cambios y salir.
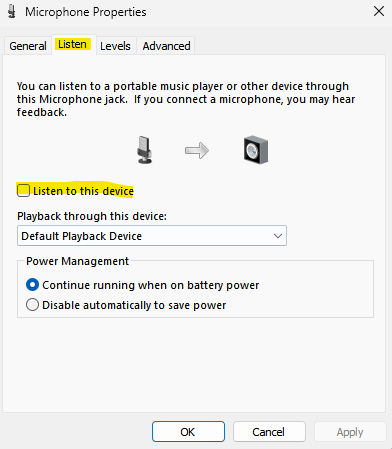
Cuando se selecciona este campo, puede hacer que su sonido tenga eco en el micrófono.Desmarcar este campo puede ayudar a solucionar el problema del micrófono en tu PC con Windows 11.
Ahora, escucha el sonido producido en tu micrófono.Una vez hecho esto, desmarca la casilla y pulsa OK para salir.
Método 8: Comprobar si el controlador del dispositivo está deshabilitado
Paso 1:Haga clic con el botón derecho del ratón enIniciey seleccioneAdministrador de dispositivos.
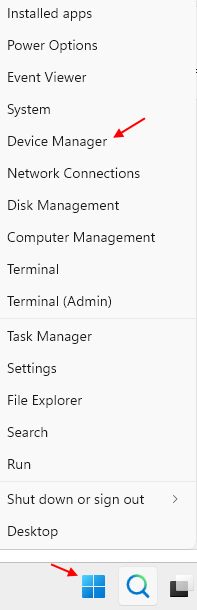
Paso 2:En elAdministrador de dispositivosir a la ventanaEntradas y salidas de audioy haga clic en él para ampliarlo.
Haga clic con el botón derecho del ratón en suMicrófonoy localizarHabilitar dispositivoopción.Si puedes ver la opción Habilitar dispositivo en el menú, implica que tu micrófono está desactivado.
Sólo tienes que hacer clic enHabilitar dispositivo
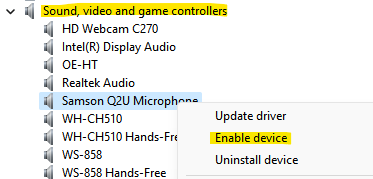
Una vez hecho esto, cierra la ventana del Administrador de Dispositivos, reinicia tu PC y el problema del micrófono debería estar solucionado.
Método 9: Actualizar los controladores de los dispositivos
Paso 1:Pulse el botónGanar + Rteclas de acceso rápido para abrir elEjecutar el comandoventana.
Paso 2:En elEjecutar el comandobarra de búsqueda, escribadevmgmt.mscy golpearEntre enpara abrir elAdministrador de dispositivosventana.
Paso 3:En elAdministrador de dispositivoshaga clic para ampliar la ventanaEntradas de audio y salidassección.
Haga clic con el botón derecho del ratón enMicrófonoy seleccioneActualizar el controladoren el menú del botón derecho.
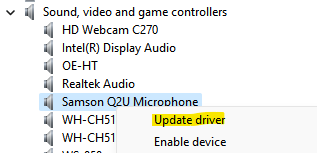
Paso 4:En elActualizar controladoreshaga clic enBúsqueda automática de conductoresopción.
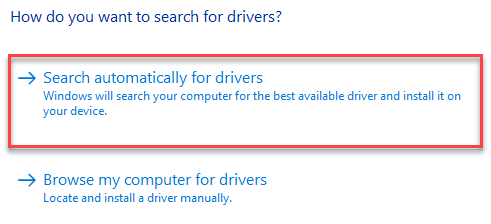
Ahora, Windows comenzará a detectar cualquier actualización disponible para el controlador.Si está disponible, lo actualizará automáticamente a la última versión.
Una vez hecho esto, salga de la ventana del Administrador de dispositivos y reinicie su PC.Ahora, comprueba si el problema del micrófono se ha solucionado.
Si el problema es con elXboxmicrófono, y luego ir aAjustes>Juego>Captura>Capturar el audio al grabar una partida>desactivar.
Si esto no funciona, debes comprobar si el hardware de audio funciona bien.Por ejemplo, si estás utilizando un micrófono externo, como un micrófono USB, quítalo del puerto y conéctalo en otro puerto para comprobar si ahora funciona.Se recomienda conectar el micrófono USB directamente a los puertos de tu dispositivo y no utilizar un extensor.Asegúrate de que los micrófonos no estén sueltos, que los cables no estén dañados, que el micrófono esté más cerca de tu boca o que el silenciador físico del micrófono no esté activado.
También puedes probar a grabar tu voz para comprobar si efectivamente hay un problema con el micrófono o hay algún otro problema.Si el problema con el micrófono es sólo mientras se juega a un juego o discordia, Zoom u otras aplicaciones similares, a continuación, solucionar el problema del micrófono con las aplicaciones específicas.
Además, puede parecer obvio, pero asegúrate de que no hay ninguna conexión suelta.
También puede descargar esta herramienta de reparación de PC para localizar y arreglar cualquier problema de PC:
Paso 1 -Descargue la herramienta Restoro PC Repair desde aquí
Paso 2 - Haga clic en Start Scan para encontrar y arreglar cualquier problema del PC automáticamente.

