Solucionar el problema de múltiples conexiones a un servidor o recurso compartido por el mismo usuario
Actualizado en enero de 2024: Deje de recibir mensajes de error y ralentice su sistema con nuestra herramienta de optimización. Consíguelo ahora en - > este enlace
- Descargue e instale la herramienta de reparación aquí.
- Deja que escanee tu computadora.
- La herramienta entonces repara tu computadora.
La asignación de una nueva unidad de red suele ser una operación muy sencilla en la que se puede permitir el acceso a este nuevo recurso compartido a todos los usuarios del mismo dominio.Pero a veces, al hacerlo, puede tropezar con este mensaje de error "No se permiten múltiples conexiones a un servidor o recurso compartido por parte del mismo usuario, utilizando más de un nombre de usuario." Esto ocurre principalmente cuando a un servidor en particular le falta alguna letra de unidad. Por lo tanto, puede eliminar el servidor/dispositivo de red conflictivo de su sistema y reconfigurarlo correctamente.
Solución 1 - Reiniciar el recurso de red
Si es la primera vez que se enfrenta a este problema, puede reiniciar el dispositivo de red utilizando el terminal.
1.Tienes que abrir el CMD con derechos administrativos.
Notas importantes:
Ahora puede prevenir los problemas del PC utilizando esta herramienta, como la protección contra la pérdida de archivos y el malware. Además, es una excelente manera de optimizar su ordenador para obtener el máximo rendimiento. El programa corrige los errores más comunes que pueden ocurrir en los sistemas Windows con facilidad - no hay necesidad de horas de solución de problemas cuando se tiene la solución perfecta a su alcance:
- Paso 1: Descargar la herramienta de reparación y optimización de PC (Windows 11, 10, 8, 7, XP, Vista - Microsoft Gold Certified).
- Paso 2: Haga clic en "Start Scan" para encontrar los problemas del registro de Windows que podrían estar causando problemas en el PC.
- Paso 3: Haga clic en "Reparar todo" para solucionar todos los problemas.
2.Para ello, pulse el botónTecla de Windowsy escribir "cmd".
3.Más tarde, haga clic con el botón derecho del ratón en el botón "Indicación de comandos" y elija "Ejecutar como administrador" de la lista de opciones.

3.Ahora, una vez que el terminal aparece en su pantalla,tipoeste código y pulseEntre enpara detener la estación de trabajo inmediatamente.
net stop workstation /y
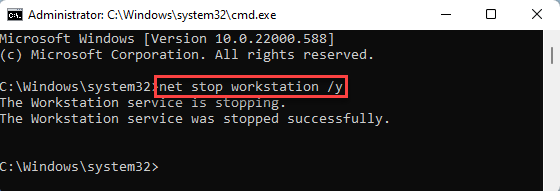
Verá el "El servicio de la estación de trabajo se ha detenido con éxito" ha aparecido una vez ejecutado el comando.
4.Ahora, puede iniciar fácilmente la estación de trabajo y deshacerse de este problema.Para ello, basta con ejecutar este código.
net start workstation /y
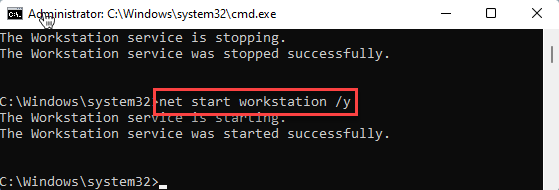
Windows iniciará la estación de trabajo.Una vez que se note el "El servicio de la estación de trabajo se ha iniciado con éxito.", puede cerrar el símbolo del sistema.
Ahora, abra el Explorador de archivos y compruebe si puede crear varias conexiones con el servidor o no.
Solución 2 - Eliminar el servidor de red
Puede eliminar un determinado servidor de red de su sistema.
1.Haga clic en el botónicono de búsqueda(🔍) y escriba "cmd".
2.A continuación, pulse con el botón derecho "Indicación de comandos" y pulse "Ejecutar como administrador" para ejecutar el terminal como administrador.

3.Cuando llegue a la ventana del símbolo del sistema,tipoeste código y pulseEntre enpara ver todos los recursos de red/compartidos que el ordenador está utilizando.
uso neto

Aquí, busque cualquier unidad que pueda estar causando este problema.
4.Ahora, puede eliminar el servidor conflictivo especificando el nombre del servidor y el nombre de la carpeta.Modificar&ejecutareste comando.
net use /delete \\Nde nombre de servidor
[
Sólo hay que sustituir el "nombre del servidor" y el "nombre de la carpeta" en el código con el nombre del servidor y el nombre de la carpeta con la que se enfrenta a este problema.
Ejemplo- Supongamos que la dirección es -192.168.1.205y la carpeta es "root$", entonces el código es -
net use /delete \2.168.1.205oot$
]
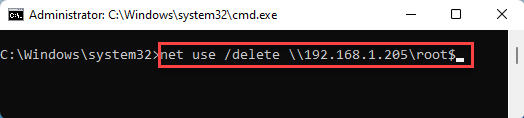
Después de ejecutar el código, cierre el terminal.
Ahora, intenta añadir el dispositivo de red de nuevo y prueba si te funciona.
Esto debería solucionar el problema.
También puede descargar esta herramienta de reparación de PC para localizar y arreglar cualquier problema de PC:
Paso 1 -Descargue la herramienta Restoro PC Repair Tool desde aquí
Paso 2 - Haga clic en Start Scan para encontrar y arreglar cualquier problema del PC automáticamente.

